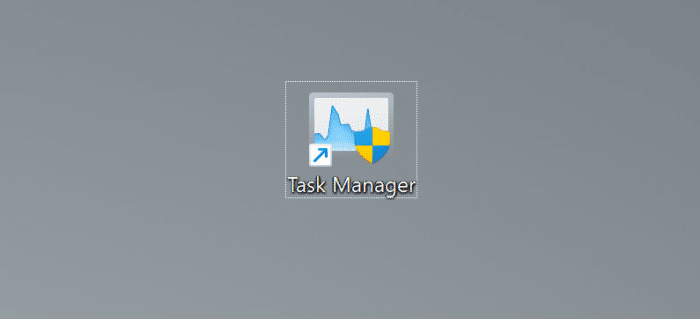En Windows 10 y versiones anteriores, podíamos abrir el Administrador de tareas haciendo clic derecho en la barra de tareas y haciendo clic en la opción Administrador de tareas. Desafortunadamente, la barra de tareas de Windows 11 no muestra la opción Administrador de tareas cuando hace clic derecho sobre ella.
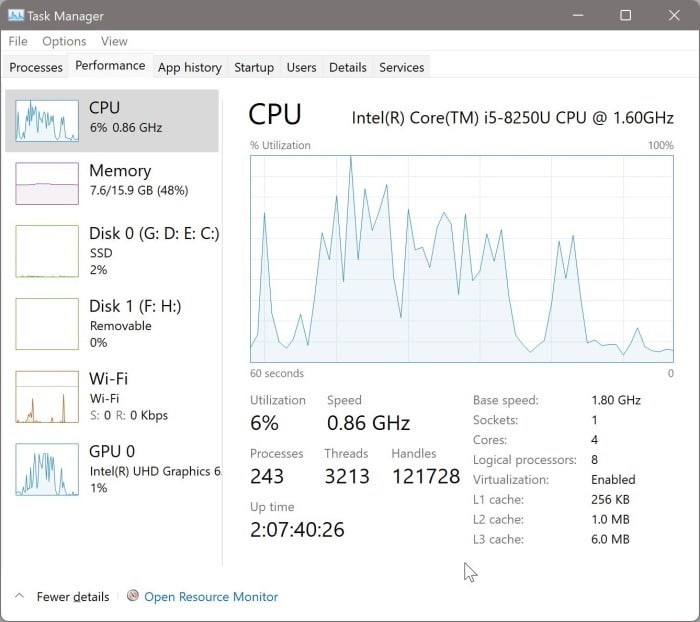
Aunque se espera que Microsoft agregue el menú contextual de la barra de tareas en una versión futura de Windows 11, no estamos seguros de cuándo sucederá.
Los usuarios solían acceder al Administrador de tareas haciendo clic derecho en la barra de tareas en Windows 10, y las versiones anteriores ahora se preguntan cómo abrir el Administrador de tareas en Windows 11.
La belleza del sistema operativo Windows es que siempre hay más que una forma de acceder a cualquier programa o característica. Lo mismo se aplica al Administrador de tareas también. Te sorprenderá saber que hay una docena de formas de abrir el Administrador de tareas en Windows 11.
Las siguientes son las 12 formas principales de abrir el Administrador de tareas en Windows 11.
¿Qué es el Administrador de tareas en Windows 11?
El Administrador de tareas es un lugar central para ver y administrar todas las aplicaciones y servicios en ejecución, ver el uso de CPU, almacenamiento, RAM y gráficos por parte de las aplicaciones. Además, el Administrador de tareas le permite ver y eliminar aplicaciones que se cargan con Windows 11.
Método 1 de 12
Abra el Administrador de tareas usando la búsqueda en Windows 11
Paso 1: Abra el control flotante de búsqueda haciendo clic en el icono de búsqueda en la barra de tareas o usando ventanas + S tecla de acceso directo Alternativamente, puede abrir el menú Inicio y comenzar a escribir “Administrador de tareas” para comenzar la búsqueda.
Paso 2: Pulse la tecla Intro para abrir el Administrador de tareas.
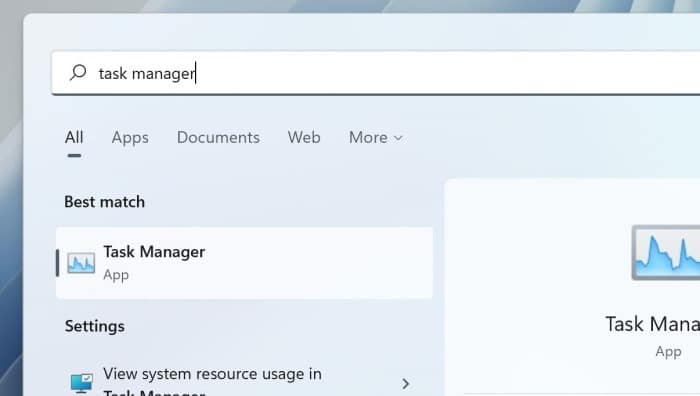
Método 2 de 12
Abra el Administrador de tareas a través del menú Win +X en Windows 11
Paso 1: realizar un botón derecho del ratón en el botón Inicio de la barra de tareas y haga clic en el Administrador de tareas opción.
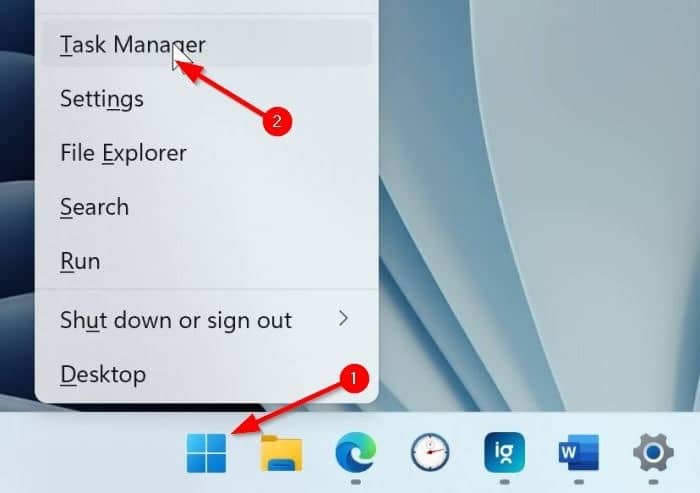
Método 3 de 12
Tecla de acceso rápido para abrir el Administrador de tareas en Windows 11
Paso 1: Presiona simultáneamente control + Cambio + Esc teclas para abrir el Administrador de tareas.
Método 4 de 12
Abra el Administrador de tareas usando un atajo de teclado en Windows 11
Paso 1: Presione simultáneamente el botón logotipo de Windows y X Teclas para abrir el menú Win + X.
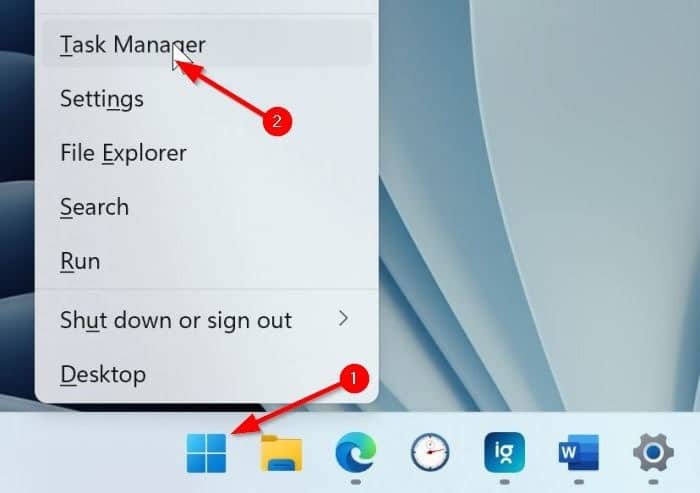
Paso 2: Una vez abierto el menú, presione el botón T tecla para abrir el Administrador de tareas.
Método 5 de 12
Abra el Administrador de tareas usando el comando Ejecutar en Windows 11
Paso 1: Abre el Correr diálogo de comando usando ventanas + R tecla de acceso rápido o búsqueda en el menú Inicio.
Paso 2: En el cuadro de diálogo del comando Ejecutar, escriba administrador de tareas o taskmgr.exe y presione la tecla Intro para abrir el Administrador de tareas.
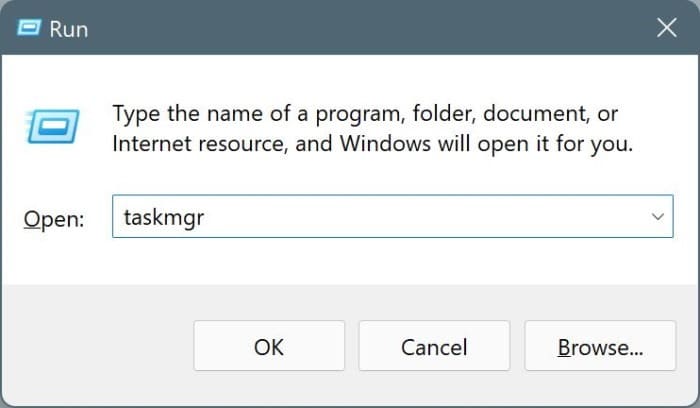
Método 6 de 12
Abra el Administrador de tareas desde el Explorador de archivos en Windows 11
Paso 1: Abra el Explorador de archivos o cualquier carpeta.
Paso 2: En la barra de direcciones, escriba taskmgr.exe y luego presione la tecla Intro para abrir el Administrador de tareas.
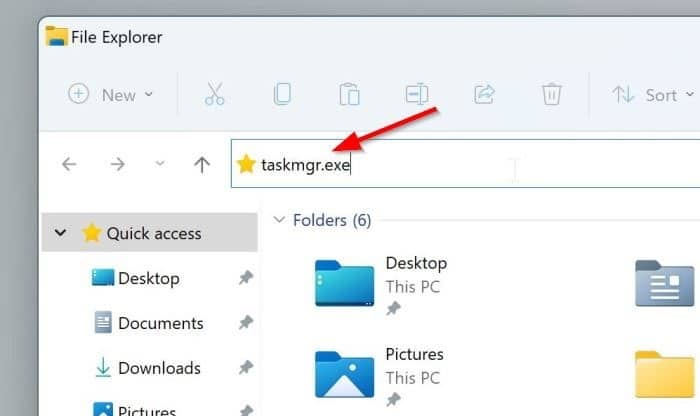
Método 7 de 12
Use el Panel de control para abrir el Administrador de tareas en Windows 11
Paso 1: Utilice la búsqueda para abrir el Panel de control.
Paso 2: Escribe taskmgr.exe en la barra de direcciones del Panel de control y presione la tecla Intro para abrir el Administrador de tareas.
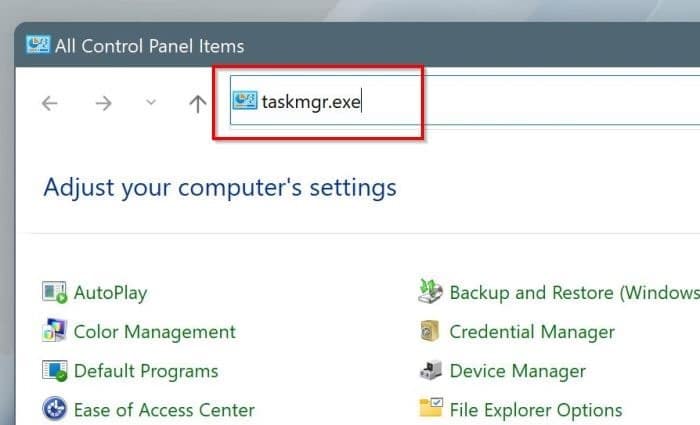
Método 8 de 12
Abra el Administrador de tareas a través de la aplicación Configuración en Windows 11
Paso 1: Abre la aplicación Configuración usando la búsqueda o la tecla de acceso rápido de Windows + I.
Paso 2: En la barra de búsqueda, escriba Administrador de tareas y presione la tecla Enter.
Paso 3: A continuación, haga clic en el Ver el uso de recursos del sistema en el Administrador de tareas opción iniciar el Administrador de tareas.
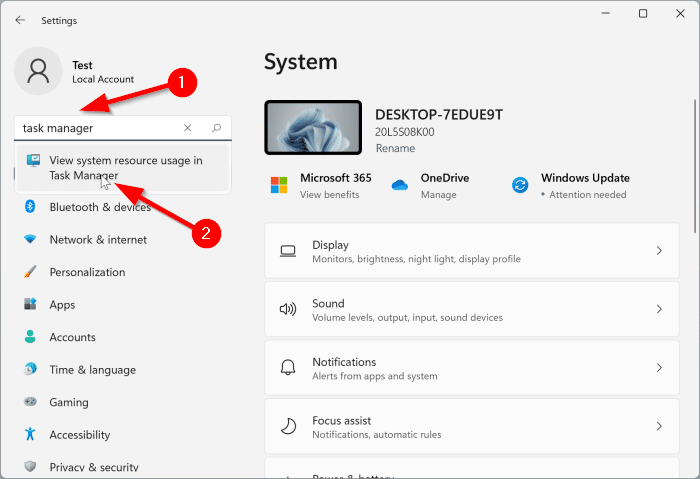
Método 9 de 12
Abra el Administrador de tareas desde el Símbolo del sistema/PowerShell/Terminal en Windows 11
Paso 1: Abra PowerShell, Terminal o Símbolo del sistema.
Paso 2: Escribe taskmgr.exe y presione el botón Ingresar tecla para abrir el Administrador de tareas.
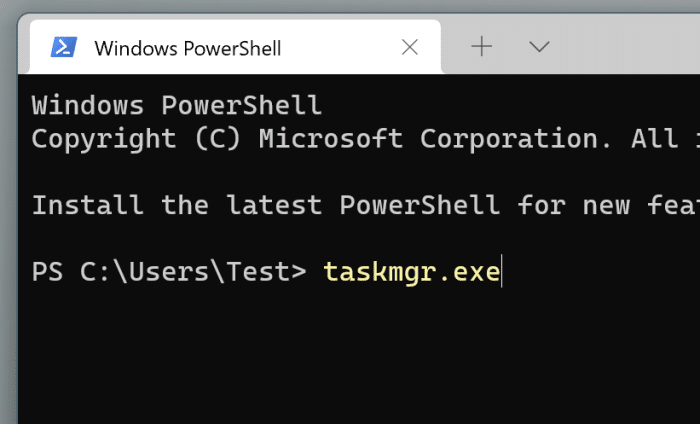
Método 10 de 12
Fije el acceso directo del Administrador de tareas al menú Inicio para facilitar el acceso en Windows 11
Paso 1: Primero, debe anclar el acceso directo del Administrador de tareas a Inicio. Para hacer eso, escriba Administrador de tareas en la búsqueda del menú Inicio, botón derecho del ratón en la entrada del Administrador de tareas y luego haga clic en el Alfiler para comenzar opción.
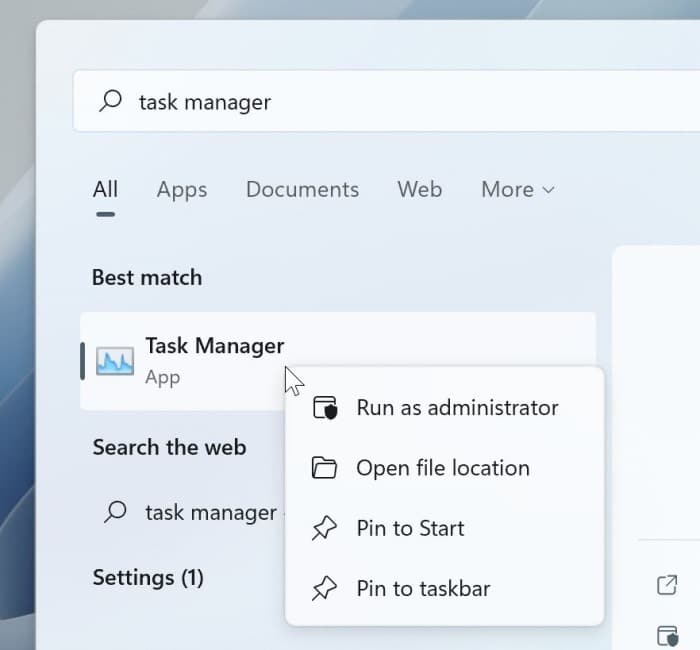
Paso 2: De ahora en adelante, para iniciar el Administrador de tareas, abra el menú Inicio y haga clic en el icono del Administrador de tareas.
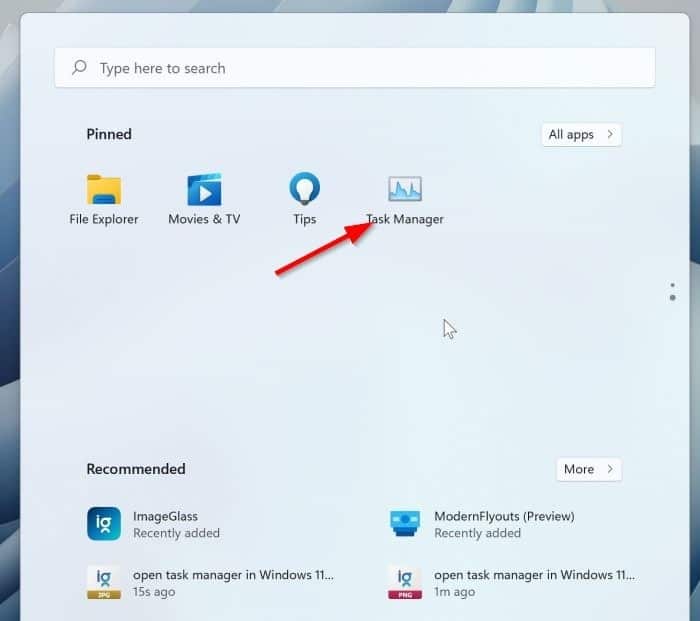
Método 11 de 12
Ancle el Administrador de tareas a la barra de tareas para abrir rápidamente en Windows 11
Paso 1: Busque el Administrador de tareas utilizando la búsqueda del menú Inicio. Botón derecho del ratón en su entrada y luego haga clic en el Pin a la barra de tareas opción para anclar el icono del Administrador de tareas a la barra de tareas.
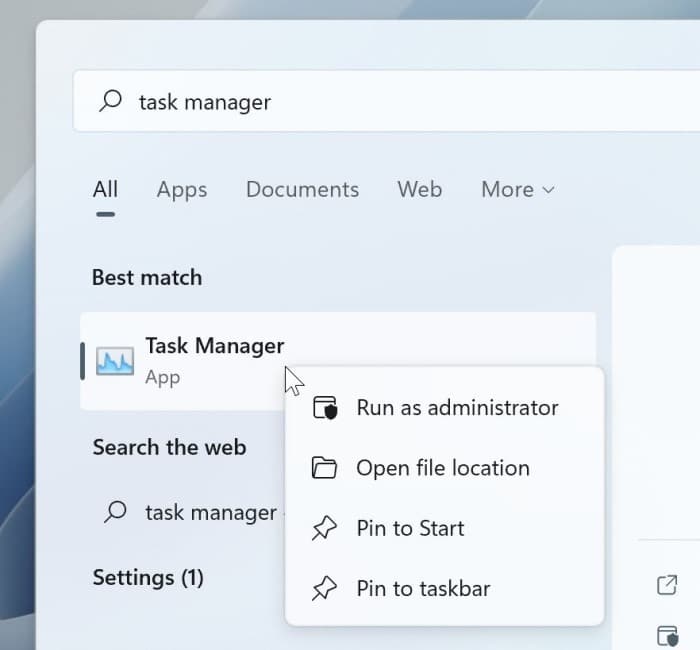
Paso 2: Ahora puede hacer clic en el icono del Administrador de tareas en la barra de tareas para abrirlo.
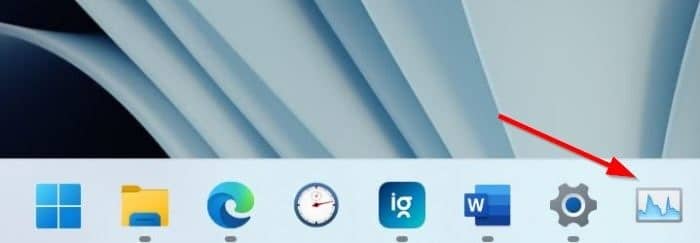
Método 12 de 12
Crear acceso directo del Administrador de tareas en el escritorio de Windows 11
Paso 1: realizar un botón derecho del ratón en un lugar vacío en el escritorio, haga clic en Nuevoy haga clic en Atajo.
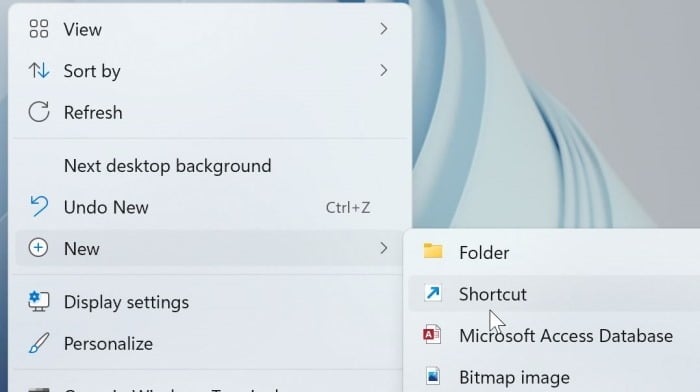
Paso 2: En el Escriba la ubicación del artículo Tipo de campo taskmgr.exe y luego haga clic en el próximo botón.
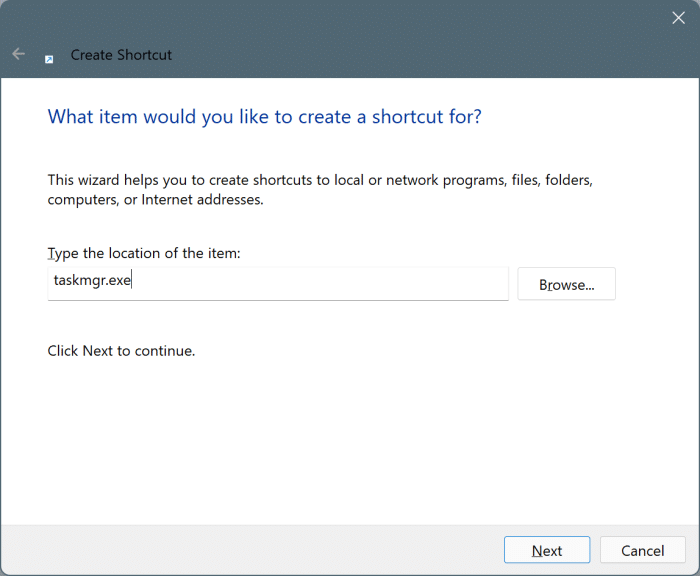
Paso 3: En el Escriba un nombre para este atajo Tipo de campo Administrador de tareas y luego haga clic en el Terminar para crear un acceso directo del Administrador de tareas en el escritorio de Windows 11.
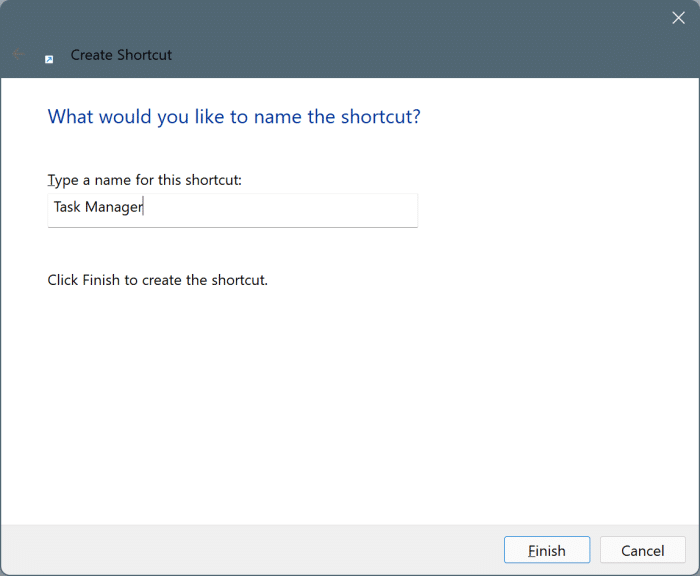
Etapa 4: Ahora puede hacer doble clic en el acceso directo del Administrador de tareas en el escritorio para abrirlo.