Microsoft Office Word o lo que conocemos como Microsoft Word o llamado brevemente Palabra que es un software para el procesamiento de datos. Las versiones de Word se han desarrollado mucho a partir de Word 2003, Word 2007, Word 2010 y Word 2013 y continuarán actualizándose nuevamente.
Word se puede usar para escribir datos u otras cosas. Pero en este artículo, discutiremos cómo hacer un marco. El marco de la palabra no es como el marco de fotos original.
Pero de lo que se trata es de un marco para decorar un documento en el borde del papel. Para obtener más detalles sobre cómo crear un marco en Microsoft Word, consulte este artículo.
Cómo crear un marco en Microsoft Word
Agregar un marco a un archivo/hacer una invitación o hacer un marco para un papel de portada y así sucesivamente de Ms Word que podemos aprender fácilmente. Porque podemos diseñar el nuestro según nuestros deseos.
Para la implementación de las versiones 2010 y 2013 de Word, el tutorial es el mismo. Como hacer un marco en ms word es muy facil y sencillo, aqui los pasos:
1. Abra Microsoft Word, luego haga clic en el menú Diseño, después de eso seleccione Bordes de página.
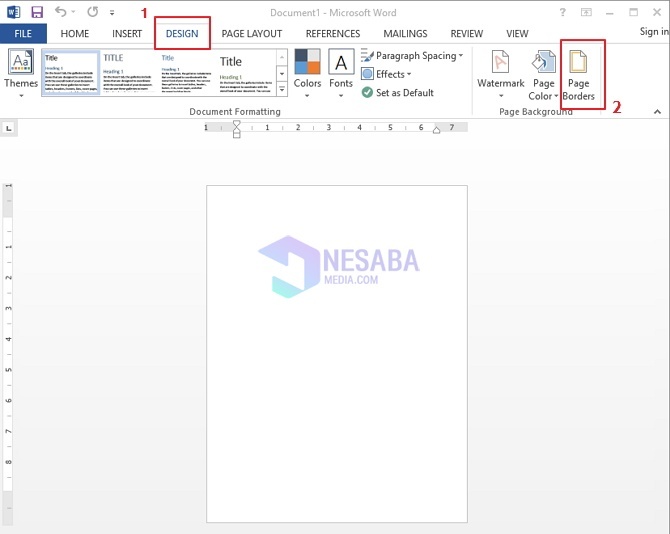
2. Luego aparece la ventana Bordes y sombreado. Ahora en esta ventana hay 3 opciones de menú, a saber, bordes, bordes de página y sombreado. Luego haga clic Bordes de página.
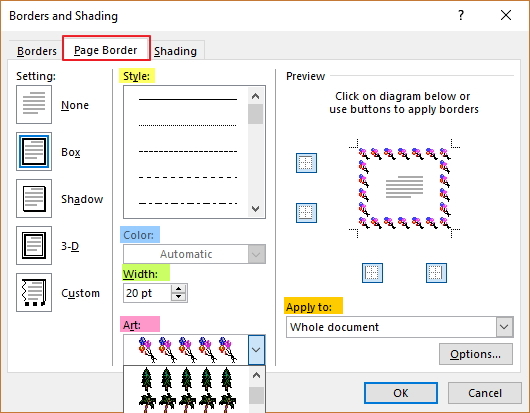
En el menú del borde de la página hay 5 herramientas que podemos configurar/elegir a voluntad, a saber:
Estilo, seleccione la forma del marco deseado.
Color, elige el color del marco que más te guste.
Ancho, para establecer el grosor y el ancho del marco.
Arte, elija el tipo o forma del marco, casi lo mismo que las herramientas de estilo pero en la herramienta Arte la forma es mejor y tiene más tipos.
Aplicar para, para establecer la aplicación del marco. Por ejemplo, si el marco se aplica a todas las páginas o solo a ciertas páginas.
3. Para obtener mejores resultados, ajuste la distancia entre el texto y el marco, seleccionando el menú Opciones.
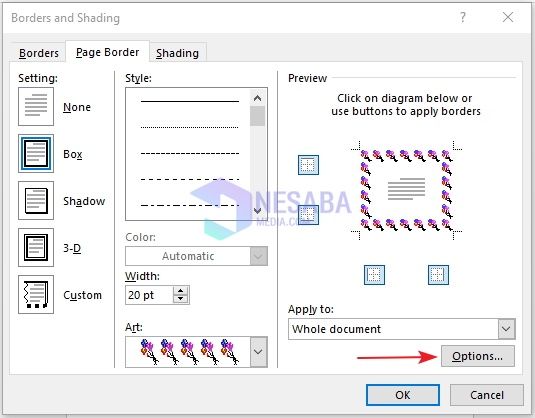
4. Luego en herramientas Medir desde escoger Texto como indica la flecha. Luego haga clic Está bien.
Si elegimos texto, la distancia entre el texto y el marco es bastante estrecha (mejor). Si se selecciona Borde de página entonces la distancia entre el texto y el marco se vuelve grande.
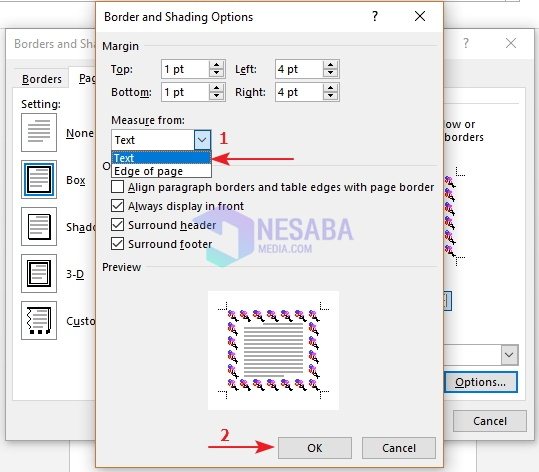
5. Para configurar la aplicación del marco, seleccione Aplicar para. Por ejemplo, si desea aplicar en todas las páginas, haga clic en Documentos completos, si en una página determinada haga clic Esta sección etc Ajustate a lo que quieras.
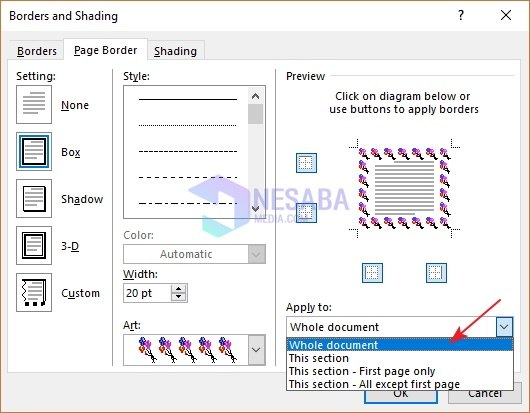
6. Y el marco se puede aplicar al archivo o documento que desee.
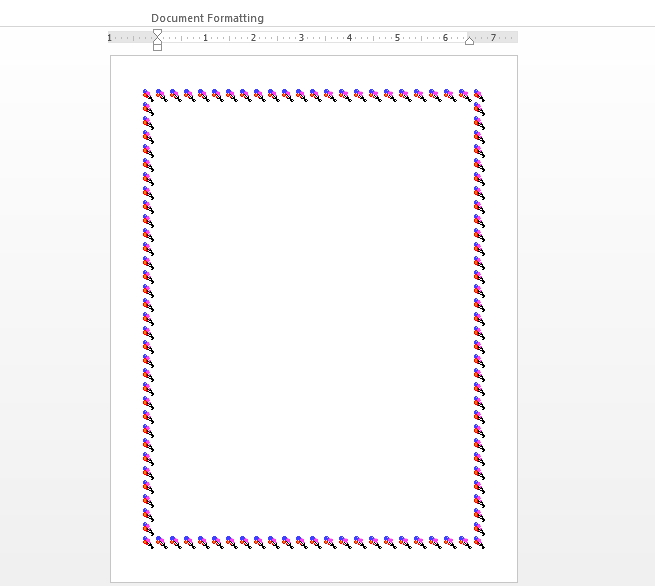
Cómo eliminar marcos en MS Word
Si sentimos que la aplicación del marco no es buena en el archivo/documento, ¿cómo eliminamos el marco? Ahora, para un tutorial muy fácil y simple sobre cómo eliminar marcos, veamos los pasos a continuación:
1. El primer paso es abrir el archivo/documento que tiene un marco adjunto, luego haga clic en el menú Diseño, después de eso seleccione Bordes de página (igual que el primer paso para instalar el marco).
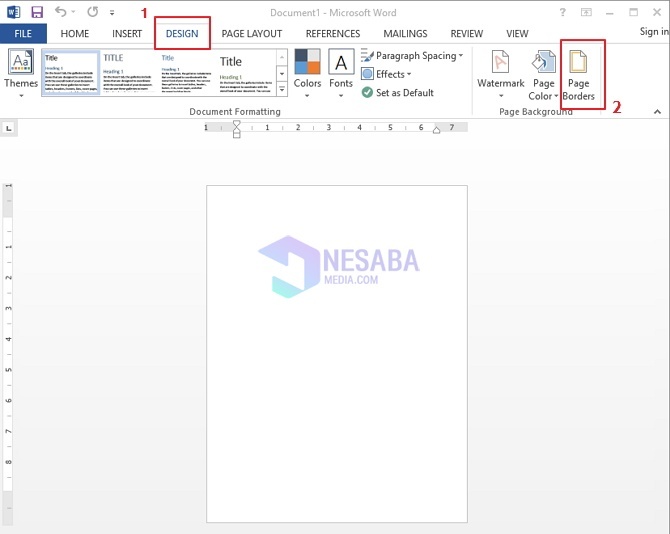
2. Luego aparece la ventana Bordes y sombreado. Ahora en esta ventana hay 3 opciones de menú, a saber, bordes, bordes de página y sombreado. Hacer clic Bordes de página. Después de eso, en la herramienta Arte, seleccione ninguna y haga clic Está bien. El marco se elimina automáticamente del archivo.
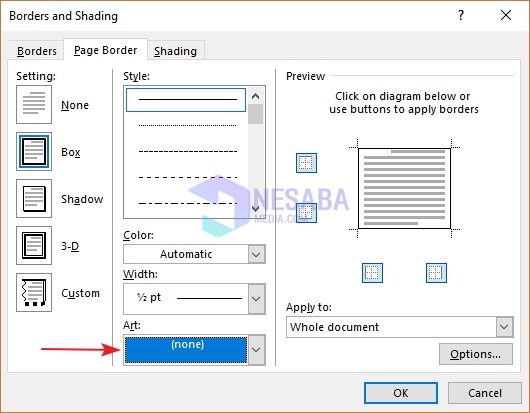
De ahí el artículo sobre cómo crear un marco en Microsoft Word y cómo eliminar un marco en Microsoft Word. Bueno, del tutorial anterior para principiantes, ya no necesita confundirse para hacer un marco en Ms Word, porque el método enseñado también es muy fácil y simple de aplicar. Espero que sea útil

