– En febrero de 2019, Google lanzó su función más nueva, la función Tab Group. Para aquellos de ustedes que siempre trabajan con Google Chrome, por supuesto que esta característica es muy útil para ustedes. Al comienzo de su lanzamiento, esta función tenía que activarse manualmente, pero ahora no tiene que molestarse en activarla porque ya está activada automáticamente en su Google Chrome.
Cómo habilitar la función de grupo de pestañas en Google Chrome
En este artículo, discutiremos cómo activar la función de grupo de pestañas de Google Chrome en PC y Android. ¿Cómo? Inmediatamente, consulte los siguientes pasos.
1. Active la función de grupo de pestañas de Google Chrome en una PC o computadora portátil
1. El primer paso, primero asegúrese de que Google Chrome en su PC o computadora portátil esté en la última versión. Puede verificarlo a través del menú Configuración en Google Chrome.
2. Luego, abra varias pestañas que agrupará en grupos. Luego, haga clic derecho en una de estas pestañas, luego seleccione Agregar nueva pestaña de grupo. Como se muestra en la imagen de abajo.
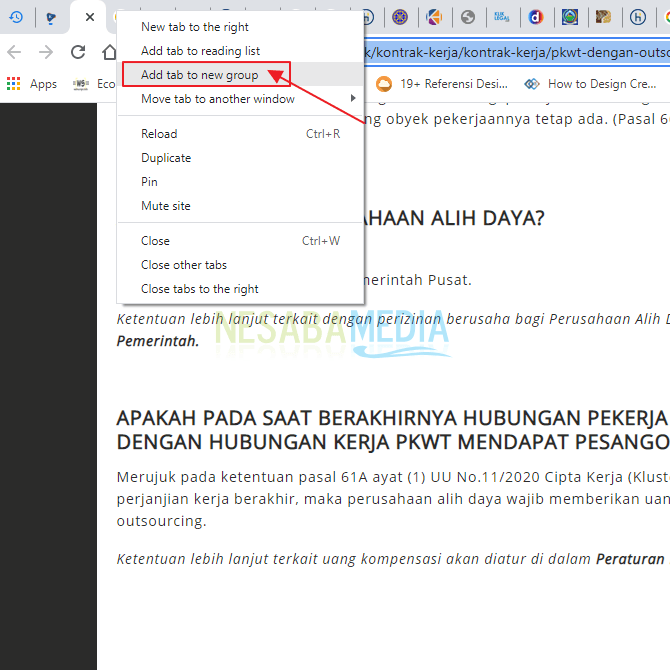
3. Entonces, se ha formado un grupo de pestañas. Puede dar un nombre a cada grupo en el cuadro provisto, por ejemplo, aquí doy el nombre “Ejemplo”. Además de poder nombrar cada grupo, también puedes marcarlo con los colores que se te han proporcionado. Estos colores sirven para que le resulte más fácil saber qué pestañas se incluyen en la pestaña del grupo “Ejemplo”.
Luego, si desea agregar una nueva pestaña en el grupo de pestañas, haga clic en Nueva pestaña en grupo. Para cancelar la pestaña del grupo, puede hacer clic en Desagrupar. Luego, para cerrar la pestaña del grupo, haga clic en Cerrar grupo. Y también puede mover las pestañas de grupo a una nueva ventana haciendo clic en Mover grupos a nuevas ventanas. Como se muestra en la imagen de abajo.

4. Bueno, puedes ver un ejemplo de los resultados de la pestaña de grupo en la imagen de abajo. Puede mover pestañas a cualquier grupo arrastrándolas o haciendo clic y manteniendo presionadas hasta que estén donde las desee.
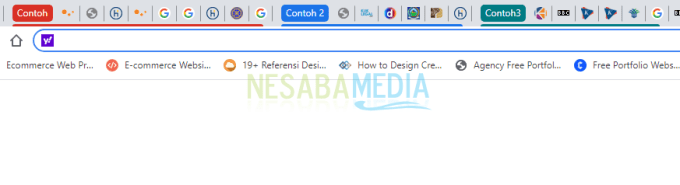
2. Habilite la función de grupo de pestañas de Google Chrome en Android
La función de pestaña de Google Chrome en Android es en realidad automática (predeterminada) y se puede usar igual que en Windows 10. Sin embargo, si su Google Chrome no puede hacerlo, puede seguir los pasos a continuación.
1. El primer paso, primero abra la aplicación Google Chrome en su Android.
2. Luego, escriba la URL cromo: // banderas. Como se muestra en la imagen de abajo.
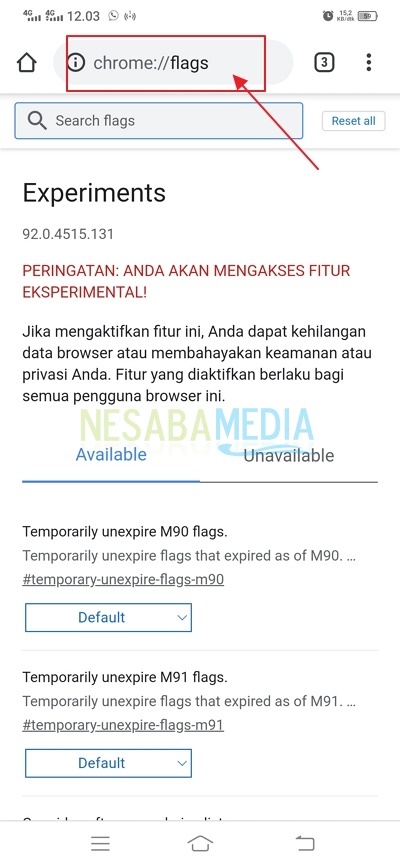
3. Luego, en el cuadro de búsqueda, escriba pestaña de grupos. Como se muestra en la imagen de abajo.

4. Como se explicó anteriormente, la configuración de grupos de pestañas se ha establecido como predeterminada y, por lo general, si es la predeterminada, la función de grupo de pestañas en su Android ya está funcionando. Sin embargo, si no funciona, haga clic en cuadro predeterminado el. Como se muestra en la imagen de abajo.

5. Luego, elija activado. Como se muestra en la imagen de abajo.

6. Luego, aparecerá una ventana emergente debajo. Por favor haz click Relanzar. Como se muestra en la imagen de abajo.
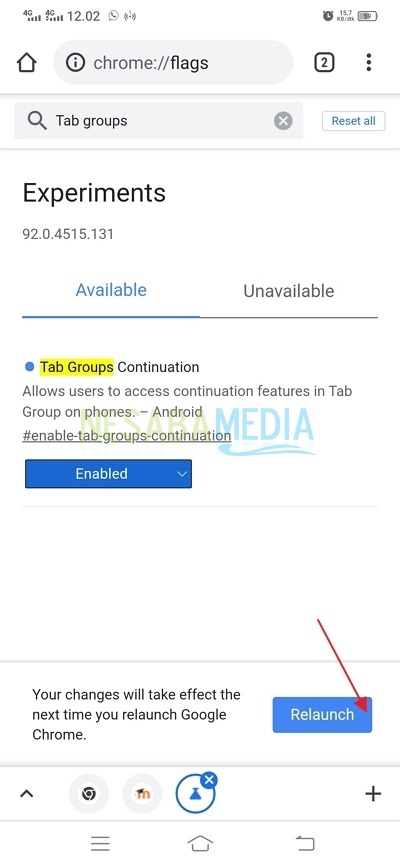
7. Espere un momento hasta que Google Chrome se abra de nuevo. Si ya está abierto, haga clic en menú de pestañas que está arriba. Como se muestra en la imagen de abajo.
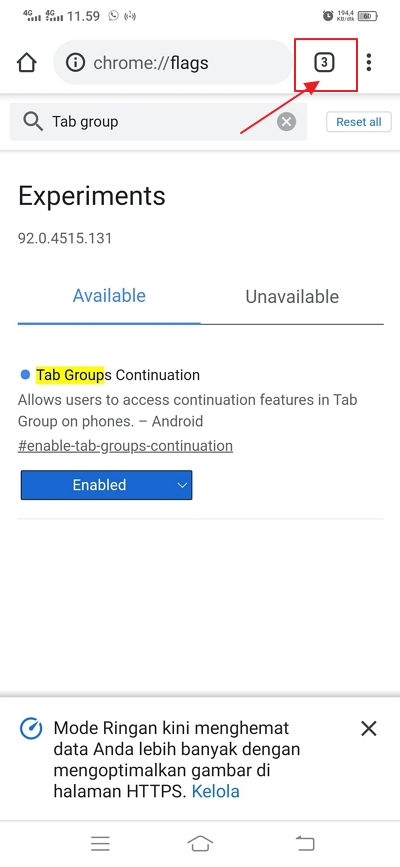
8. Luego, verá algunas pestañas que está abierta actualmente. Como en la imagen de abajo. por favor presione, sostenga y arrastre de una pestaña a otra para que se convierta en una pestaña de grupo.
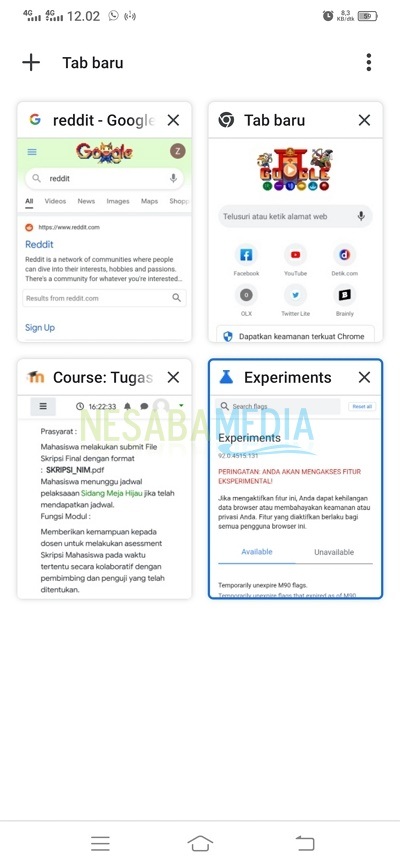
9. Bueno, entonces el resultado será como la imagen de abajo.
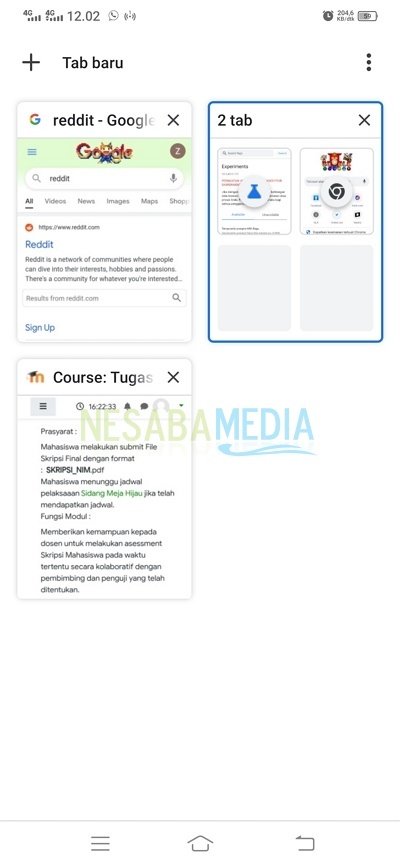
10. Listo.
Entonces, este artículo analiza cómo activar la función de grupo de pestañas en Google Chrome. ¿Cómo? Es muy fácil, ¿verdad? Esperemos que este artículo pueda ser útil y útil para usted. Gracias

