¿No está satisfecho con la capacidad de la partición C en su computadora o computadora portátil? ¿Quieres agregar una nueva partición? Si escucha la palabra partición, seguramente lo que está en la mente de las personas que entienden TI es sobre el disco duro.
El disco duro es uno de los equipos informáticos que tiene un papel importante. Su función es almacenar datos de forma permanente. Las particiones son necesarias para que el almacenamiento en tu computadora sea más efectivo porque las divides de acuerdo a tus necesidades. A continuación explicaremos qué es una partición y su función.
La partición es una forma o método de dividir el disco duro en varias partes. Físicamente, hay un disco duro. Sin embargo, el almacenamiento en el disco duro es lo que se dividirá en varias partes. ¿Cuál es el propósito? El objetivo no es otro que que tu ordenador tenga una buena gestión de datos.
Cómo aumentar la capacidad de la partición C en Windows 10
Imagina cuando no haces particiones. Instantáneamente guarda todo tipo de archivos en su único disco duro. Entonces, desea reinstalar o su disco duro está infectado con un virus. Como resultado, estos archivos se dañarán o puede eliminarlos accidentalmente porque está reinstalando el sistema operativo.
Pero a veces hay particiones en nuestros portátiles que están llenas y quieren agotarse, por ejemplo la partición C: entonces quieres aumentar la capacidad. Estos son los pasos sobre cómo aumentar la capacidad de la partición C en Windows 10 para principiantes.
1. Haga clic en icono derecho de Windows en el escritorio como indica la flecha.
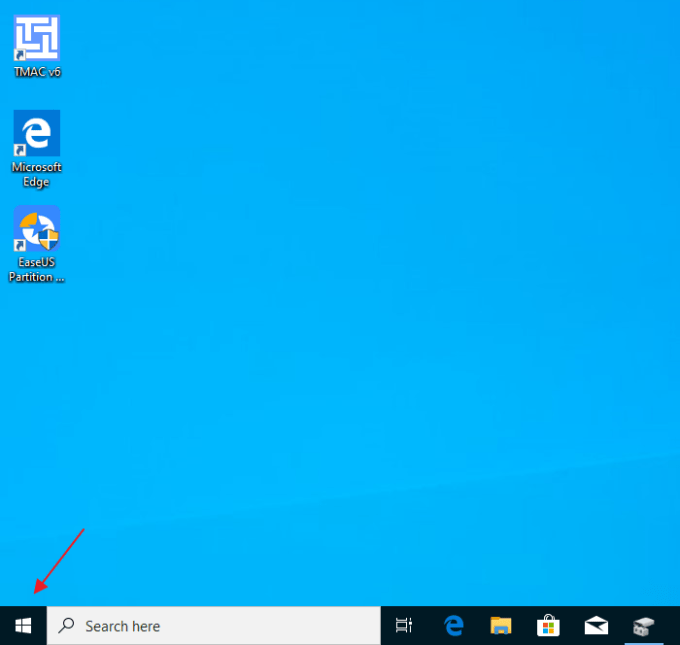
2. Después de eso, seleccione Gestión de discos.
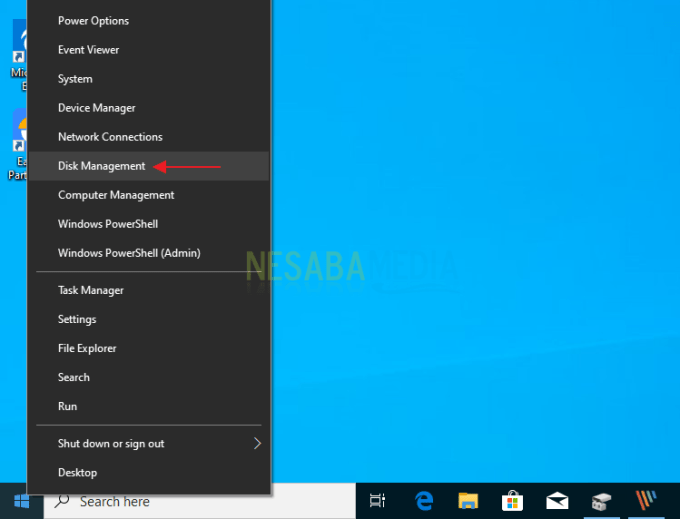
3. Aquí quiero agregar capacidad a la partición C: tomando algo de capacidad de otras particiones. En este ejemplo, quiero tomar la capacidad de la partición D:, en adelante la llamaré Partición de DATOS 1. Entonces botón derecho del ratón dividir DATOS 1 luego seleccione Eliminar volúmenes.
Notas: Previamente, asegúrese de haber movido todos los datos y archivos de la partición DATA 1 a otra partición oa otros medios de almacenamiento, como un disco duro externo o una unidad flash.
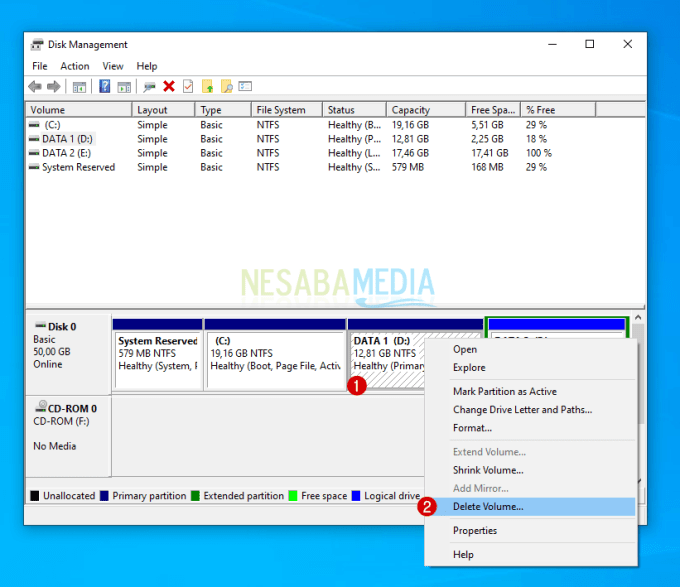
4. Si aparece una notificación como esta, simplemente seleccione sí.
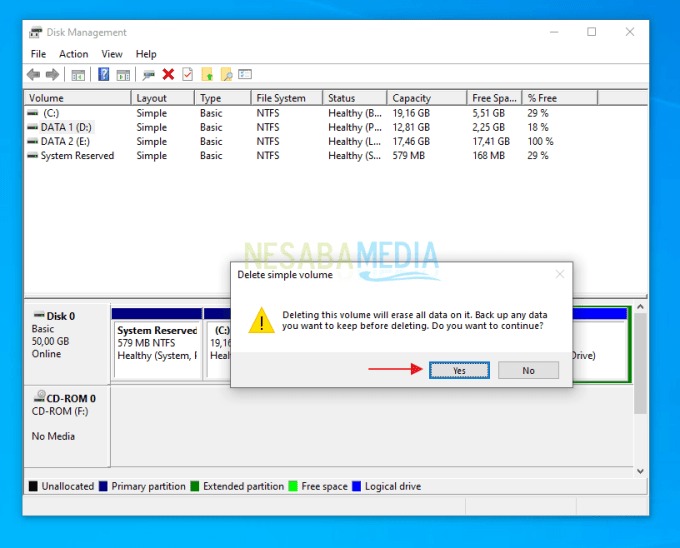
5. París DATOS 1 que se eliminó anteriormente se convertirá en sin asignar. Podemos agregar partición sin asignar a nuestra partición C:.
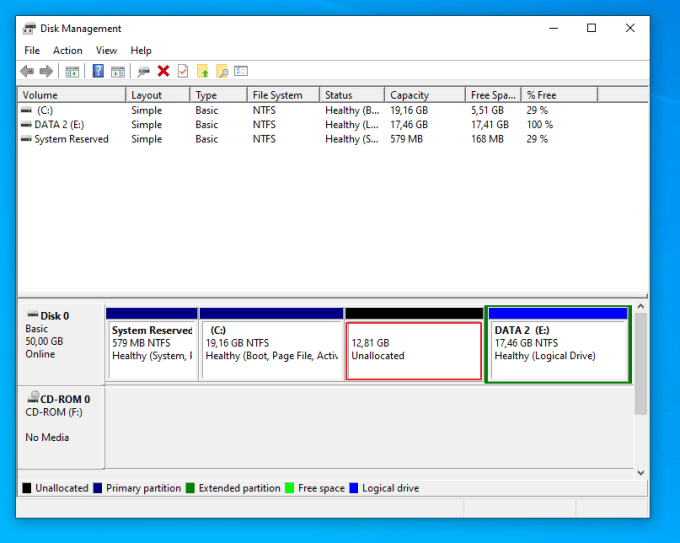
6. Próximos pasos botón derecho del ratón en la partición C: luego seleccionas Extender volumen.
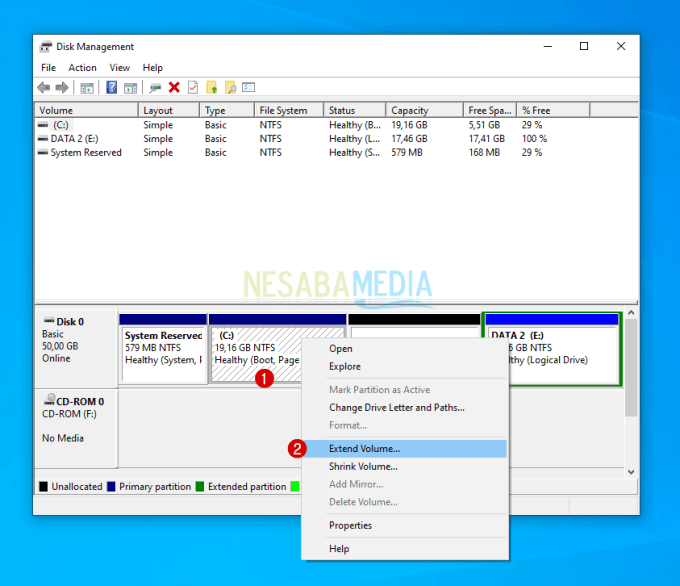
7. Si aparece una pantalla como esta, simplemente selecciónela próximo.
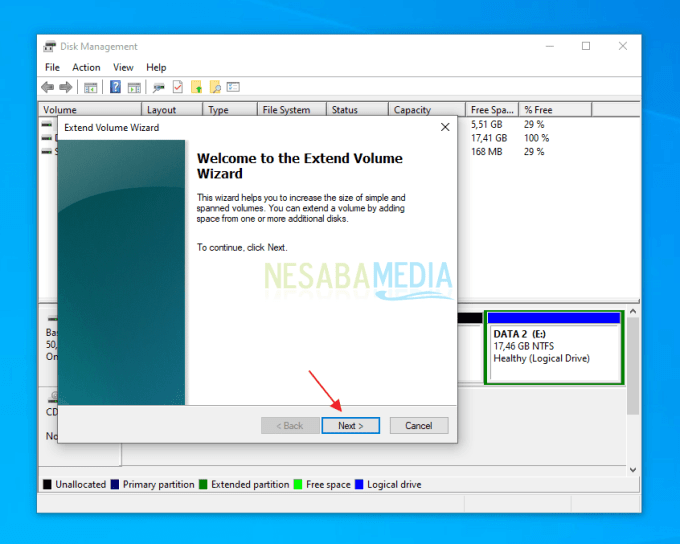
8. Capacidad total en la partición sin asignar de aproximadamente 13.000 MB o alrededor de 13 GB. Puede agregar toda la capacidad a la partición C: o simplemente tomar parte de ella, según sus necesidades. Aquí solo quiero tomar alrededor de 5 GB solamente, por lo que el resto de la partición sin asignar solo alrededor de 8GB (13GB – 5GB = 8GB). A continuación, eliges próximo.
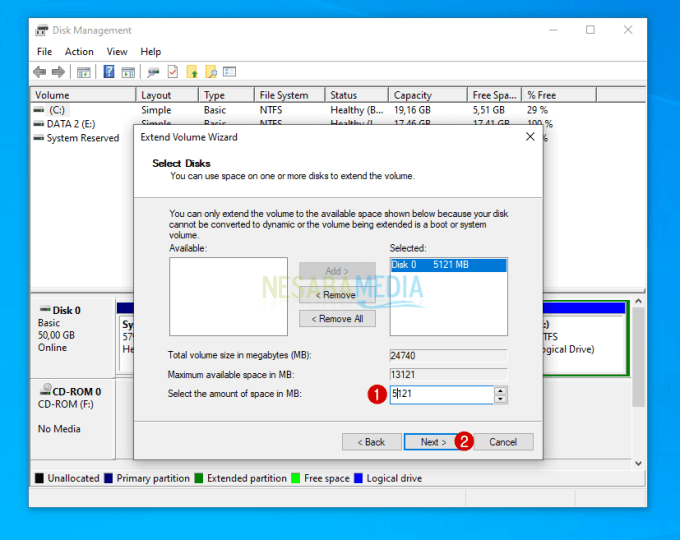
9. Si aparece una notificación como esta, simplemente seleccione Terminar.
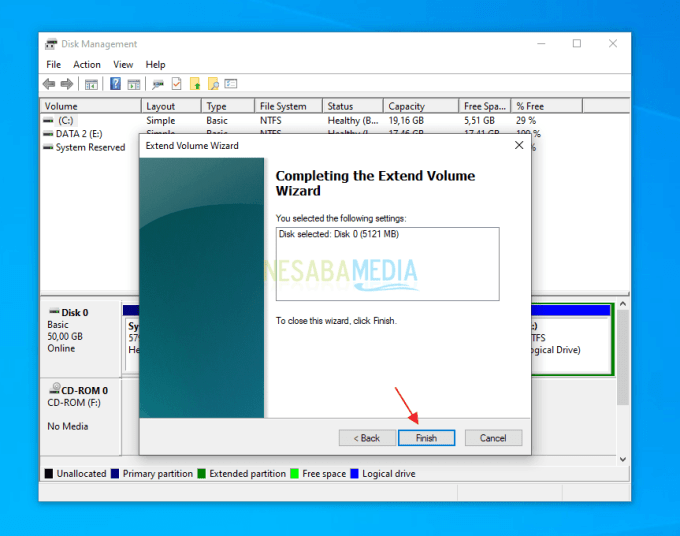
10. Bueno, aquí hemos logrado agregar la capacidad de nuestra partición C desde los aprox. iniciales 19GB ahora conviértete 24 GB. En este punto, ya ha terminado de agregar capacidad a la partición C:
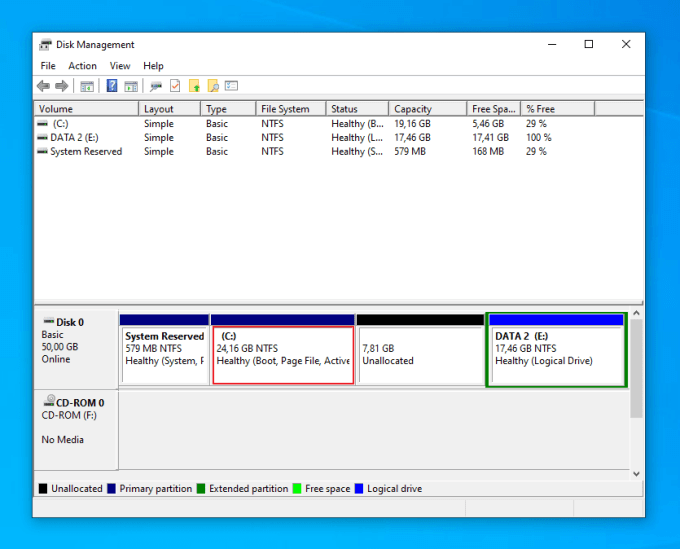
¿Qué se puede hacer en el espacio no asignado?
1. La partición no asignada restante se puede usar nuevamente para crear una nueva partición o se puede agregar a otra partición. Pero aquí quiero estar sin asignar como una nueva partición. El método clic derecho Sin asignar luego seleccione Nuevo volumen simple.
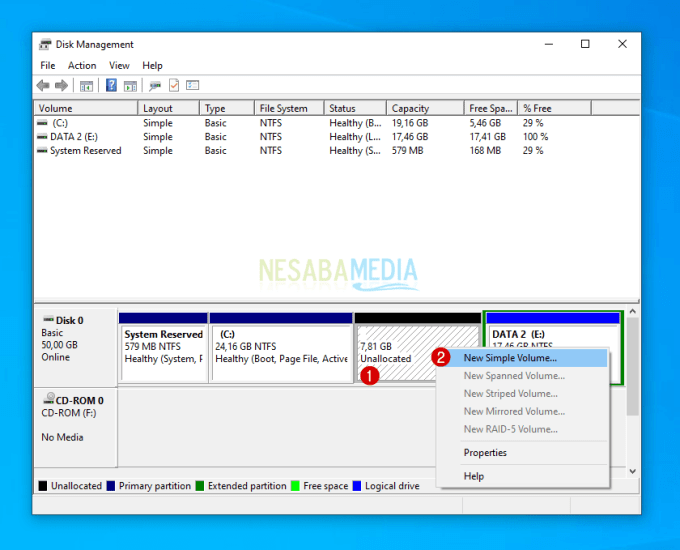
2. Después de eso, seleccione próximo.
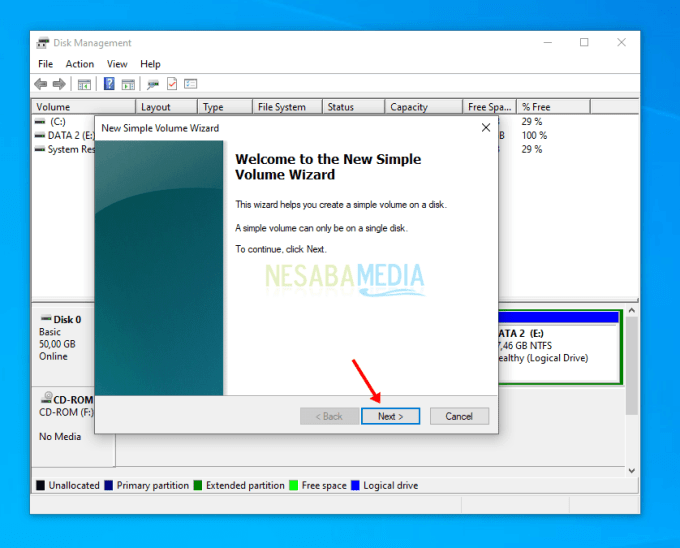
3. Luego ingrese la cantidad deseada de capacidad (aquí ingreso todo) luego seleccione próximo.
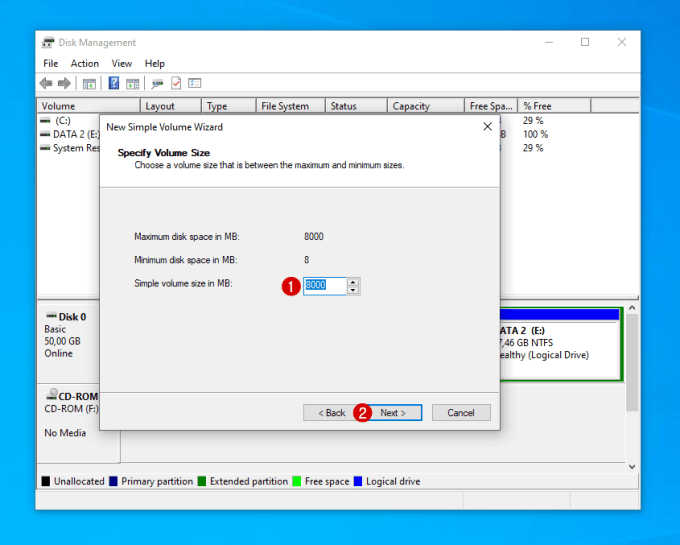
4. Después de eso, seleccione próximo.
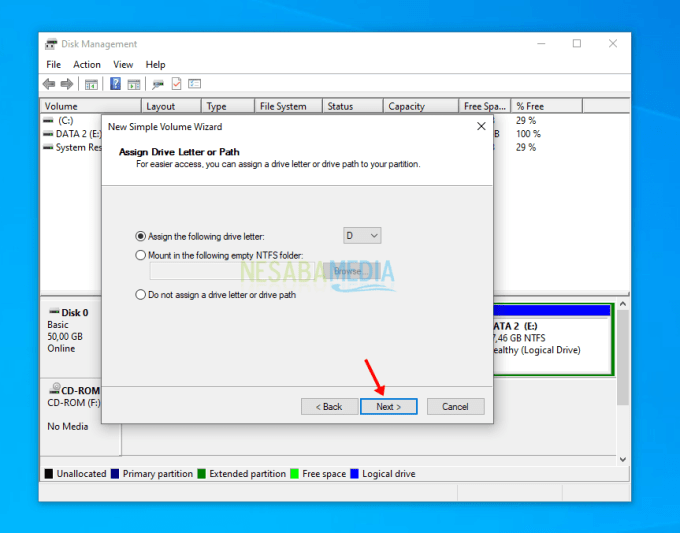
5. Ingrese el nombre de la partición, lo equiparo con el anterior, es decir DATOS 1. A continuación, eliges próximo.
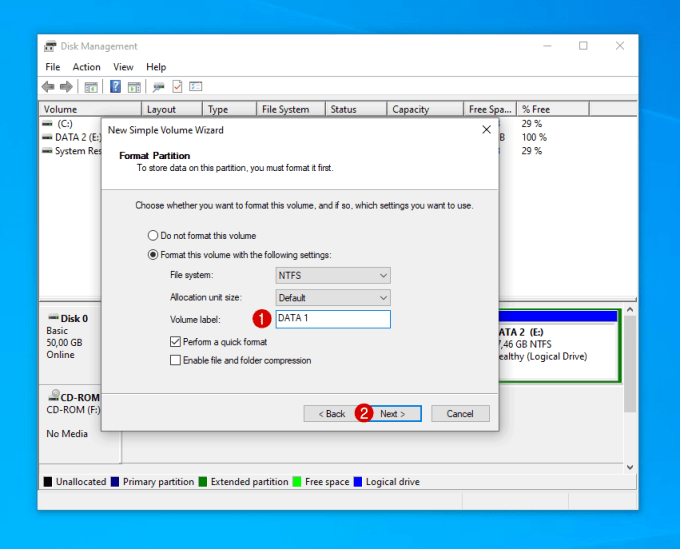
6. Luego seleccionas Terminar.
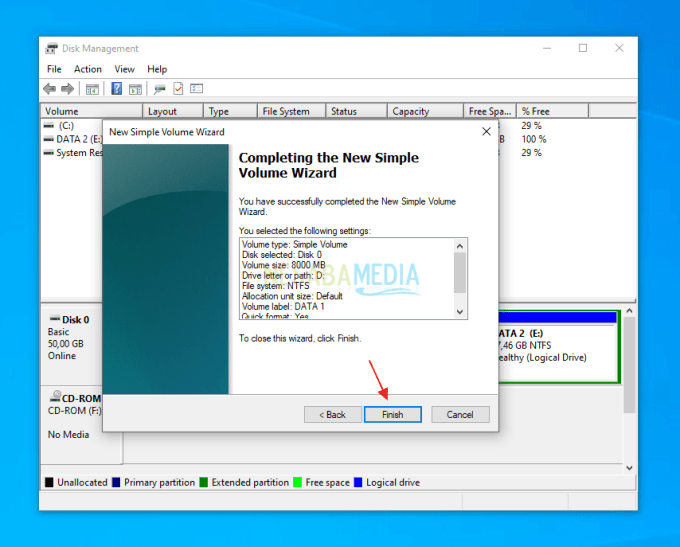
7. Sí, lo hiciste agregar capacidad en la partición C: a la vez crear una nueva partición desde sin asignar.
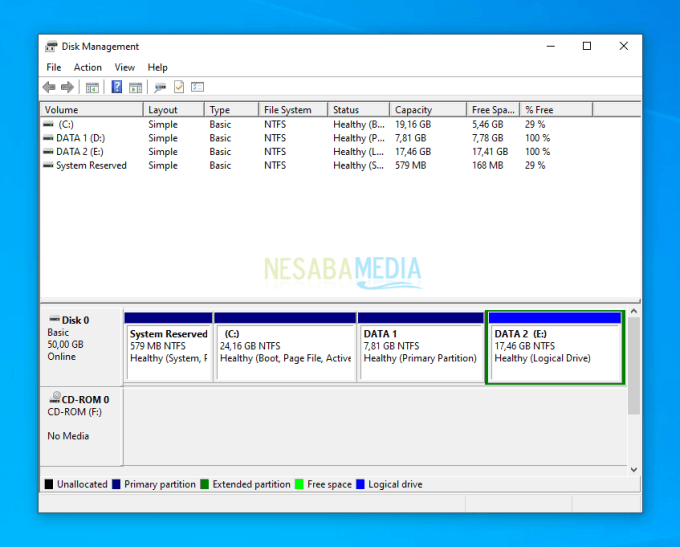
Funciones principales de la partición del disco duro
A continuación brindaremos información acerca de cuáles son las funciones de las particiones del disco duro:
1. Pónselo fácil a los usuarios
Como hemos explicado, con la partición, puede ordenar los datos en su computadora o computadora portátil. Es decir, una partición que puede usar para almacenar el sistema operativo. Puede usar otra partición para almacenar sus archivos de trabajo. Mientras tanto, puede usar otras particiones para almacenar videos, audio y otros archivos de entretenimiento. Por lo tanto, con esta partición ya no te confundes cuando quieres encontrar los archivos que necesitas porque tienes todo categorizado.
2. Acelera el rendimiento de la computadora
Si todos sus datos se almacenan en una partición, el impacto puede hacer que su computadora sea lenta o lenta. A pesar de que las especificaciones que tiene tu computadora son buenas. Pero aún no puede ejecutar aplicaciones, abrir carpetas, etc. cómodamente. Para eso, es necesario tener una partición de disco duro. Por lo tanto, el rendimiento de la computadora no será pesado y sus actividades pueden ejecutarse más rápido y de manera más eficiente.
3. Los datos son más seguros
Tal vez pueda imaginar si todos sus datos se almacenan en una partición. Entonces su computadora está expuesta a un virus, luego todos los archivos serán atacados directamente por un virus. Como resultado, es posible que estos archivos no puedan abrirse o incluso eliminarse. También puede experimentar esto cuando desee reinstalar el sistema operativo. Si no mueve los datos inmediatamente, todos los datos en esa partición se eliminarán durante el proceso de formateo del disco duro al reinstalar.
Las particiones del disco duro también son muy importantes en la gestión de datos. Si su computadora o computadora portátil tiene una buena partición, entonces la computadora puede funcionar sin problemas. Esta también puede ser una forma de acelerar el rendimiento de la computadora fácilmente. Hay varias particiones en la computadora, una de las cuales es la partición C.
Así es como aumentar fácilmente la capacidad de la partición C en Windows 10. La partición C es una ubicación importante porque se usa como área de almacenamiento para su sistema operativo. Por lo tanto, cuando instala Windows, generalmente se le pide que guarde el sistema operativo en la partición C. Es por eso que la partición C a veces se llama Sistema HDD.

