Google Calendar es una aplicación de calendario creada por Google que lo ayuda a administrar su agenda diaria. No solo puede administrar su agenda, sino que también puede compartir esta aplicación Google Calendar con otras personas, como familiares, compañeros de trabajo, etc. Para que os sea más fácil saber qué horario o evento tenéis.
Google Calendar también puede permitirle crear un nuevo calendario especial con solo ciertas personas o puede compartir un horario o calendario que pueda existir actualmente. Google Calendar se puede utilizar en varias plataformas, tanto portátiles como móviles.
Cómo compartir Google Calendar en HP
Puede compartir su Google Calendar con colegas o familiares en cualquier momento y en cualquier lugar, usando su teléfono celular o computadora portátil. Pero en este artículo, compartiré formas de compartir Google Calendar en HP. Aquí hay algunos métodos que puede usar.
1. Compartir eventos/Eventos/Programar Google Calendar en HP
No solo puede compartir calendarios, también puede compartir eventos o eventos solo en uno de sus calendarios. Por lo tanto, no tiene que compartir un calendario completo desde su Calendario de Google. Estos son los pasos para compartir eventos o eventos en Google Calendar en HP.
1. Primero, asegúrese de haber descargado Aplicación Calendario de Google en HP a través de Google PlayStore o AppStore. Si lo ha descargado, ábralo. Haga clic en abrir como se muestra a continuación.
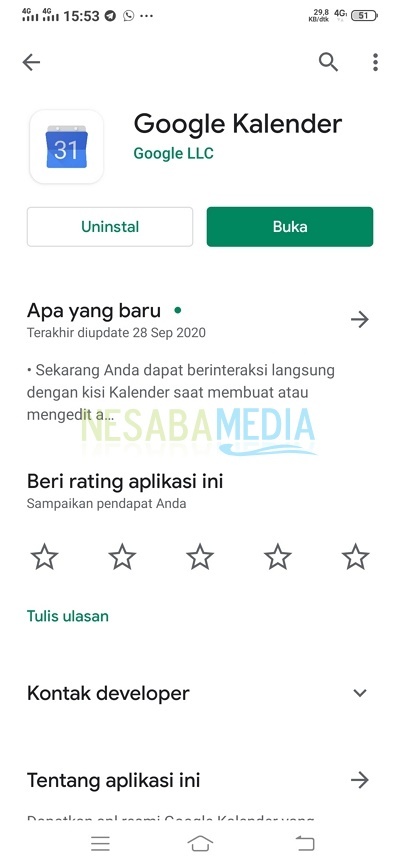
2. Luego, seleccione la fecha del evento que desea compartir. Por favor, haga clic en esa fecha. Como se muestra en la imagen de abajo.
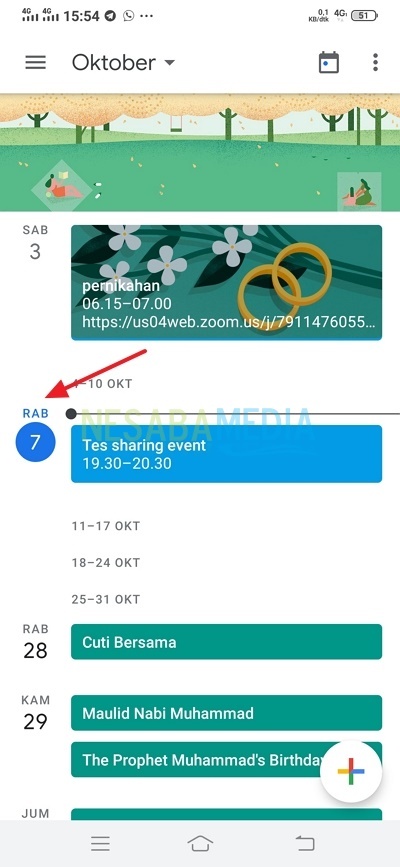
3. Luego, seleccione el evento o eventos para compartir. Como en la imagen de abajo.
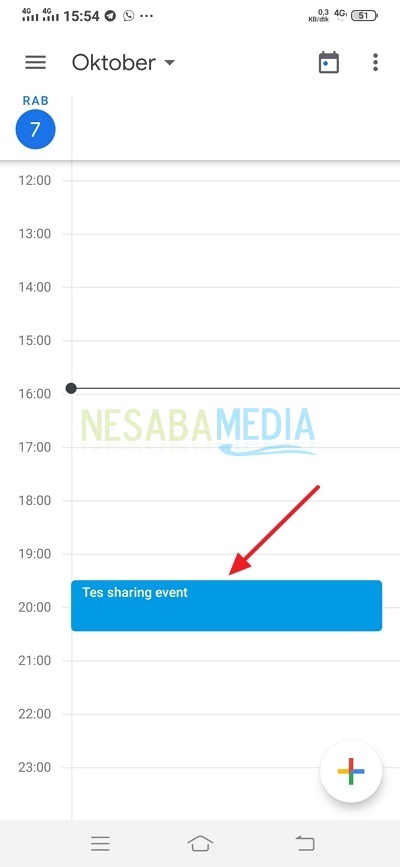
4. Luego, haga clic en el icono del lápiz en la esquina superior derecha. Como se muestra en la imagen de abajo.
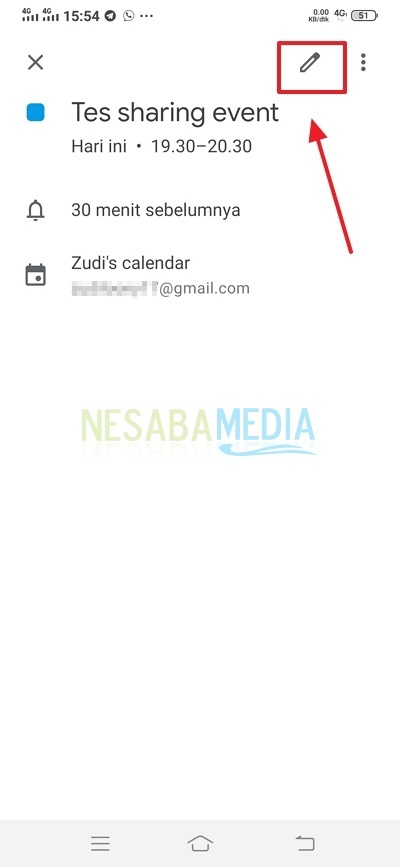
5. Luego, haga clic en la columna Agregar persona. Como en la imagen de abajo.
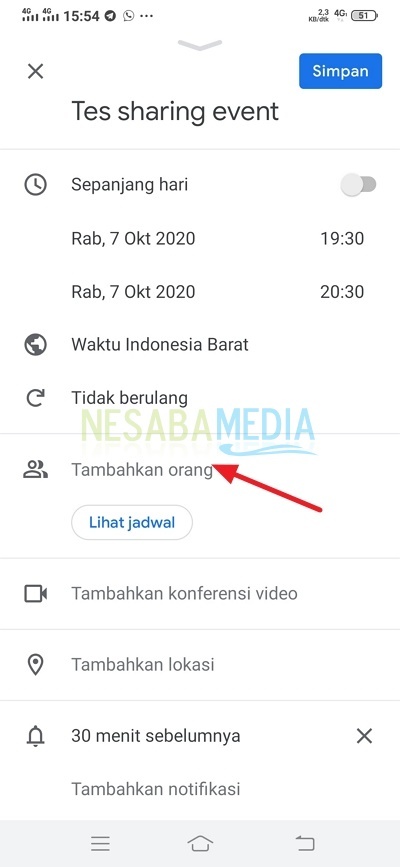
6. Luego, ingrese el destino del correo electrónico que compartirá. Si es así, haga clic en Listo. Como se muestra en la imagen de abajo.
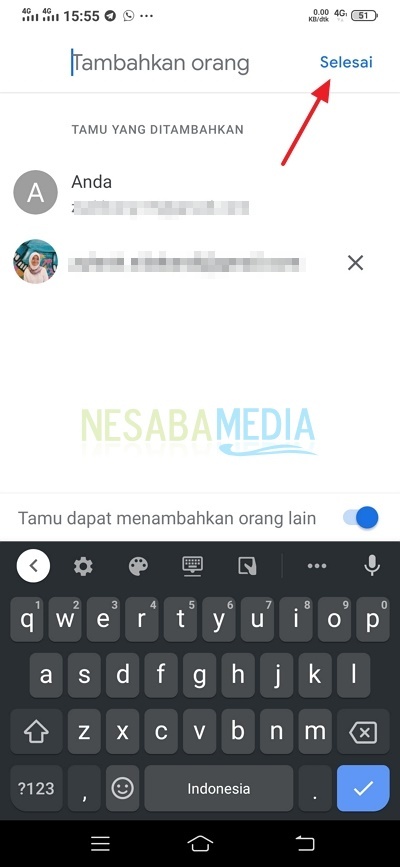
7. Luego, si todo está arreglado, haga clic en Guardar. Como en la imagen de abajo.
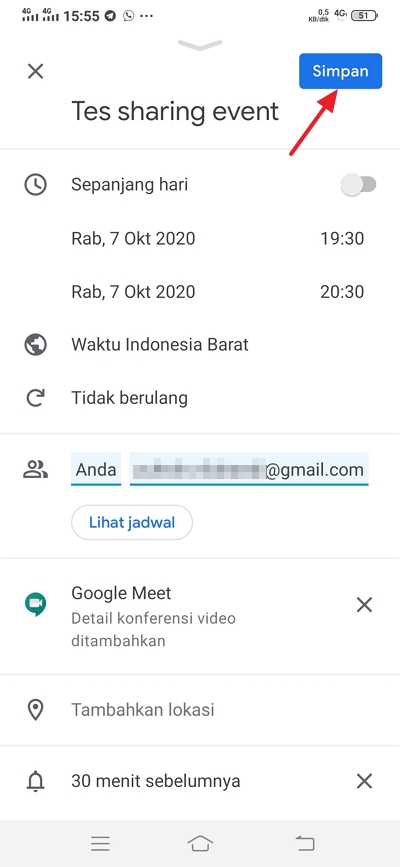
8. Luego, aparecerá un cuadro de pregunta si desea enviar la invitación a su correo electrónico de destino o no. Si es así, haga clic en Enviar. Como se muestra en la imagen de abajo.
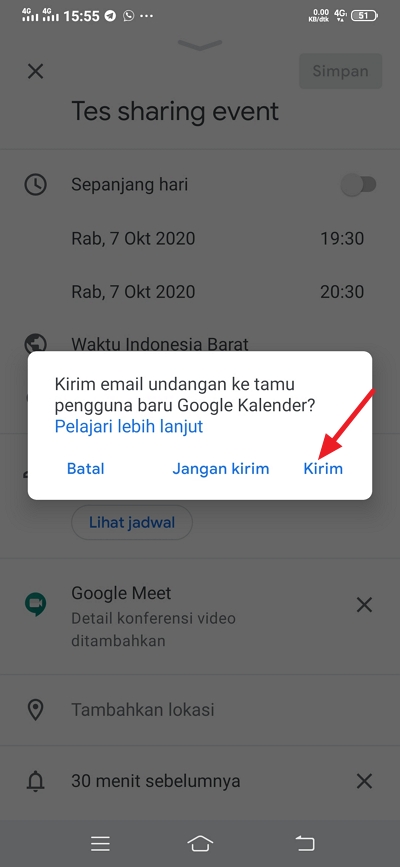
9. Luego, aparecerá una bandeja de entrada en el correo electrónico de destino que compartió. Pueden responder inmediatamente Sí, Tal vez o No. Como en la imagen de abajo.
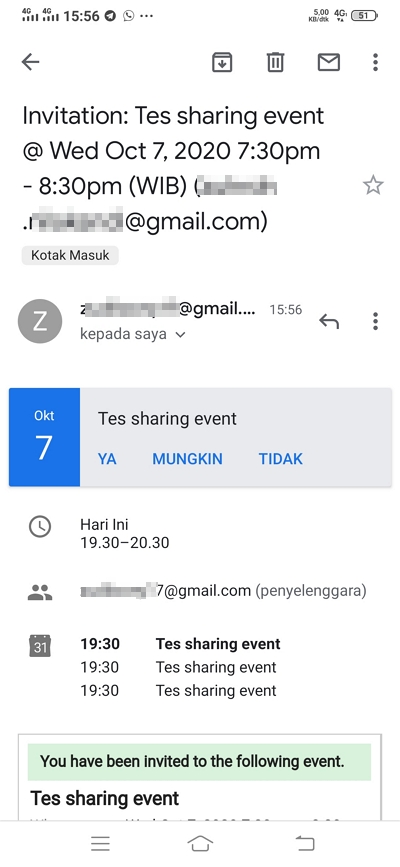
10. Si responde Sí, la fecha del evento se programará automáticamente en su Google Calendar. Como en la imagen de abajo. En la imagen de abajo puedes ver dos cuadros azules, eso es porque uso el mismo celular como ejemplo.
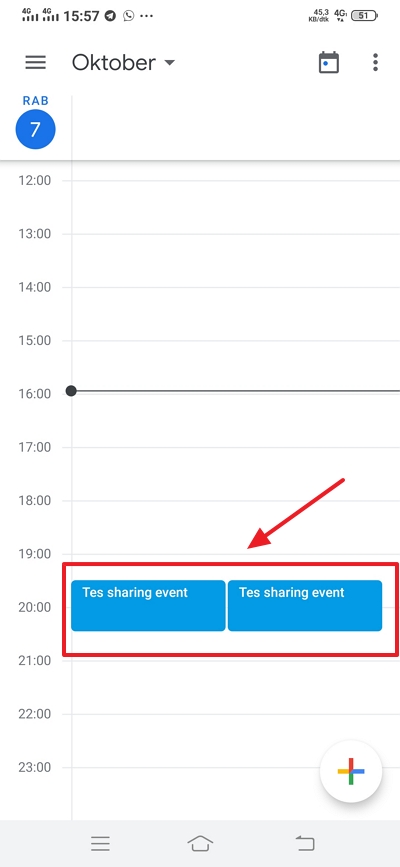
11. Listo.
2. Calendario compartido en Google Calendar HP
En realidad, compartir calendarios en Google Calendar solo se puede hacer en la versión de escritorio. No puede compartir Google Calendar en su totalidad si usa una aplicación de PlayStore. Entonces, si aún desea compartir Google Calendar en su teléfono celular, debe usar un navegador en su teléfono celular para acceder a la versión de escritorio. Inmediatamente, aquí están los pasos.
1. Primero, abra Google Calendar en su teléfono celular a través de un navegador web, ya sea Opera, Chrome u otros. Como en la imagen de abajo.
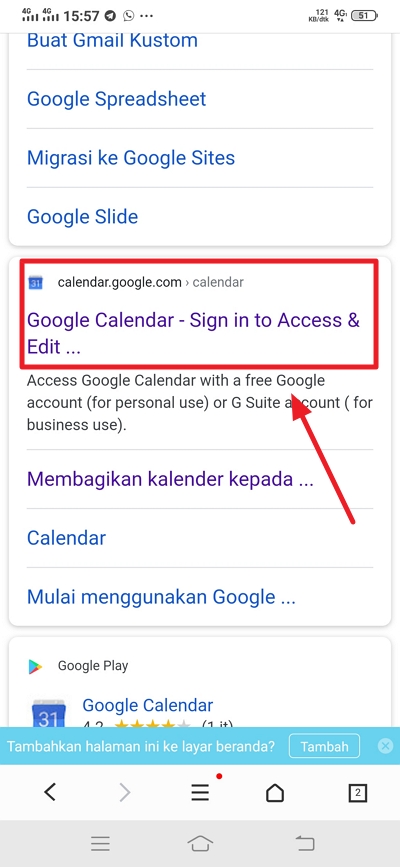
2. Asegúrese de haber iniciado sesión con su cuenta de correo electrónico. Luego, desplácese hacia abajo y haga clic en Escritorio. Como se muestra en la imagen de abajo.
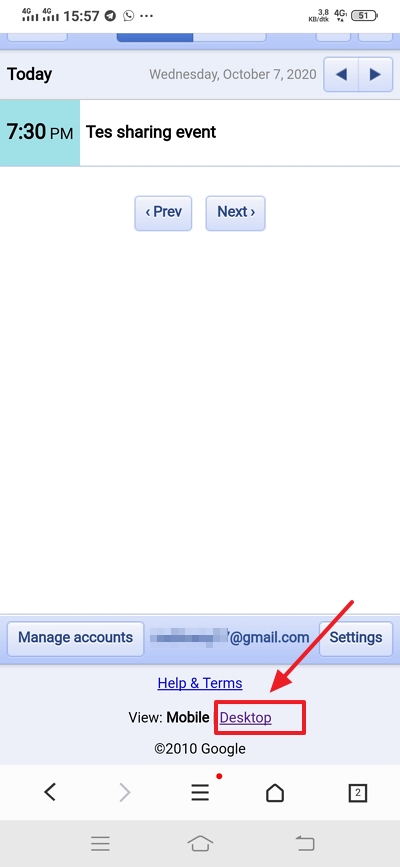
3. Luego, seleccione el calendario que desea compartir. Debe saber que si ha compartido Google Calendar, significa que pueden ver todas las notas en su calendario. Por favor, haga clic en el icono de tres puntos. Como se muestra en la imagen de abajo.
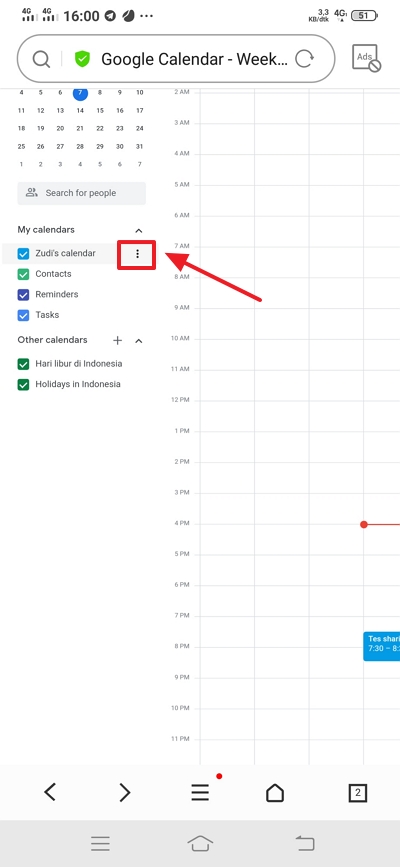
4. Luego, haga clic en Configuración y uso compartido. Como en la imagen de abajo.
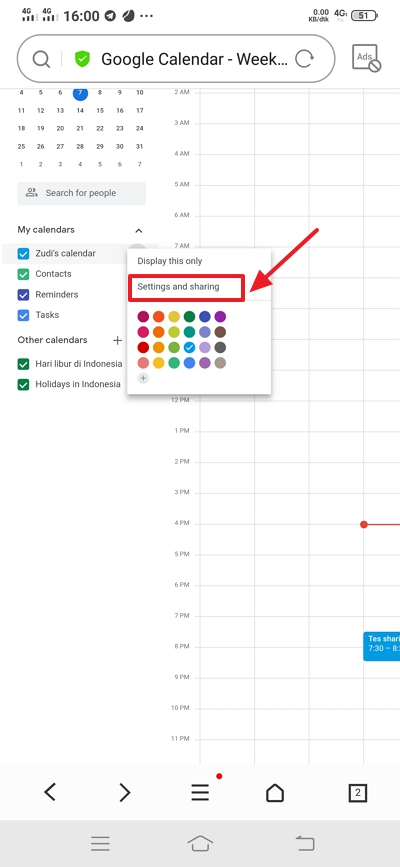
5. Puede compartir su Google Calendar simplemente compartiendo el enlace. Para ello, consulte la sección Poner a disposición del público. Como se muestra en la imagen de abajo.
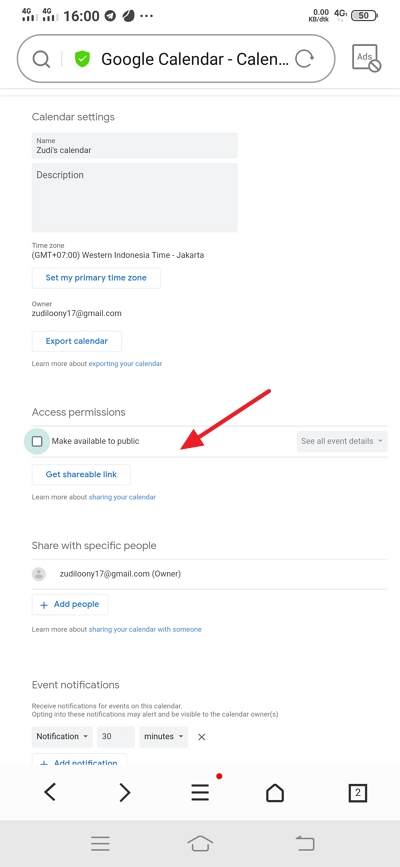
6. Luego, también puedes compartirlo solo con las personas que quieras. Para hacer esto, haga clic en Agregar personas en la sección Compartir con personas específicas. Como se muestra en la imagen de abajo.
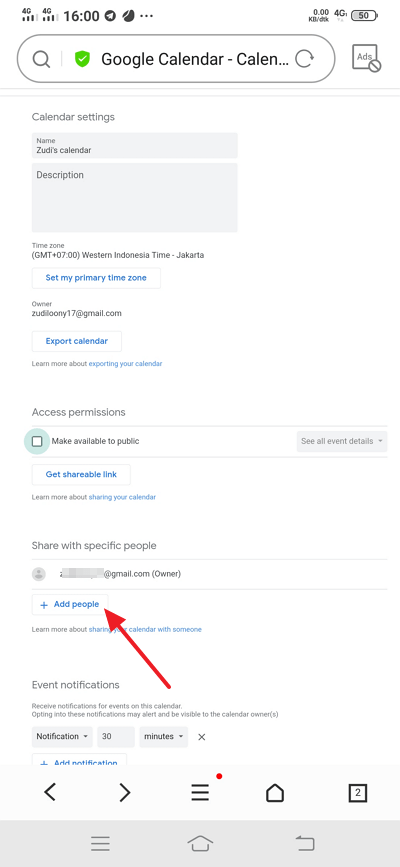
7. Luego, ingrese el destino de correo electrónico deseado.
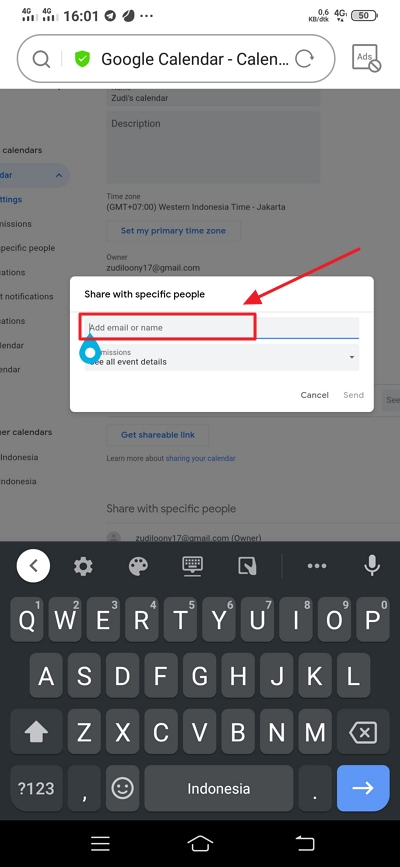
8. Luego, también puede configurar si solo pueden ver todos los eventos o pueden cambiarlo o algo más. Cómo, haga clic en el icono del triángulo como se muestra a continuación.
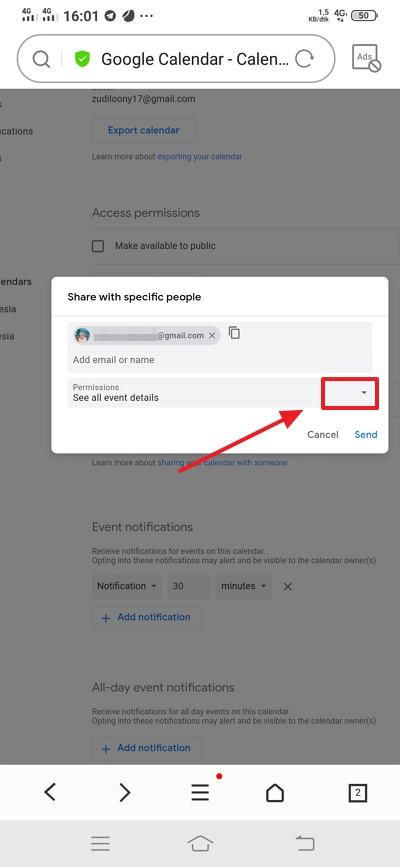
9. Luego, seleccione la opción que desee.
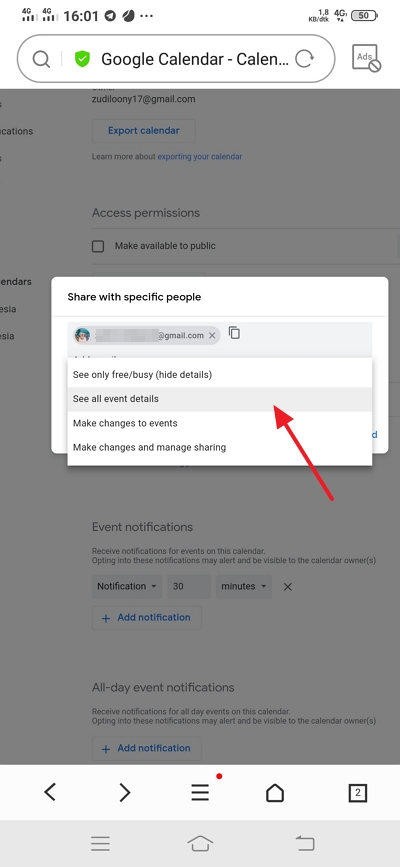
10. Luego, haga clic en Enviar. Como la imagen de abajo.
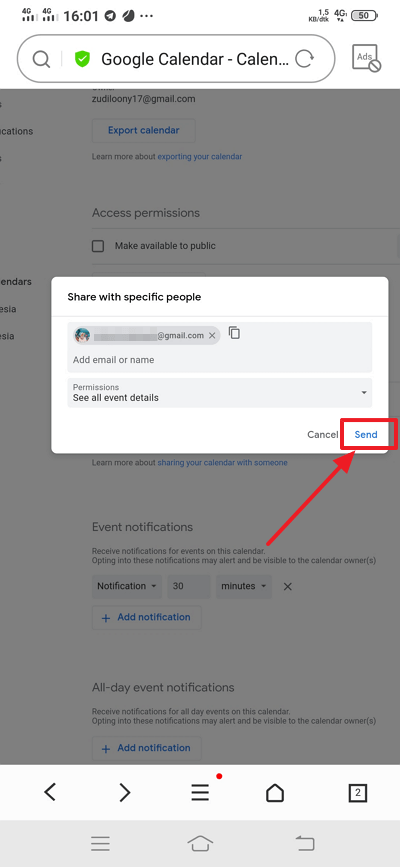
11. Si hace clic en Enviar, esa persona recibirá un correo electrónico suyo. Pueden agregar directamente el Calendario que compartes a su Calendario de Google.
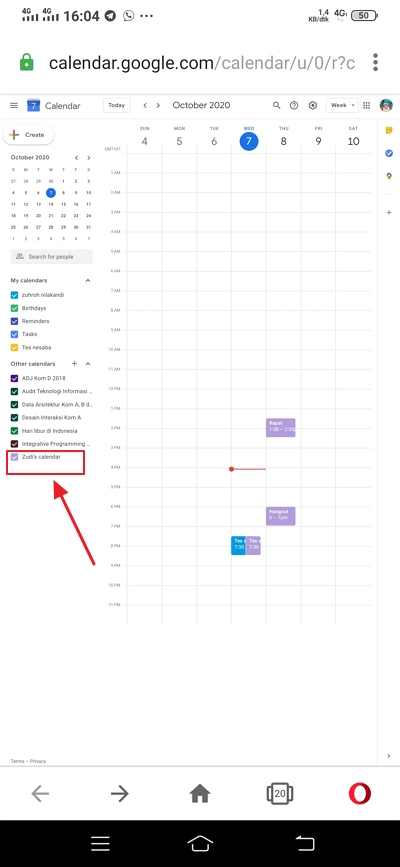
12. Listo.
Entonces, este artículo analiza cómo compartir Google Calendar en HP. Esperemos que este artículo pueda ser útil y útil para usted. Gracias

