Conozca una manera fácil de crear un archivo ISO en una computadora portátil con Windows 10 de manera fácil y rápida
Este archivo ISO tiene muchos usos, especialmente para aquellos de ustedes que usan una computadora sin unidad de CD o DVD. ¿Porqué es eso? Porque como se indicó anteriormente, solo necesita una aplicación de terceros para acceder a este archivo en su computadora.
Luego, la aplicación creará una unidad de CD/DVD virtual en la computadora. Esto le permite acceder a archivos de imagen de CD/DVD sin necesidad de una sala de unidad de CD/DVD.
Al igual que con la grabación de CD / DVD, también puede cargar varios tipos de datos y archivos para crearlos en forma de un archivo ISO. Puede copiar este archivo ISO a un CD o DVD, o si no lo desea.
También puede guardarlo en otros medios de almacenamiento. Por lo que no depende del dispositivo de CD/DVD. El proceso de copia de seguridad de datos se vuelve mucho más rápido.
Cómo crear un archivo ISO en Windows 10
En este artículo, discutiremos cómo crear un archivo ISO utilizando 2 aplicaciones diferentes, a saber, PowerISO y Daemon Tools Lite. Aunque diferentes, ambos tienen relativamente la misma función, es decir, la gestión de archivos ISO.
A. Cómo crear un archivo ISO usando PowerISO
1. En primer lugar, descargue e instale la aplicación PowerISO en su computadora.
2. Luego abre la aplicación Software para documentos ISO.
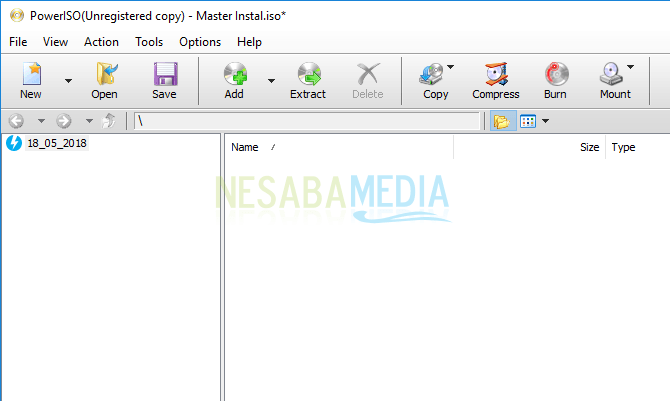
3. Luego puede continuar haciendo clic en el botón Nuevo > CD/DVD de datos.

4. Luego haga clic en el botón Agregar.

5. Luego saldrá de la ventana o de la ventana de exploración. En esta etapa, puede elegir el archivo/datos/carpeta que desea guardar y convertirlo en un archivo ISO. Una vez seleccionado, haga clic en el botón Agregar.

6. Se le dirigirá automáticamente a la ventana principal de la aplicación PowerISO. Verá una lista o una lista de archivos que seleccionó previamente para ser un archivo ISO. Vea el ejemplo a continuación.

7. Luego verá en la esquina inferior derecha de la aplicación PowerISO. Seleccione el medio de almacenamiento de acuerdo con el tamaño del archivo. En este ejemplo elegimos medios CD porque el archivo seleccionado no es demasiado grande.
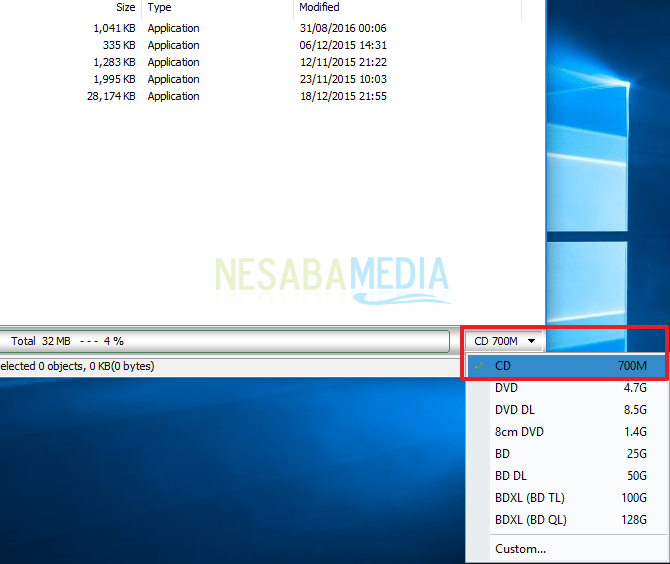
8. Luego haga clic en el botón Ahorrar.

9. A continuación, se encontrará con la ventana de guardar. Especifique la ubicación para guardar el archivo ISO, además, no olvide darle un nombre a su archivo ISO, seleccionando previamente el tipo de archivo que se guardará (en este caso es “Imágenes ISO estándar (*.iso)) y luego haga clic en el botón Guardar.

10. Espere un momento hasta que se complete el proceso de guardado, luego será dirigido automáticamente a la carpeta de almacenamiento. Su archivo ISO está listo para usar.

B. Cómo crear un archivo ISO usando Daemon Tools Lite
1. En primer lugar, descargue e instale la aplicación Daemon herramientas Lite en tu ordenador.
2. Luego abre la aplicación Daemon herramientas Lite.

3. A continuación, en la misma pantalla, puede continuar haciendo clic en Nueva imagen.

4. Luego seleccione Crear una imagen de datos.

5. A continuación, se encontrará con una nueva ventana de creación de imágenes. Para crear un nuevo archivo ISO, preste atención a la Formato, Por favor seleccione Normas ISO.
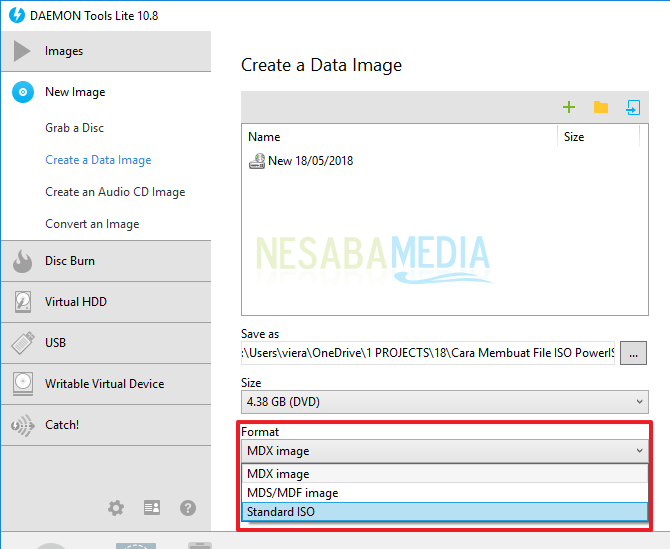
6. Luego pase el cursor del mouse sobre el símbolo (+) como se muestra en la imagen a continuación para agregar el archivo que desea incluir y convertir en un archivo ISO.

7. A continuación, se le dirigirá a una nueva ventana. En esta ventana, puede seleccionar el archivo que desea convertir en un archivo ISO. Puede seleccionar más de un archivo presionando CONTROL en el teclado y haga clic en el archivo que desea insertar con el mouse. Cuando termine de seleccionar, haga clic en el botón Abierto.

8. A continuación, será redirigido a la página. Crear una imagen de datos. Podrá ver que los archivos que seleccionó previamente se enumeran en la página.

9. A continuación, para guardar el archivo ISO, haga clic en navegar como se muestra en la imagen de abajo.

10. Luego será dirigido a la ventana de guardado. En esta ventana, puede especificar dónde guardará el archivo ISO. Luego cree un nombre de archivo ISO, tampoco olvide especificar el tipo de archivo que se creará o guardará, a saber Imágenes ISO estándar (*.iso). Cuando termine, haga clic en el botón Ahorrar.

11. Luego volverás a la aplicación Daemon herramientas Lite, haga clic Comienzo para iniciar la creación del archivo ISO.

12. Espere unos momentos hasta que se complete el proceso, luego haga clic en OK.

13. Se le dirigirá a la carpeta de almacenamiento de archivos ISO que se acaba de crear y su archivo ISO estará disponible y listo para usar.

Así es como se crea un archivo ISO en una computadora portátil con Windows 10 usando las 2 aplicaciones más utilizadas para procesar este tipo de archivos. Puedes usar otras aplicaciones similares, pero las dos aplicaciones que te recomiendo. ¡Buena suerte y hasta luego!

