Los datos en cada computadora son datos personales a los que solo los usuarios deberían poder acceder. Aunque otros usuarios pueden acceder a él, al menos debe obtener el permiso del propietario de los datos.
Ahora, conectados fácilmente a la red, todos tienen una mayor oportunidad y más fácil de administrar los datos de otras personas. Por lo tanto, todos los usuarios de computadoras deben poder proteger sus datos personales para evitar intrusos u otros usuarios que no sean responsables.
Es innegable que el robo de datos en las computadoras se ha producido por lo que muchas partes se han visto perjudicadas. El sistema operativo Windows, que es más utilizado, aunque tiene una buena facilidad de uso, sigue siendo inferior en su sistema de seguridad. Por lo tanto, los datos de los equipos con sistema operativo Windows se convierten en un blanco fácil para los delincuentes.
Una forma de resolver este problema es crear una partición de solo lectura en su computadora. La función de solo lectura es para que otros usuarios solo puedan leer el archivo sin poder realizar cambios en el archivo. En este artículo, discutiremos cómo crear una partición de solo lectura en Windows 10.
2 formas de crear una partición de solo lectura en Windows 10
El propio sistema operativo Windows tiene atributos que se pueden usar para administrar cada archivo en función de su función para el usuario. Uno de los atributos que se analizarán en este artículo es el de solo lectura, que proporciona una función de solo lectura en los archivos.
En otras palabras, las funciones de solo lectura aplicadas a los datos harán que otros no puedan editarlos. Aquí hay 2 formas de crear una partición de solo lectura en Windows 10. Sigamos los pasos a continuación:
Método 1: A través del Explorador de Windows
1. Abra el Explorador de Windows > entonces seleccione Esta PC o Mi PC > luego clic derecho en la unidad entonces seleccione Propiedades.
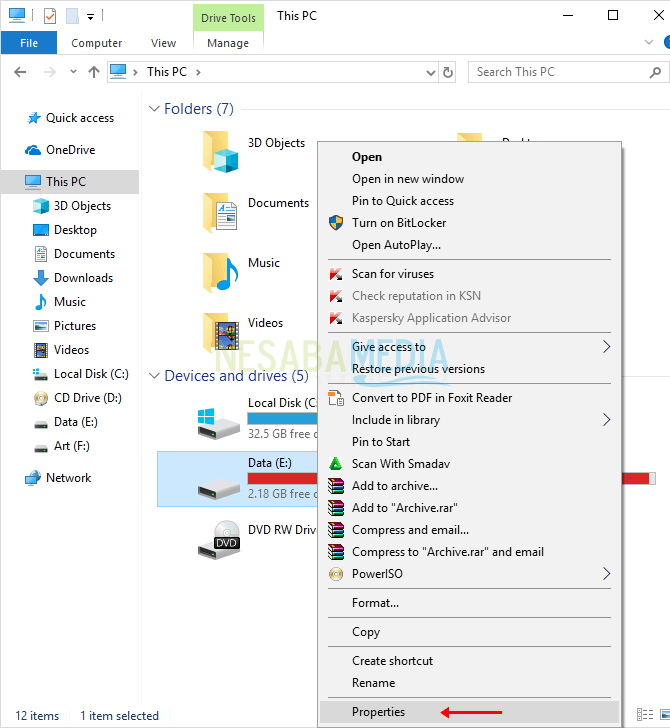
2. Siguiente por favor seleccione la pestaña Seguridad > entonces seleccione Avanzado.
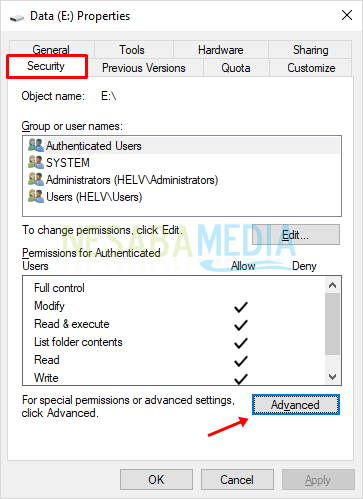
3. Entonces por favor seleccionar usuario con privilegios de solo lectura > entonces seleccione Editar.
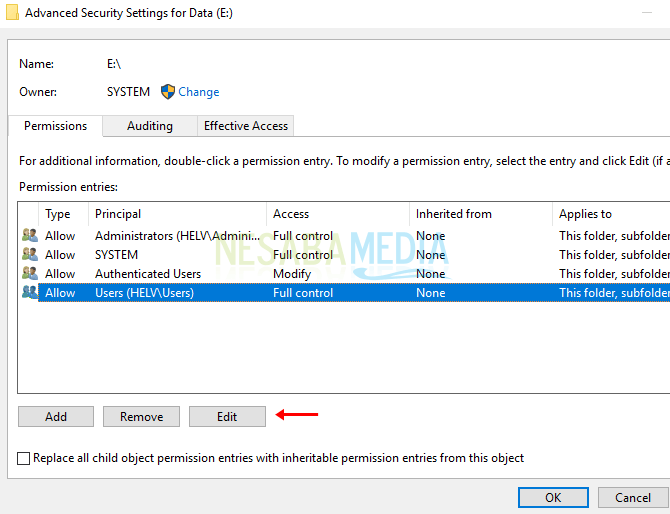
4. Después de eso por favor elimine todas las marcas de verificación excepto Leer > luego haga clic está bien.
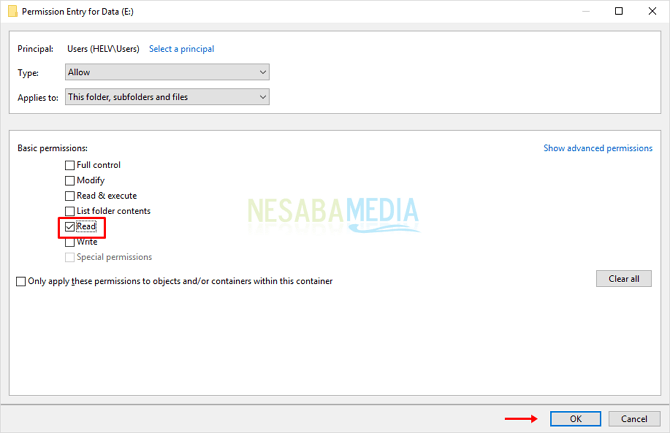
5. Cuando haya terminado, haga clic en OK.
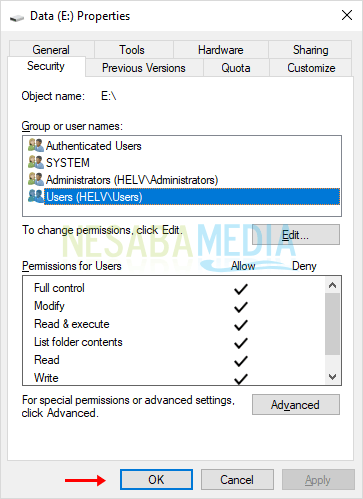
Método 2: a través de Diskpart
1. Abra diskpart por presione la tecla de Windows + R en el teclado > entonces tipo diskpart > luego haga clic OK.
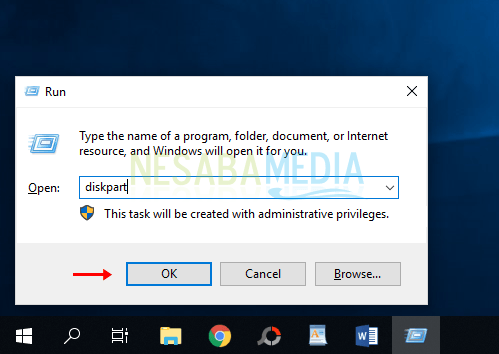
2. Después de que se abra diskpart, escriba el siguiente comando: volumen de lista > luego presione Entrar.
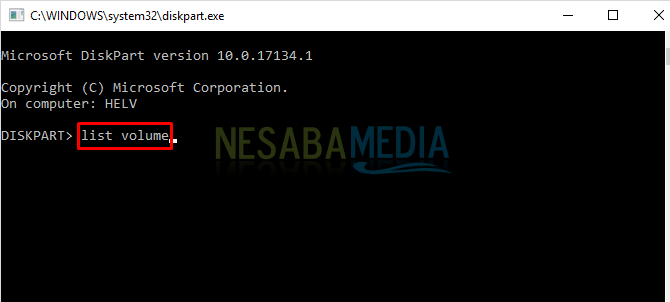
3. Luego aparecerá una lista de particiones en su computadora.
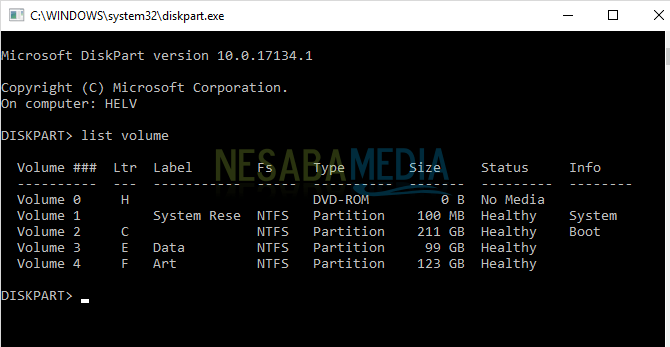
4. A continuación, seleccione en qué partición o volumen desea tener atributos de solo lectura, escriba el siguiente comando: seleccionar volumen (?) > luego presione Entrar. Por ejemplo, en este artículo, selecciono la unidad E, que es el volumen 3 para: seleccionar el volumen 3
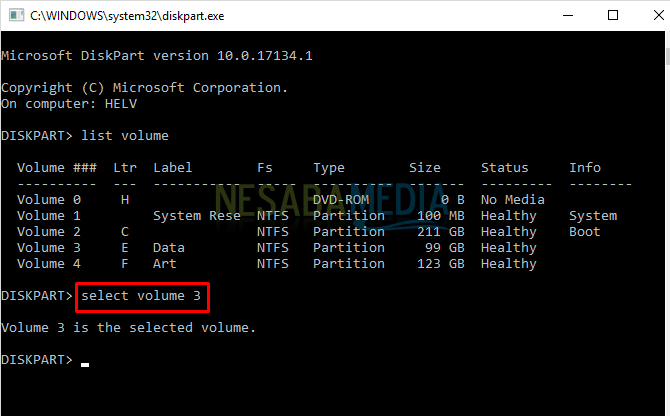
5. Después de seleccionar la partición, escriba el siguiente comando para crear atributos de solo lectura en la partición o unidad: conjunto de volumen de atributos de solo lectura > luego presione Entrar. Si tiene éxito, aparecerán los atributos de volumen configurados correctamente.
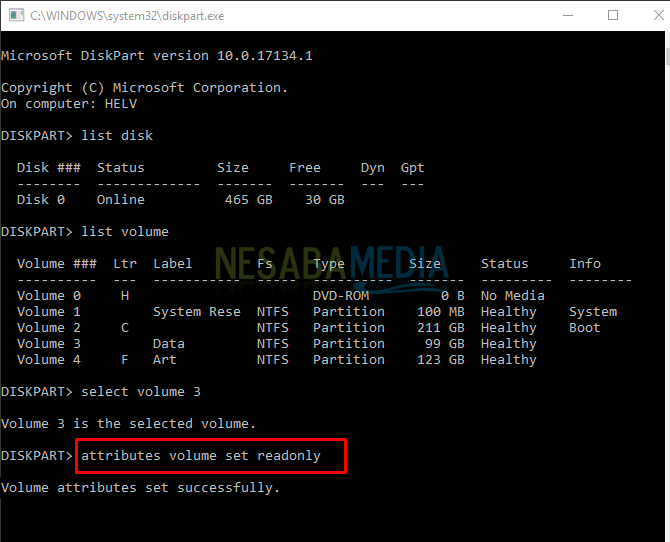
6. Luego, si desea restaurar o eliminar los atributos de solo lectura que se agregaron anteriormente, escriba el siguiente comando: atributos volumen borrar solo lectura > luego presione Entrar.

Ese es un artículo sobre cómo crear una partición de solo lectura en Windows 10. Bueno, al crear una partición de solo lectura, entonces la partición solo se da derecho a leer archivos solamente. Por lo tanto, el usuario no puede realizar cambios en el archivo. La gestión de archivos, carpetas o incluso particiones en una computadora es un punto importante que todo usuario de computadora debe comprender.
La razón es que los datos bien organizados harán que otros usuarios que no tienen derecho a acceder a ellos no puedan administrar los datos o realizar cambios en los mismos. Esperemos que este artículo sea útil para usted. Sigue visitando Nesabamedia para obtener información interesante y actualizada.

