Paso a paso cómo desactivar Windows Defender en el último Windows 11
La existencia de un antivirus para computadoras es algo muy importante y debe ser propiedad de todos. ¿Por qué? Porque sin un antivirus, nuestras computadoras siempre están entre las amenazas de malware, virus, etc. Por tanto, debemos superarlo instalando un antivirus en el equipo.
Para las computadoras con Windows, no tenemos que preocuparnos más porque ya tenemos un antivirus incorporado de Microsoft. El antivirus se llama Windows Defender. Microsoft desarrolló este antivirus para proteger nuestros equipos de diversas amenazas provocadas por factores externos.
Sin embargo, hay ocasiones en las que queremos desactivar el antivirus de Windows Defender porque muchas veces bloquea la aplicación que estamos instalando. Por supuesto es muy molesto y no puede hacer nada libremente en la computadora.
Cómo desactivar Windows Defender en Windows 11
Windows 11 tiene un diseño de interfaz diferente al habitual. Con este último Windows, Microsoft crea simplicidad y diseño minimalista para sus usuarios. Se espera que esta pantalla simple pueda respaldar las actividades de los usuarios en su vida diaria.
Debido a la última aparición de Windows 11, la forma de desactivar Windows Defender en Windows 11 también es ligeramente diferente a la habitual. A continuación se explicará cómo desactivar Windows Defender en Windows 11.
1. El primer camino
La primera forma de desactivar Windows Defender en Windows 11 es a través del menú Seguridad de Windows. Aquí están los pasos.
1. El primer paso es haciendo clic Botón de búsqueda como en la imagen de abajo.
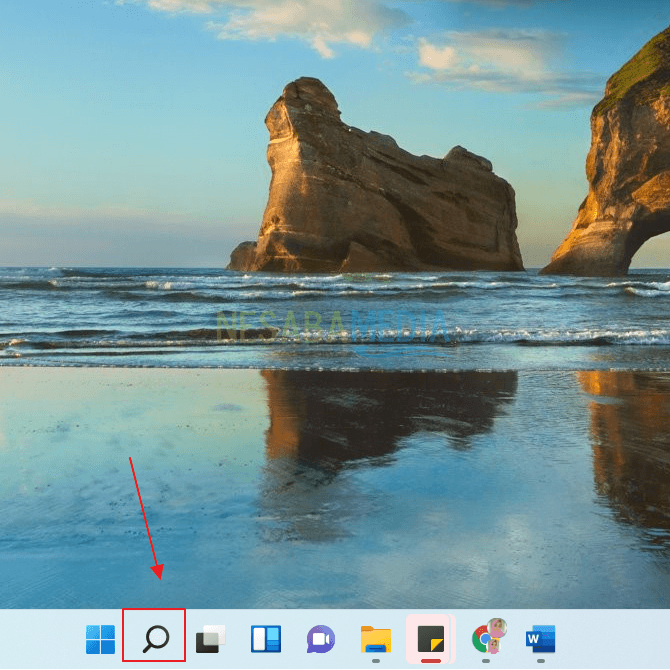
2. Luego escriba la palabra seguridad en el buscador de Windows. Luego seleccione la aplicación Seguridad de Windows como lo indica la flecha roja.
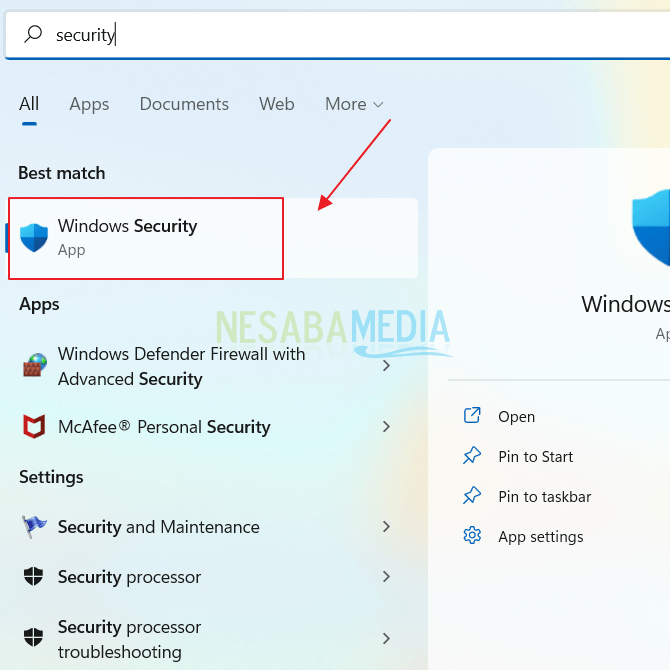
3. En el menú Seguridad de Windows, mire a la izquierda y haga clic en menú Protección contra virus y amenazas.
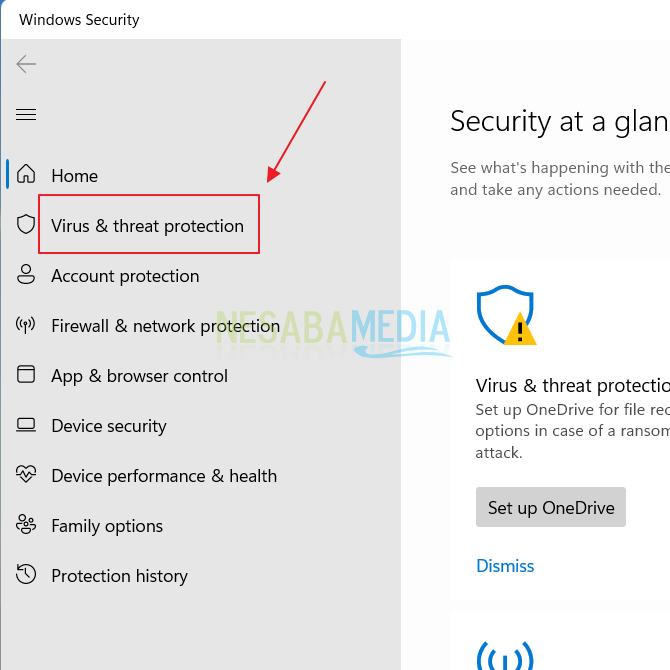
4. Hay varios menús disponibles, tienes que seleccionar el menú Protección contra virus y amenazas.
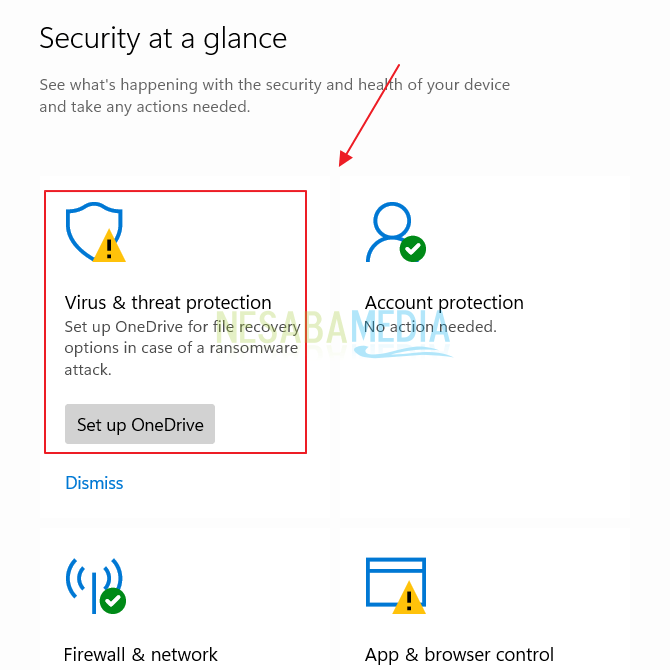
5. El siguiente paso es que tienes que hacer clic en el menú Administrar configuraciones que se encuentra en el menú de configuración de protección contra virus y amenazas.
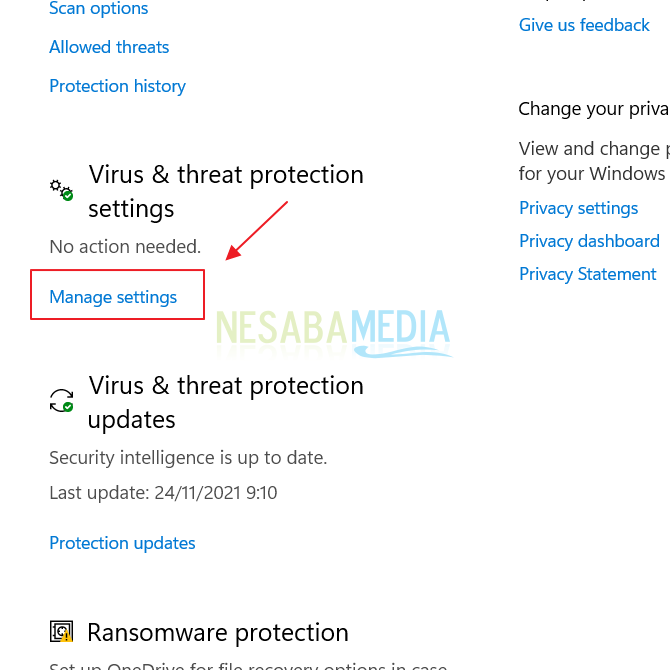
6. Asegúrese de que tiene que deshabilitar la alternancia en la protección en tiempo real está desactivada, lo que deja tu dispositivo vulnerable.
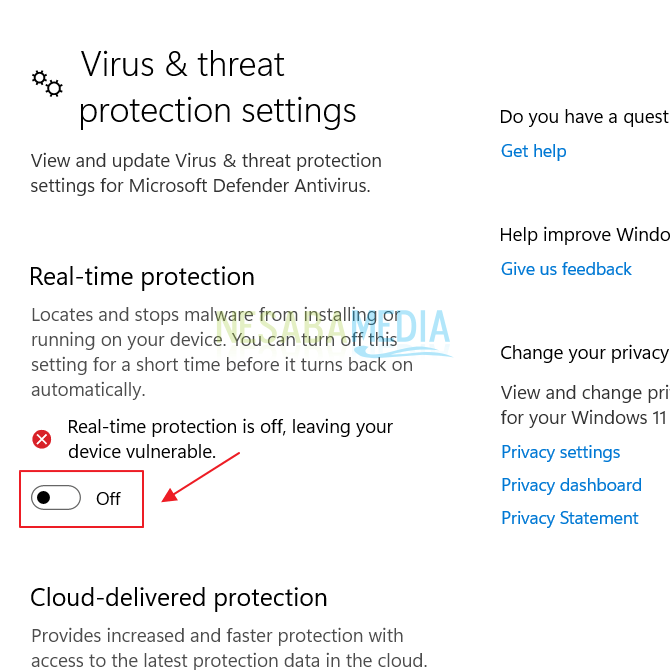
7. No solo eso, también debe deshabilitar la opción La protección proporcionada por la nube está desactivada. Su dispositivo puede ser vulnerable y el envío automático de muestras.
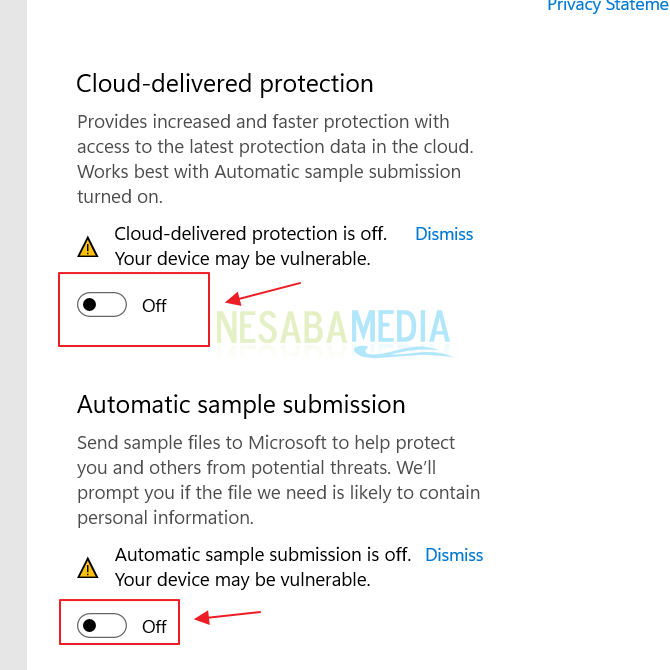
8. Luego mire el lado izquierdo nuevamente, luego haga clic en el menú Control de aplicaciones y navegador.
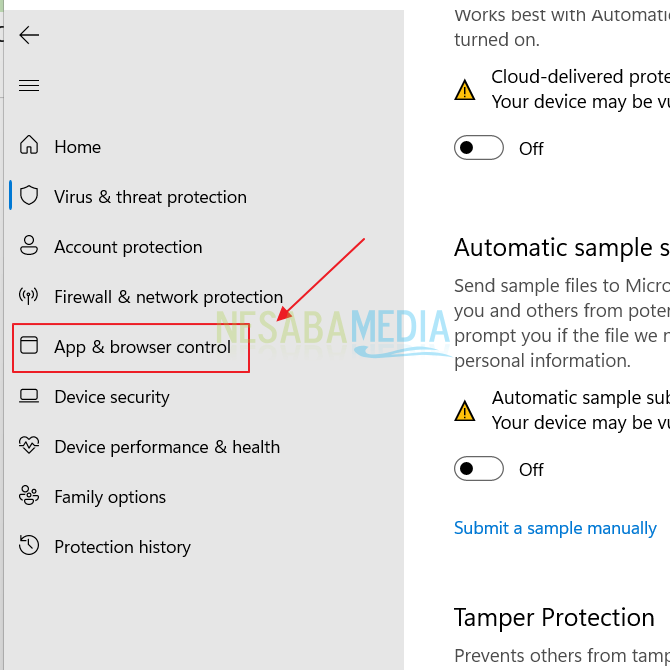
9. En la sección Protección basada en la reputación, haga clic en el menú Configuración basada en la reputación.
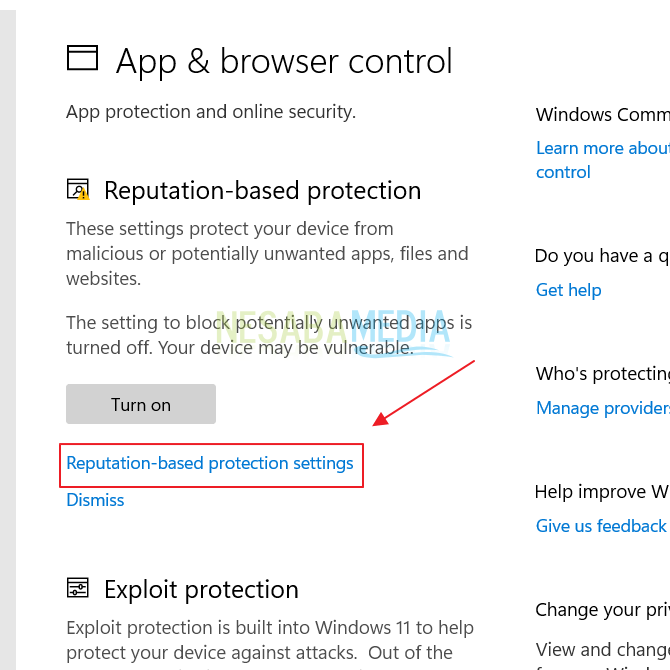
10. Finalmente deslice la palanca comprobar aplicaciones y archivos se convierte apagado.
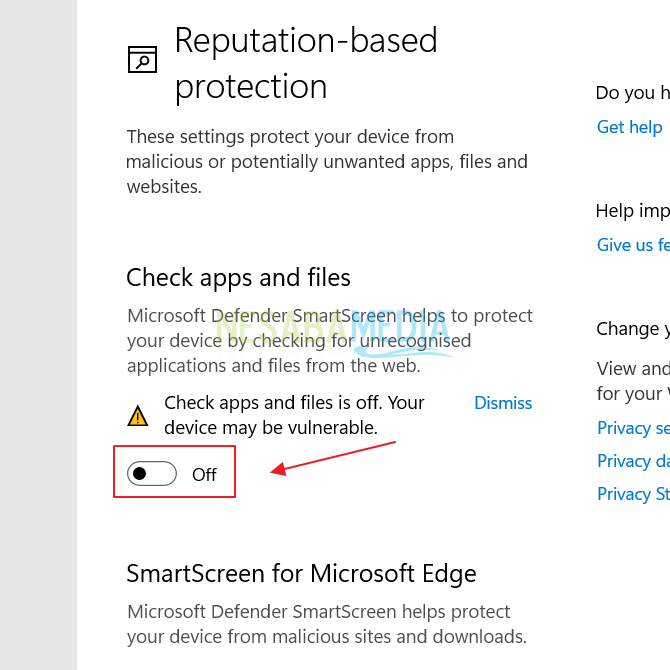
2. Segunda Vía
Esta segunda forma de deshabilitar Windows Defender es a través del menú Configuración. Siga los pasos a continuación, sí.
1. Primero, haga clic en el menú búsqueda y escriba la palabra clave Ajustes en los motores de búsqueda. Luego haga clic en el menú Ajustes disponible como se muestra en la imagen de abajo.
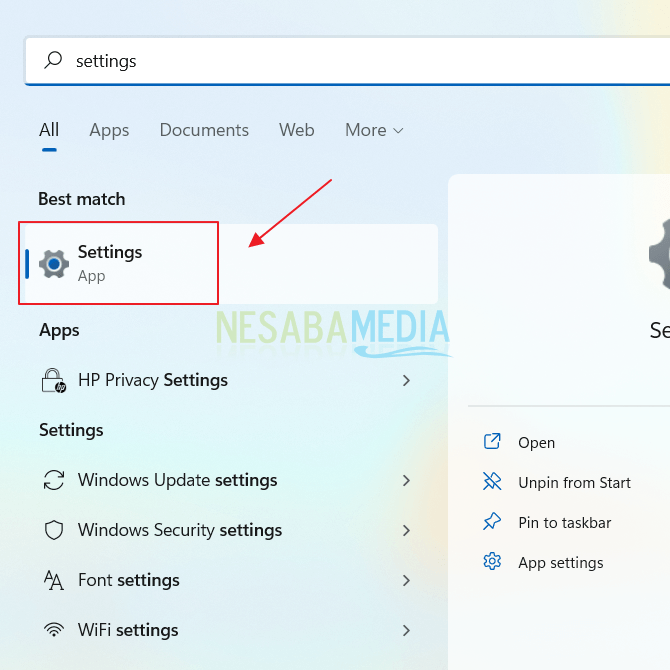
2. Después de que aparezca la ventana Configuración, mire en el lado izquierdo y haga clic en el menú Privacidad y seguridad.
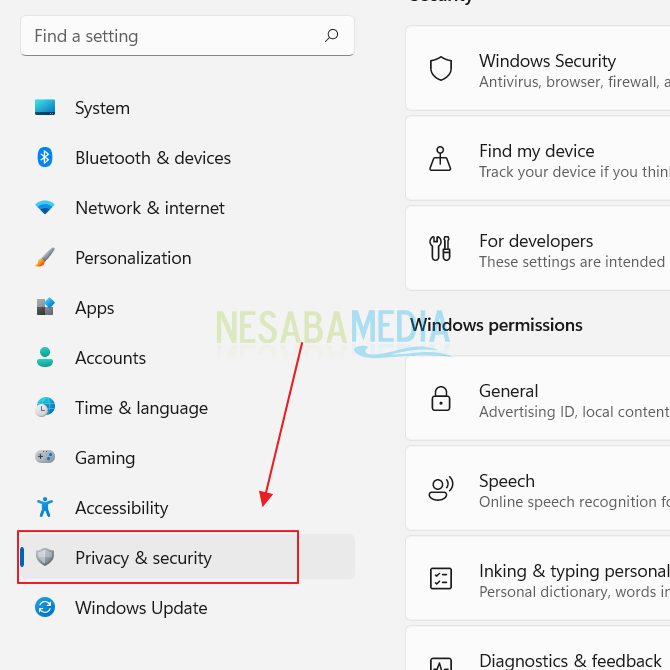
3. Luego haga clic en el menú Seguridad de Windows.
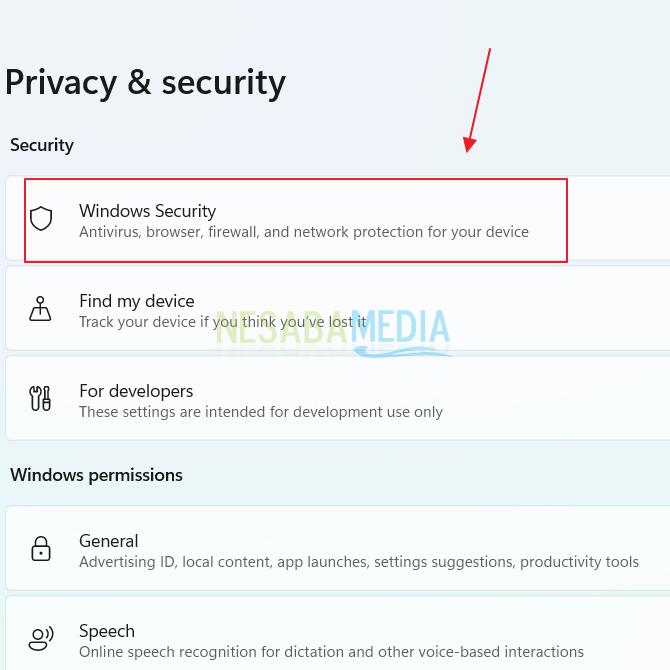
4. Preste atención a la sección Áreas de protección, haga clic en el menú Protección contra virus y amenazas.
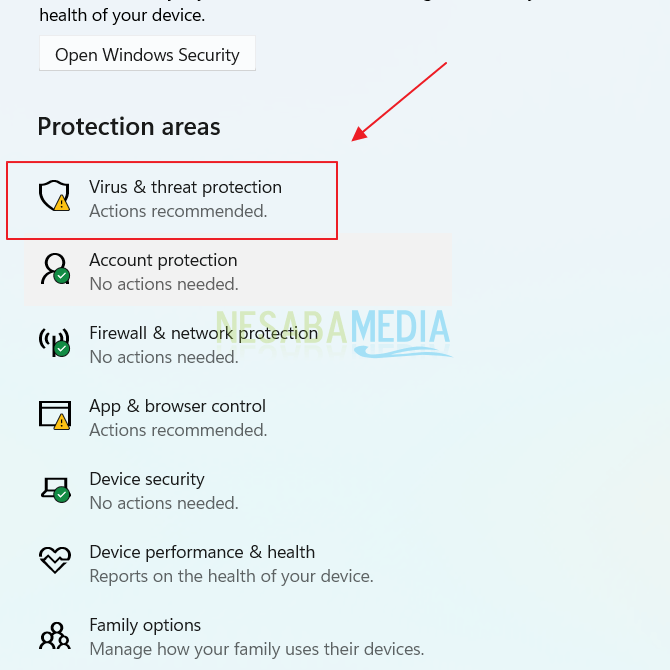
5. Después de eso, haga clic en el botón Administrar configuraciones.
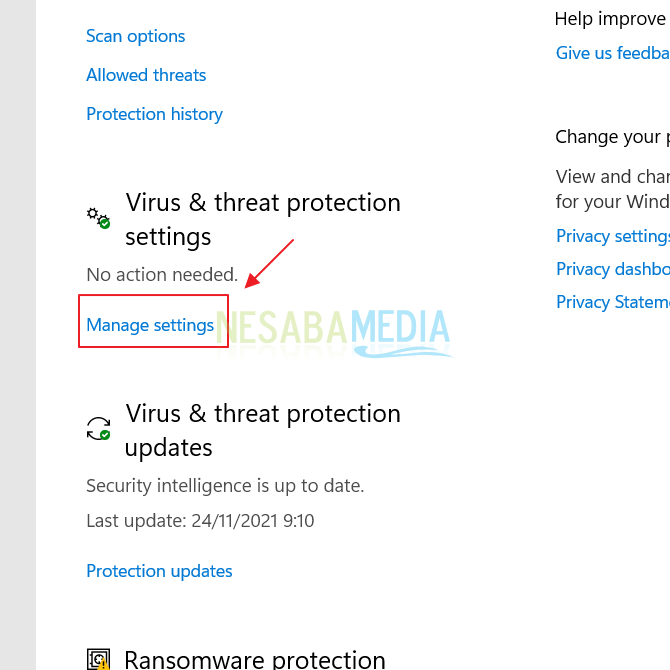
6. Finalmente, puede desactivar Windows Defender en Windows 11 deslizando el interruptor de protección en tiempo real a apagado. De esa manera, Windows Defender en su computadora se desactivará automáticamente. Puedes usar tu computadora sin un antivirus.
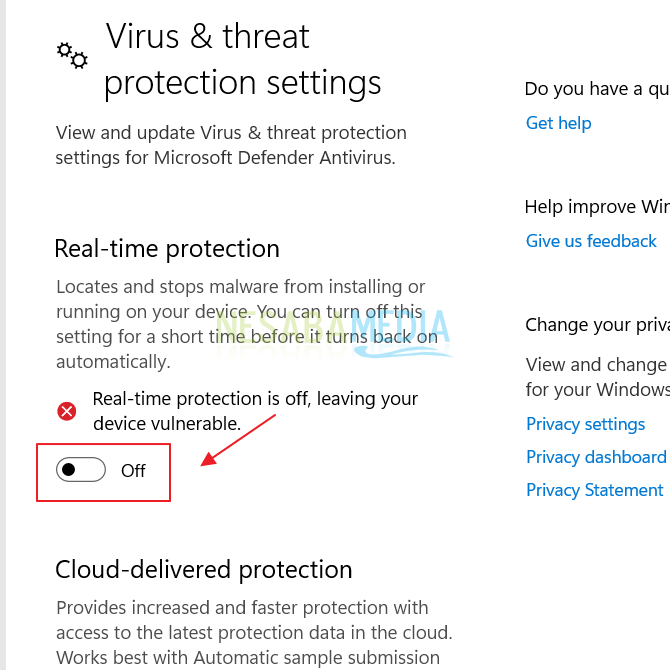
Tenga en cuenta que cualquier actividad realizada en una computadora sin protección antivirus causará diversas amenazas. Por lo tanto, debería ser más inteligente al decidir desactivar el antivirus Windows Defender en su computadora. Porque apagar el antivirus supondrá varios riesgos.

