Algunas personas piensan obtener grabar pantalla en laptop con Windows 10 Primero, el usuario debe instalar una aplicación de grabación de pantalla. La aplicación de grabación de pantalla tiene la misma función que la captura de pantalla.
La diferencia es que si la captura de pantalla guarda la pantalla capturada como una imagen, mientras que la grabación de pantalla guarda la imagen capturada como un video.
Hay muchas aplicaciones que se pueden usar para grabar pantallas de portátiles. Sin embargo, muchos usuarios prefieren usar la aplicación predeterminada en su computadora portátil para realizar la grabación de pantalla.
¿Sabía que el sistema operativo está equipado con funciones que puede usar para grabar pantallas de computadoras portátiles? Por lo tanto, no necesita confundirse acerca de elegir otro software. Para obtener más detalles, consulte la explicación completa a continuación.
2 formas de grabar la pantalla de PC / Laptop con Windows 10
Bueno, la siguiente es una explicación de cómo puede grabar la pantalla de una computadora portátil. Aquí están las dos formas.
La primera forma: grabación de pantalla sin aplicaciones
Para aquellos de ustedes que usan Windows 10, ya no hay necesidad de molestarse en grabar pantallas de computadoras portátiles/PC. Porque Windows 10 ha sido equipado con una función llamada Game Bar.
Sin embargo, no debe quedar atrapado por el nombre. Aunque el nombre es Game Bar, no significa que esta función solo se use cuando se juegan juegos.
Sin embargo, esta función se ha desarrollado para poder grabar pantallas de portátiles. Por lo tanto, no necesita instalar software adicional para grabar la pantalla de la computadora portátil. Para conocer los pasos, consulte la siguiente explicación.
1. Primero debe asegurarse de que la función Game Bar esté activada. Para activarlo, vaya al menú Ajustes, escoger Juego de azar, luego active la opción Barra de juegos.
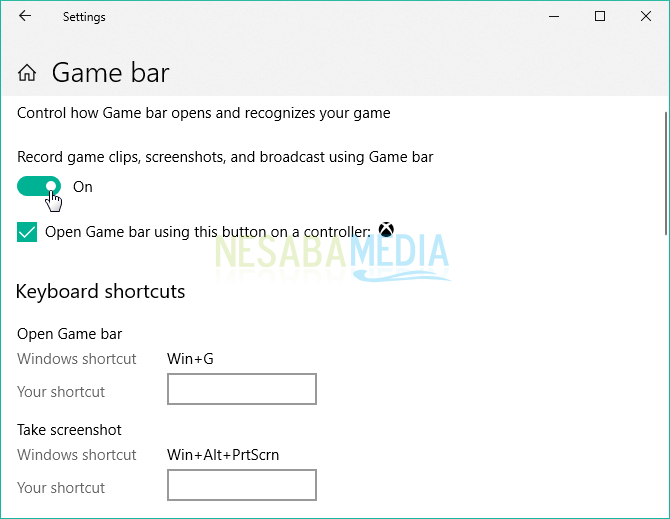
2. Si la barra de juegos está activa, puede abrirla automáticamente presionando (WinKey + G) en su teclado, aparecerá como se muestra a continuación. Haga clic en la casilla de verificación “Sí, esto es un juego”.
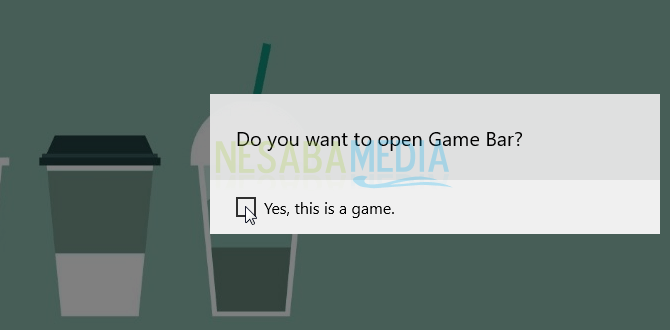
3. A continuación, puede comenzar a grabar la pantalla de la computadora portátil haciendo clic en el botón circular que dice Grabar desde ahora.
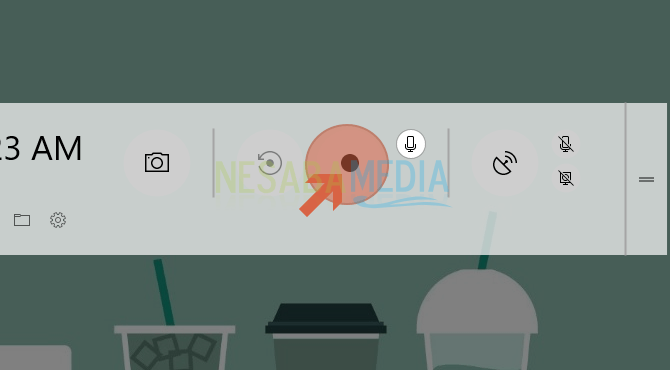
4. Se lleva a cabo el proceso de grabación. Si la grabación se considera suficiente, para detenerla, haga clic en el botón Para de grabar.
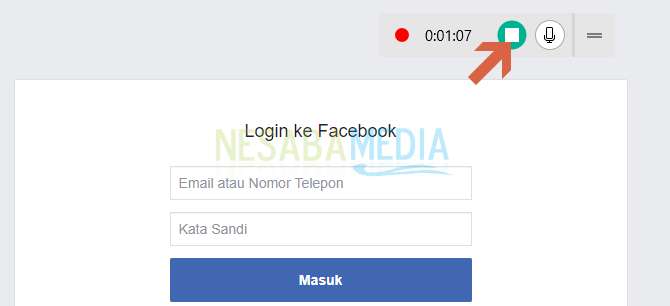
5. Windows guardará todos los videos en formato .mp4 en la carpeta capturas.
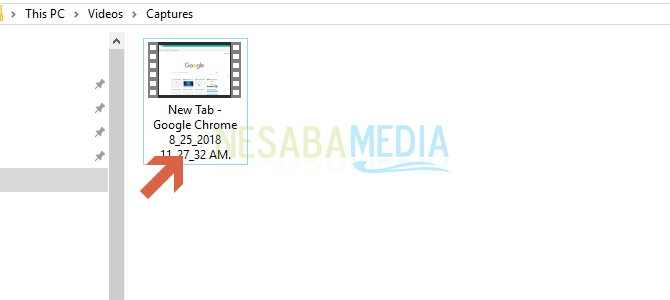
Segunda forma: grabación de pantalla con VLC Media Player
Para este segundo método, lo explico usando el software VLC Media Player. En general, VLC es conocido como un reproductor multimedia para varios formatos de video.
De hecho, VLC en realidad tiene muchas funciones ocultas que muchas personas desconocen. Una de ellas es grabar la pantalla de tu PC en formato de vídeo.
Muy bien, para comenzar a grabar la pantalla de la computadora portátil con VLC Media Player, considere los siguientes pasos.
1. Descargue y abra el software VLC Media Player en su PC (Descarga aquí). Haga clic en el menú Medios de comunicación, escoger Abrir dispositivo de captura.
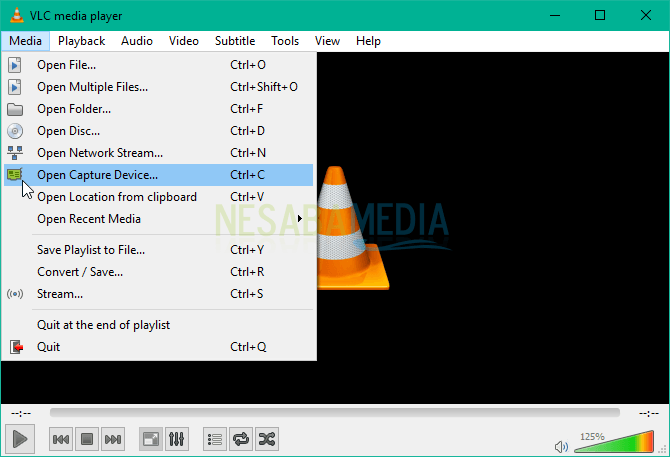
2. En la pestaña Dispositivo de captura, seleccione Escritorio en el Modo de captura. entonces en Velocidad de fotogramas deseada para la captura generalmente 10 fps para un tiempo de grabación de video simple.
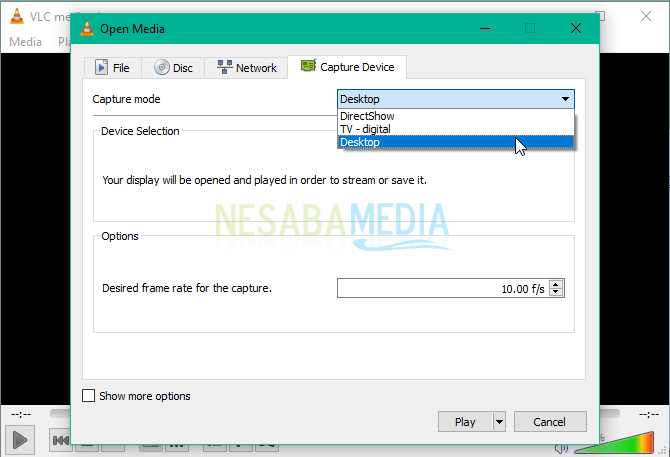
3. A continuación, en el menú desplegable está “Reproducir”. Bueno, haga clic en el símbolo del triángulo y seleccione la opción Convertir.
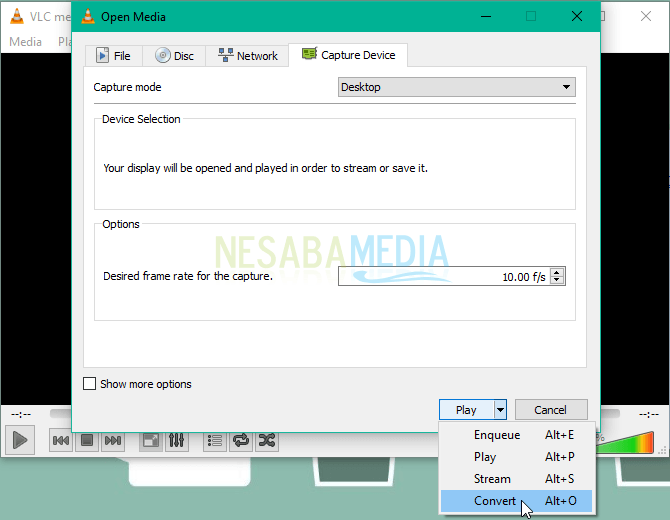
4.Hay un botón Navegar para seleccionar dónde guardar el video que se va a grabar. Escriba el nombre del archivo de video y haga clic en Comienzo.
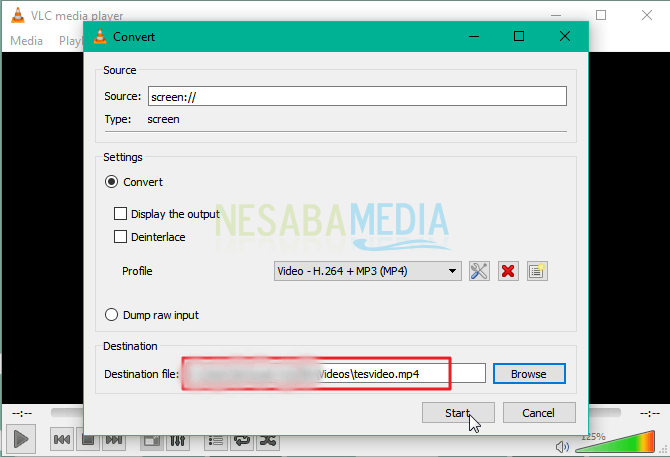
5. La grabación de video está en progreso. Para detenerlo, haga clic en el botón Para de grabar como se muestra en la siguiente imagen.
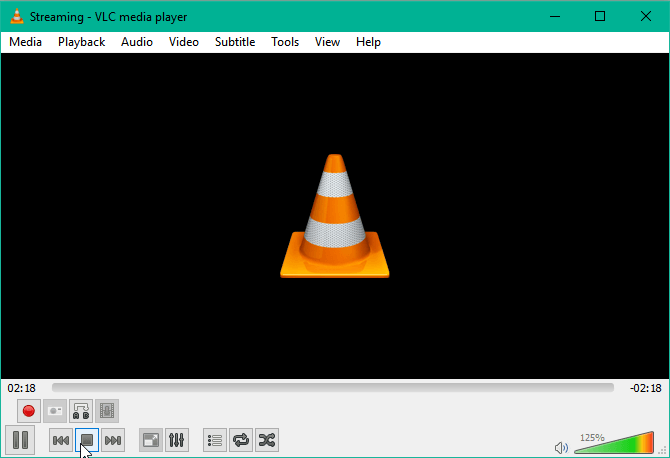
Bueno, el video se guardará en la carpeta que especificaste anteriormente. También puede seleccionar el formato de almacenamiento de video deseado. Cuanto más tiempo grabes, más grande será el video. Así mismo viceversa.
Así es como se hace un screen record (grabación de pantalla) en una PC/laptop con Windows 10. De esa manera, no necesitas instalar software adicional para grabarlo.
Simplemente elija cuál es la mejor manera de grabar la pantalla de la computadora portátil. Sin embargo, tenga en cuenta que no puede agregar sonido a una grabación usando VLC automáticamente. Buena suerte y gracias.

