El membrete es uno de los componentes importantes de las cartas, especialmente las cartas oficiales. ¿Qué es el membrete? El membrete es la identidad de la empresa o agencia que emitió la carta. Con el membrete, el destinatario sabrá el origen de la carta.
Generalmente, el membrete se coloca en el encabezado y debajo de este suele haber una línea que separa el membrete y su contenido. Para hacer un subrayado al final de un membrete, puede probar dos formas. ¿Cómo hacer una línea de membrete en Word? Veamos la explicación a continuación.
A. Creación de líneas de membrete con la función Forma – Línea fitur
Puede hacer un membrete ingresando el ícono de Línea (líneas) que se encuentra en la función Forma. Los siguientes son los pasos para insertar una línea en papel con membrete.
1. Abrir pestaña Insertar luego haga clic en el menú formas como lo indican las flechas en la imagen de abajo.
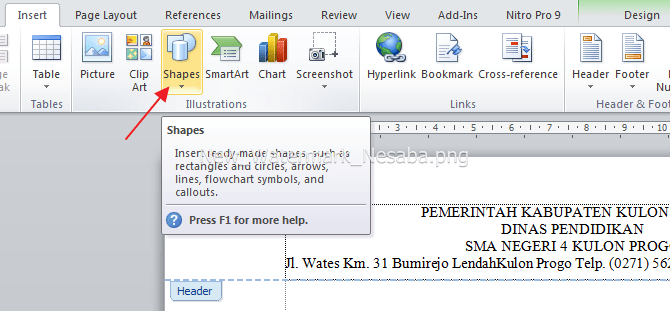
2. Luego, seleccione el icono ‘Línea’ (líneas) en la sección Líneas como lo indican las flechas en la imagen a continuación.
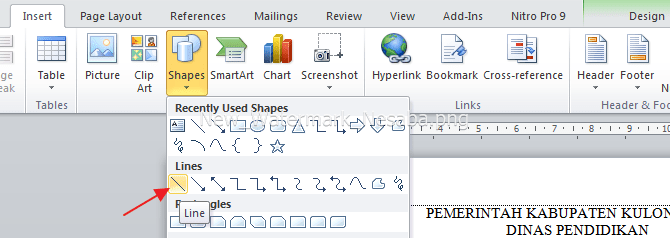
3. Dibuje una línea debajo del membrete como se muestra a continuación. Para mantener las líneas rectas a medida que se dibujan, puede presionar el botón CAMBIO mientras dibuja una línea a lo largo del membrete.

4. Puede modificar esta línea usando Formas de formato. en la pestaña Formato, haga clic en el icono de flecha en la sección Estilos de forma como lo indican las flechas en la imagen de abajo.
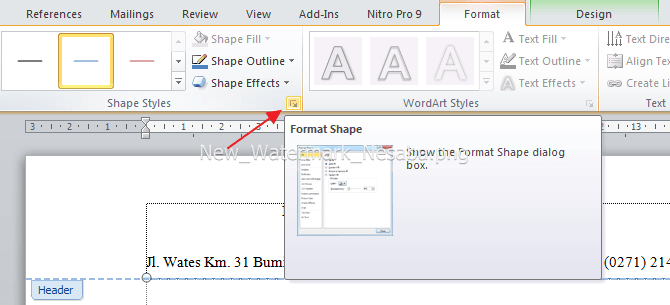
5. Después de eso, aparecerá una ventana. Formas de formato. Aquí, puede modificar la línea. Uno de ellos es el menú Estilo de línea, donde puede cambiar su grosor, tipo, forma y otros. Cuando haya terminado, haga clic en el botón Cerrar.
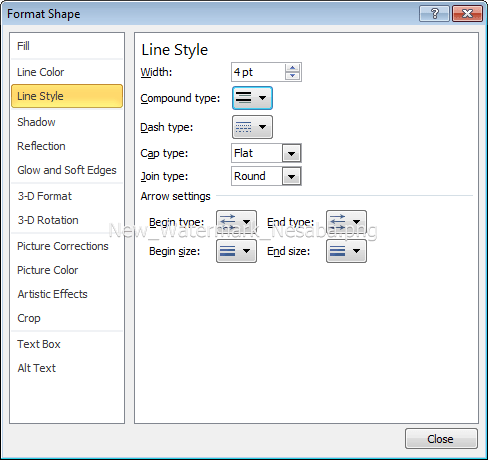
6. Para continuar escribiendo la carta, puede cerrar la vista de encabezado abriendo la pestaña Diseño y luego haciendo clic en el botón Cerrar encabezado y pie de página.
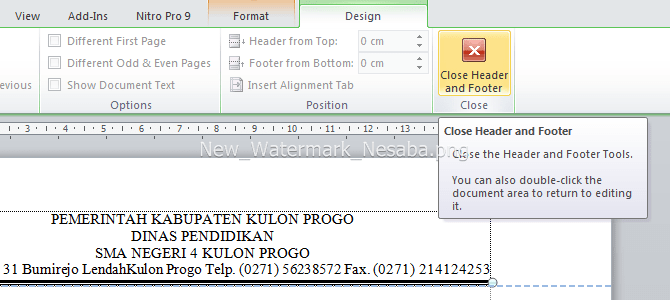
6. Los resultados de las modificaciones que hice se ven como en la imagen de abajo.

B. Creación de líneas de membrete con la función de borde
en la Sra. La función de bordes de Word se usa para dar un marco al texto o párrafos para que se vea más hermoso y ordenado. Bueno, puede usar esta función para crear una línea debajo del membrete. Los siguientes son los pasos para crear una línea de membrete con un borde.
1. Asegúrese de haber colocado el cursor al final del membrete como lo indica la flecha en la imagen a continuación.

2. Abrir pestaña Casa luego haga clic en el botón de punta de flecha en el menú Frontera como lo indican las flechas en la imagen de abajo.
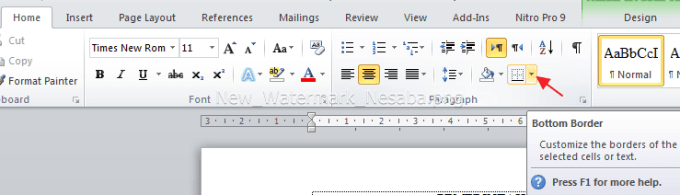
3. Haga clic en Borde inferior como indican las flechas en la figura, el objetivo es darle al membrete un marco inferior sólido.
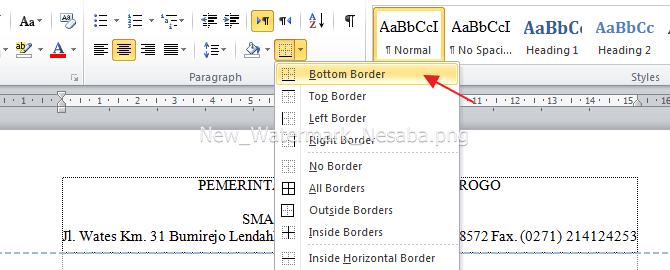
4. El resultado se verá como en la imagen de abajo.

5. Puede modificar el borde usando las funciones Bordes y sombreado. Hacer clic Bordes y sombreado sobre Frontera como lo indican las flechas en la imagen de abajo.
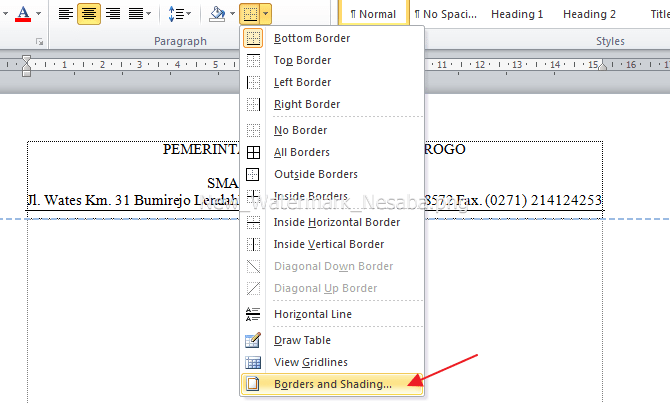
6. En la ventana Bordes y sombreado, puede cambiar el estilo (número 1), el color (número 2) y el grosor (número 3) del borde según lo desee. Luego, la vista general del borde ajustado se puede ver en Avance (número 4). Haga clic en Aceptar como lo indica la flecha en la imagen para guardar los cambios.
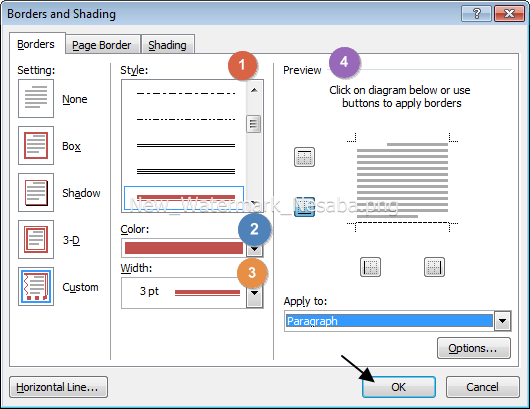
7. Ahora, intente recrear el marco inferior haciendo clic en la opción Borde inferior como en el tercer paso.
8. Cuando cree un nuevo marco inferior, los resultados coincidirán con las modificaciones que realizó anteriormente. Un ejemplo se puede ver en la siguiente imagen.

Bueno, esas son 2 formas de hacer líneas con membrete en Word. Esperemos que la discusión que se ha descrito anteriormente sea útil. ¡Gracias!

