Que es eso Remezclar sistema operativo?
Remezclar sistema operativo es un sistema operativo basado en Android creado para hacer que Android sea más potente, productivo y cómodo cuando se usa en la experiencia de la PC. Hay varias características que puede encontrar en Remix OS, a saber barra de tareas, multitarea, admite pantallas de monitor híbrido (tamaño grande), menú contextual (clic derecho), compatibilidad con teclado y mouse, administrador de archivos, menú de inicio y más.
La apariencia de Remix OS en sí es similar a la de Windows, por ejemplo, Remix OS 2.0 es bastante similar a Windows 10, mientras que Remix OS 1.5 es muy similar a Windows 8.1.
En este tutorial, explicaré cómo instalar Remix OS en VirtualBox. Si usa VirtualBox para ejecutar Remix OS, puede ejecutar simultáneamente su sistema operativo predeterminado, por ejemplo, Windows 10. A diferencia del arranque dual de Windows y Remix OS, solo puede elegir un sistema operativo para ejecutar.
Para más información, veamos la explicación a continuación.
Cómo instalar Remix OS en Virtual Box
Instalar Remix OS en Virtual Box es bastante fácil en comparación con instalar Linux/Ubuntu. Solo lo suficiente para hacer algunas configuraciones, su sistema operativo Remix se instaló correctamente. Bueno, en este tutorial, explicaré cómo instalar VirtualBox e instalar Remix OS en VirtualBox.
A. Descargar e instalar VirtualBox
1. En primer lugar, descargue VirtualBox aquí.
2. Abra el directorio de almacenamiento instalador VirtualBox en su computadora entonces haga doble clic en el instalador.

3. Luego, haga clic en el botón próximo como lo indica la flecha en la imagen de abajo.
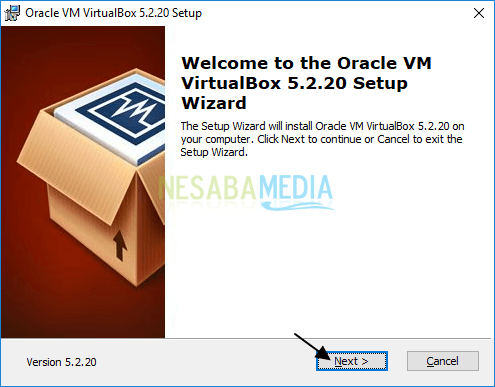
4. Haga clic en el botón próximo como lo indica la flecha en la imagen de abajo.
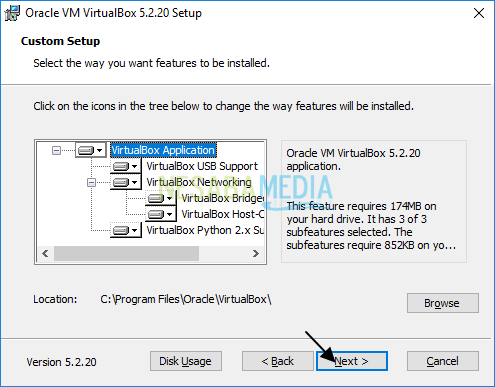
5. Vuelva a hacer clic en el botón próximo como lo indica la flecha en la imagen de abajo.

6. Luego, haga clic en el botón sí como lo indica la flecha en la imagen de abajo.
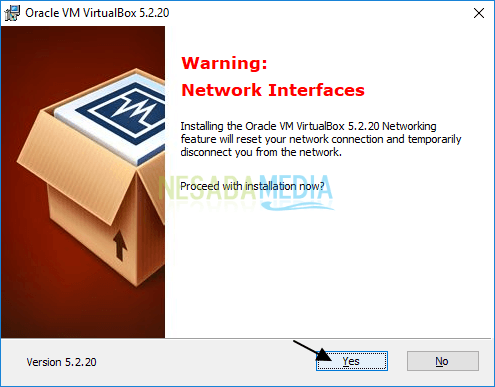
7. Después de eso, haga clic en el botón Instalar en pc como lo indica la flecha en la imagen de abajo.
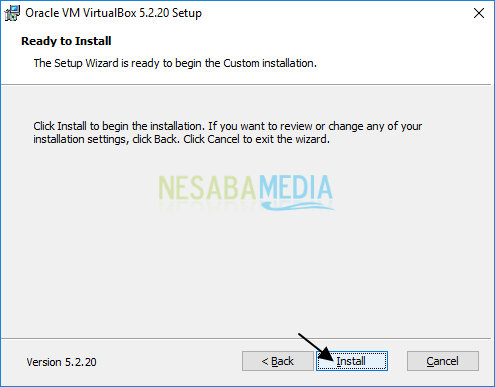
8. En la ventana Seguridad de Windows, haga clic en el botón Instalar en pc como lo indica la flecha en la imagen de abajo.
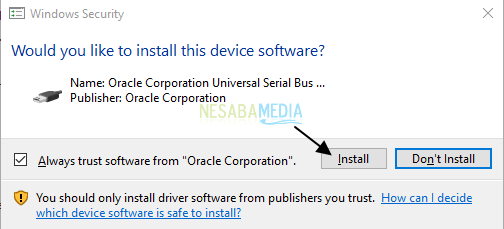
9. Finalmente, haga clic en el botón Terminar como lo indica la flecha en la imagen de abajo.
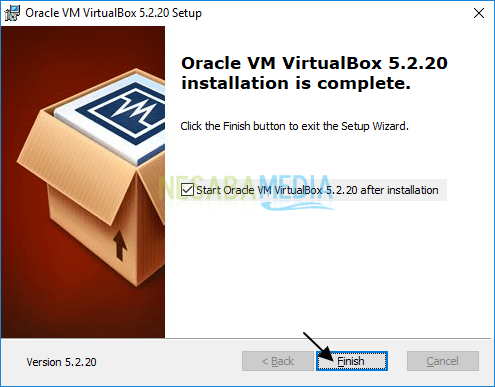
B. Instalar el sistema operativo Remix en VirtualBox
Puede descargar Remix OS aquí.
1. En la ventana, Administrador de VirtualBox de máquinas virtuales de Orache, haga clic Nuevo como lo indica la flecha en la imagen de abajo.
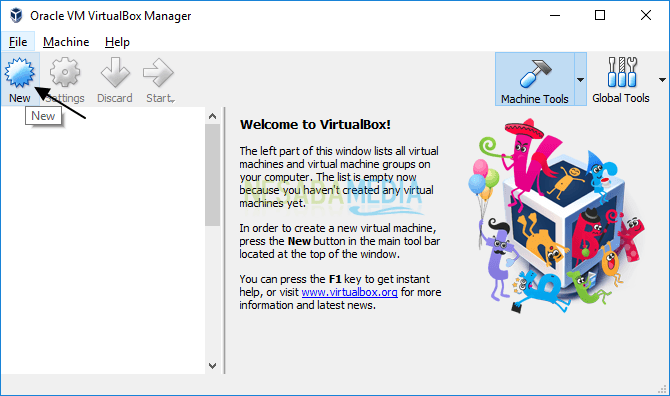
2. di Nombre y sistema operativo, ingrese un nombre para la nueva máquina virtual, el tipo y la versión, así como en la imagen a continuación. Luego, haga clic en el botón próximo como lo indica la flecha en la imagen de abajo.

3. di Tamaño de la memoria, establezca el tamaño de RAM para máquina virtual como en la imagen de abajo. Asigne al menos 1 GB de RAM para máquina virtual Ustedes. Cuanta más RAM se asigne, mejor se verá el sistema operativo Remix.
Sin embargo, si su computadora solo tiene 1 GB de RAM, solo asigne 512 MB. La regla simple es asignar un mínimo del 40% de la memoria RAM total. haga clic en el botón próximo para continuar como indica la flecha en la imagen de abajo.
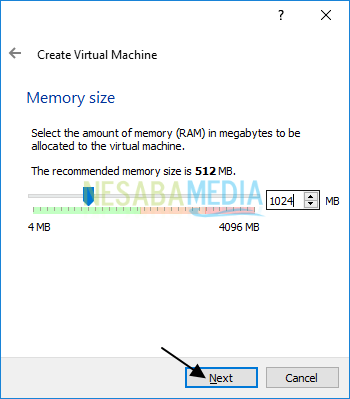
4. En Disco duro, seleccione una opción Crear un disco duro virtual ahora como en la imagen de abajo. Luego, haga clic en el botón próximo como lo indica la flecha en la imagen de abajo.
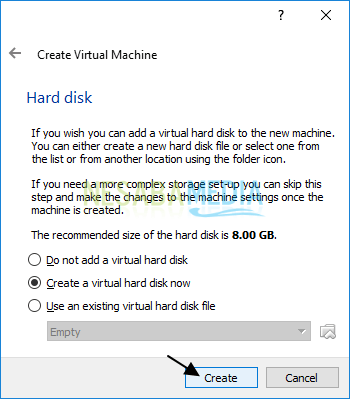
5. En Tipo de archivo de disco duro, seleccione la opción VDI (imagen de disco de VirtualBox) como en la imagen de abajo. Luego, haga clic en el botón próximo como lo indica la flecha en la imagen de abajo.
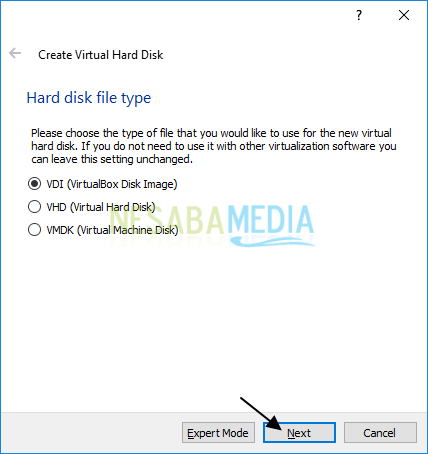
6. En Almacenamiento en disco duro físico, seleccione la opción Asignado dinámicamente como en la imagen de abajo. Luego, haga clic en el botón próximo como lo indica la flecha en la imagen de abajo.
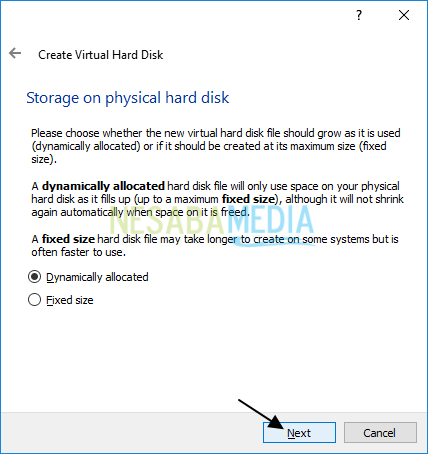
7. En Ubicación y tamaño del archivo, establezca una ubicación para guardar archivos de disco duro virtual y también el tamaño de disco duro virtual como en la imagen de abajo. Al menos, asigne un tamaño de 16 GB para disco duro virtual. Luego, haga clic en el botón Crear como lo indica la flecha en la imagen de abajo.
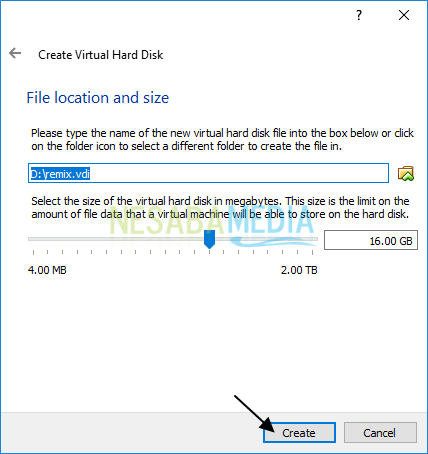
8. Bueno, ahora es el momento de correr. máquina virtual que has hecho. como, elige máquina virtualluego haga clic Comienzo como lo indica la flecha en la imagen de abajo.
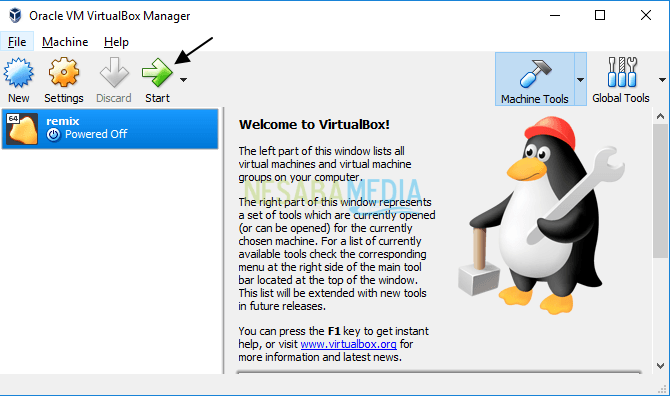
9. Después de eso, haga clic en el icono carpeta para insertar el archivo iso de Remix OS como lo indica la flecha en la imagen a continuación.

10. Seleccione el archivo iso de Remix OS y luego haga clic en el botón Abierto como lo indica la flecha en la imagen de abajo.

11. A continuación, haga clic en el botón Comienzo para iniciar la instalación como indica la flecha en la imagen de abajo.
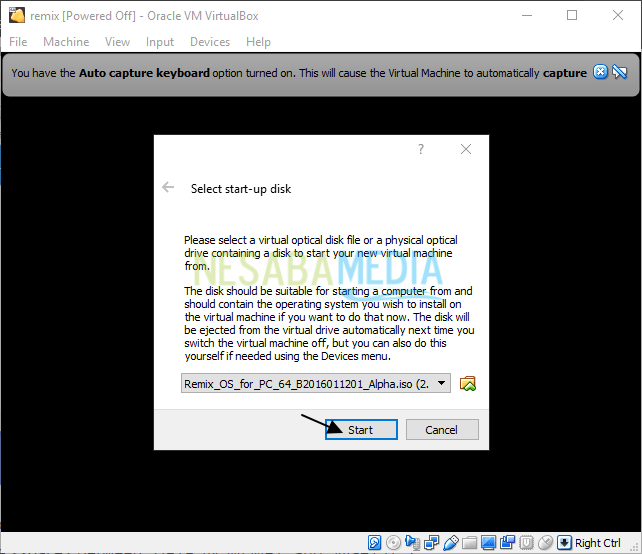
12. Seleccione el modo a ejecutar, aquí elijo Modo invitado porque modo residente no se puede ejecutar en algunos dispositivos. imprenta Ingresar continuar.
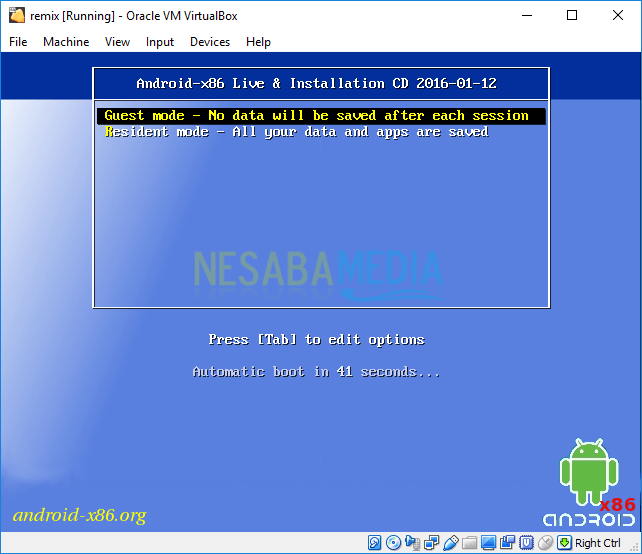
13. Espere a que Remix OS termine cargando….
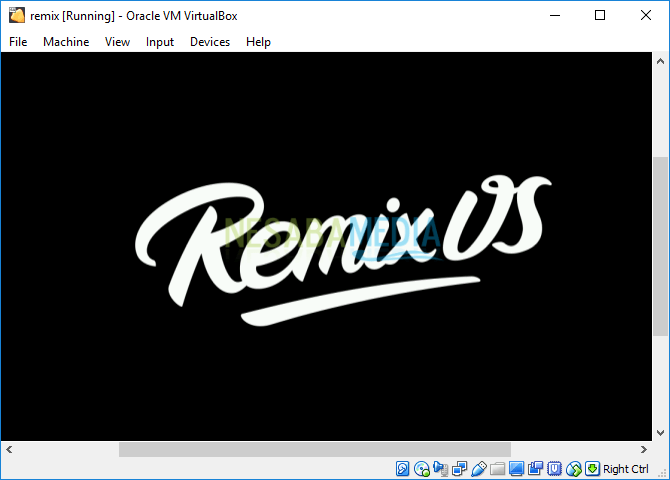
14. Luego, seleccione el idioma que usará, aquí elijo el idioma inglés. Entonces presione Ingresar.
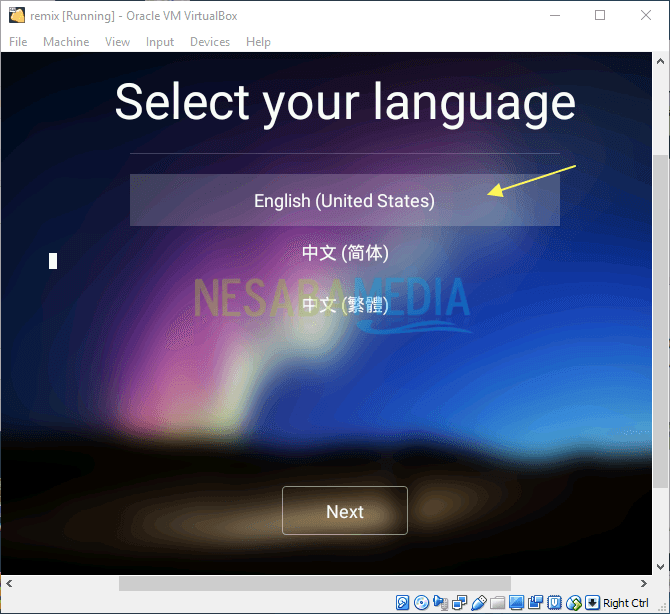
15. Para que pueda usar el puntero en Remix OS, haga clic en Entrada > Integración del mouse como lo indica la flecha en la imagen de abajo.

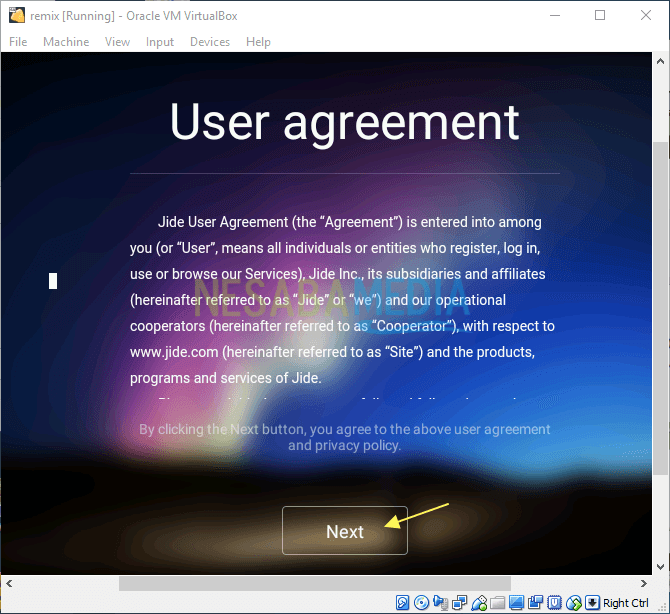
16. Bueno, así es como se ve Remix OS. Para ver la configuración en este sistema operativo, haga clic en el menú Ajustes como lo indica la flecha en la imagen de abajo.
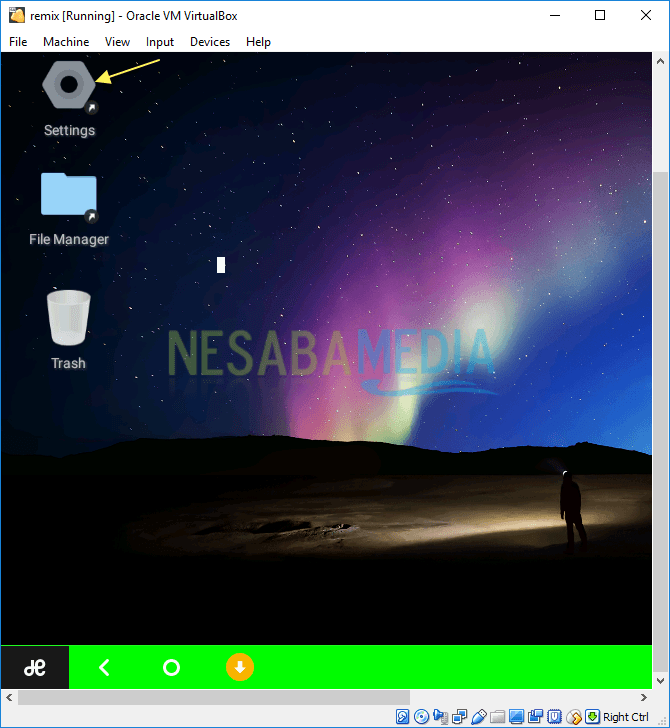
17. He aquí un vistazo a algunas de las configuraciones en Remix OS.
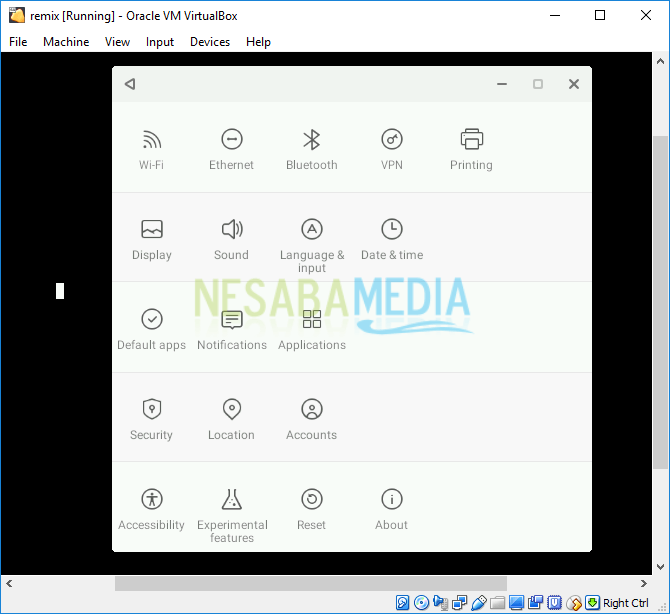
Bastante fácil, ¿verdad? Esa es una discusión sobre cómo instalar Remix OS en VirtualBox. Bueno, espero que la discusión que se ha descrito anteriormente sea útil y buena suerte. ¡Gracias!

