El software predeterminado de Windows está destinado básicamente a facilitar a los usuarios el uso del sistema operativo. Imagínese si Windows no estuviera acompañado por el Explorador de archivos, seguramente muchas personas estarían confundidas acerca de la administración de archivos, mientras que buscar un software de reemplazo en Internet no se podría hacer porque no había un navegador incluido. Esta es la razón por la que se debe proporcionar el software predeterminado en Windows.
El software predeterminado promedio de Windows tiene funciones limitadas. Uno de los objetivos es que los usuarios no se confundan porque no todos saben usar bien una computadora. Por ejemplo, se puede ver en el Explorador de archivos. Si compara el software con software de terceros que tiene funciones similares, como Directory Opus, Total Commander, Multi Commander, Q-Dir y Double Commander, definitivamente verá una gran diferencia en las características.
Cada software mencionado anteriormente consta de al menos dos paneles. De hecho, Q-Dir puede mostrar hasta cuatro paneles a la vez. Mientras que el Explorador de archivos proporcionado por Windows solo tiene un panel. Sin embargo, en términos de conveniencia, el Explorador de archivos es definitivamente más fácil de usar debido a la simplicidad de sus funciones.
Cómo arreglar esta aplicación no se puede abrir en Windows 10
El software predeterminado de Windows ciertamente no es solo el Explorador de archivos. Todavía hay otros, como Correo y Calendario para acceder al correo electrónico y programar sus actividades diarias o simplemente consultar la fecha de hoy, Microsoft Edge para navegar por Internet, Alarma y reloj como recordatorio de la hora y recordatorio para realizar determinados trabajos, Notas adhesivas para para tomar notas pequeñas, Calculadora que se puede usar para cálculos matemáticos, así como para calcular la diferencia de días entre dos fechas, Fotos para ver fotos y Películas y TV para disfrutar de películas.
Todo el software predeterminado de Windows debería poder ejecutarse directamente sin problemas, pero hay algunos usuarios que no pueden abrir parte del software. Lo que aparece es solo una ventana de notificación que contiene el mensaje “Esta aplicación no se puede abrir”. ¿Cómo consigues que el software se ejecute de nuevo como de costumbre? Para eso, revisaremos el método para solucionarlo, que puede leer a continuación.
1. Crear una nueva cuenta de administrador
1. En primer lugar, debe ingresar al menú. Ajustes mediante el uso Tecla de Windows + I.
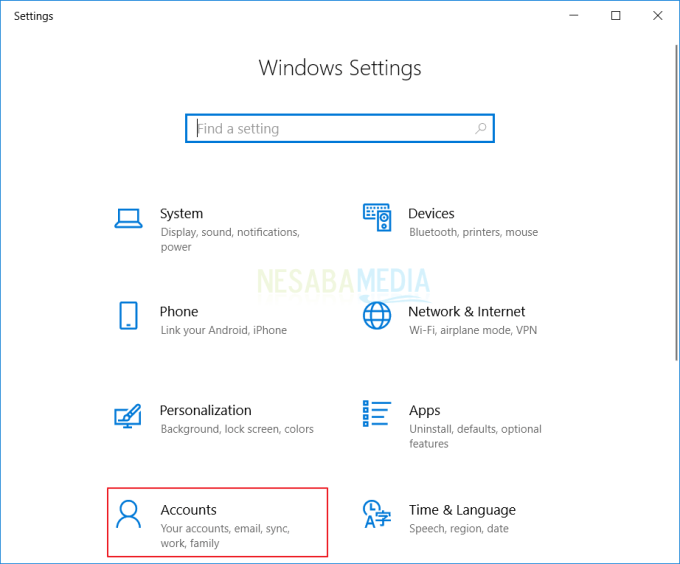
2. Entra en el menú Familia y otros usuarios luego seleccione Agregar a otra persona a esta PC.

3. Después de eso, seleccione No tengo la información de inicio de sesión de esta persona..
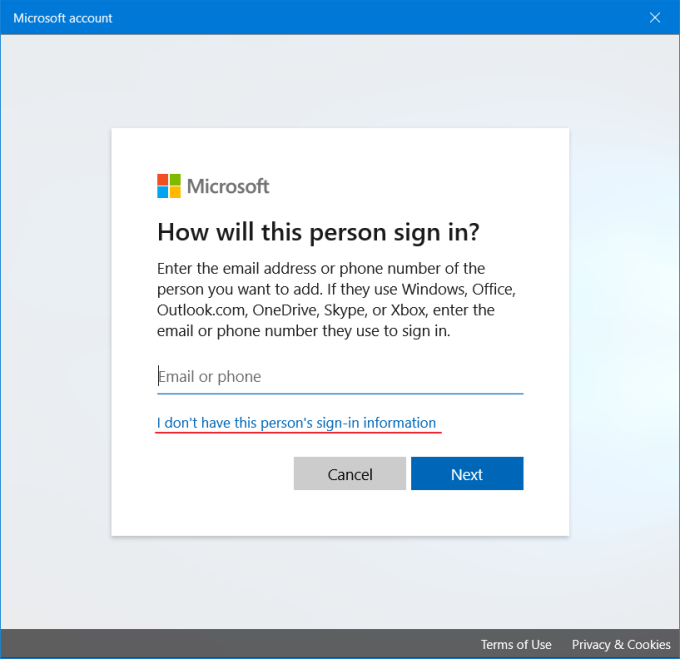
4. Después de eso, seleccione Agregar un usuario sin una cuenta de Microsoft.

5. Introduzca el nombre de usuario y la contraseña deseados. No olvide agregar preguntas y respuestas de seguridad. Siguiente seleccionar próximo.
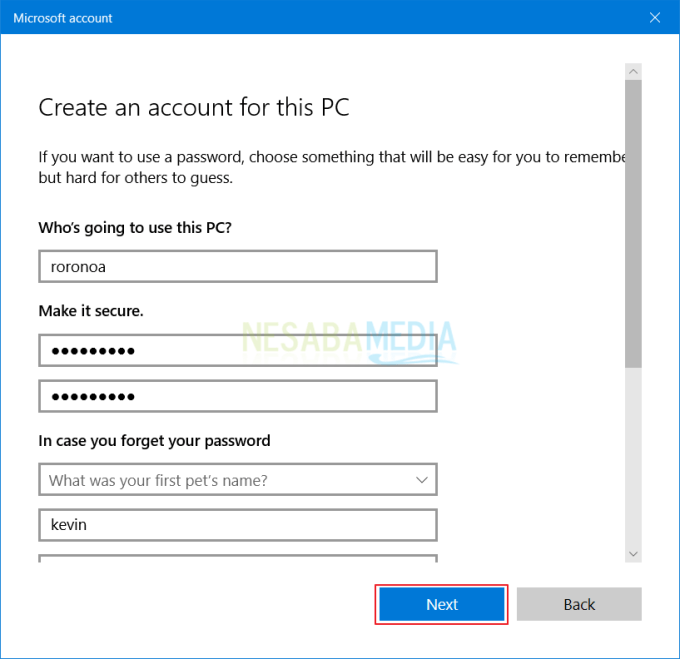
6. Después de que el nuevo usuario se haya creado correctamente, debe cambiar el tipo de cuenta seleccionando Cambiar tipo de cuenta.
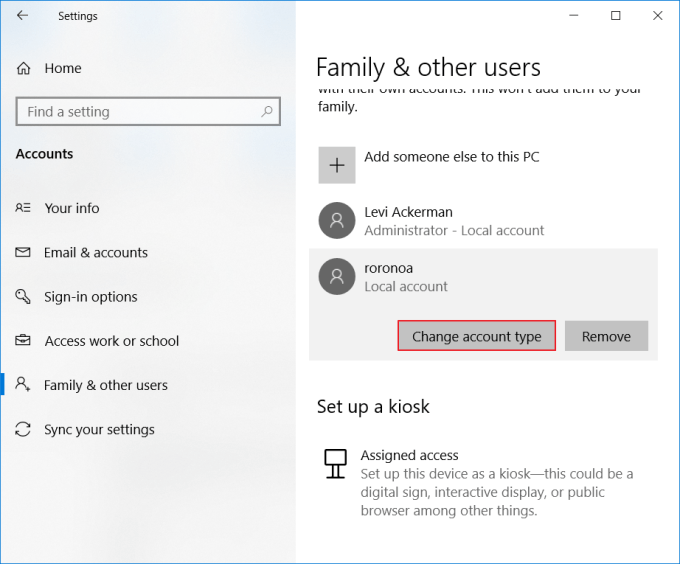
7. Para Tipo de cuenta, nosotros elegimos Administrador. Después de eso, reinicie su computadora portátil y luego inicie sesión con el nuevo usuario.
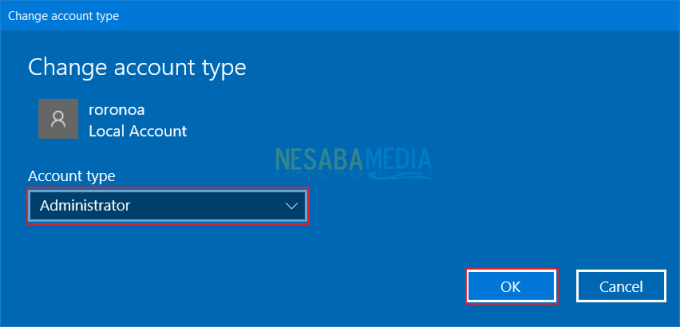
2. Establecer la política de seguridad
1. Haga clic en el icono de Windows en el escritorio o presione la tecla de Windows.
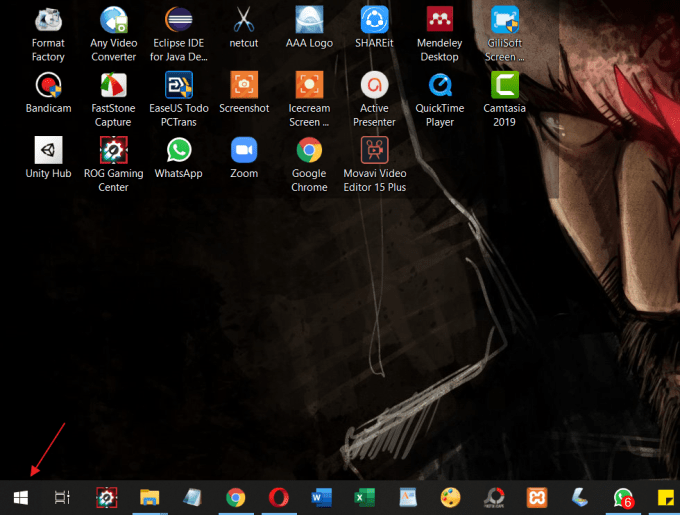
2. Luego escriba herramientas administrativas de windows luego abra la herramienta.
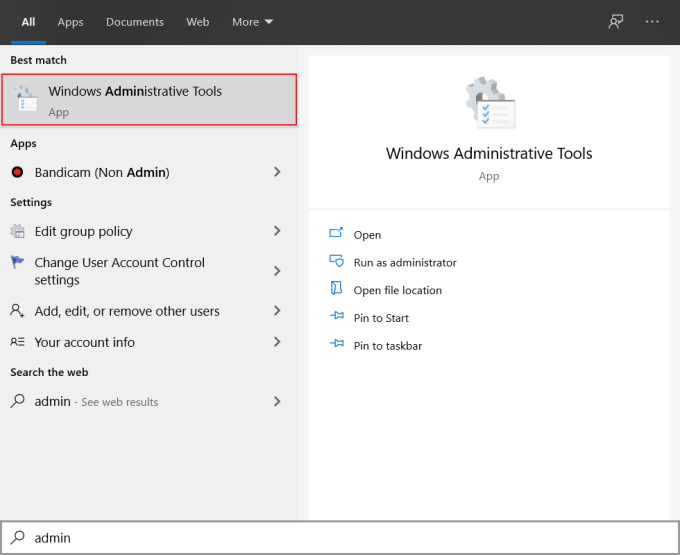
3. Después de la ventana Herramientas administrativas abre, luego seleccionas política de seguridad local.
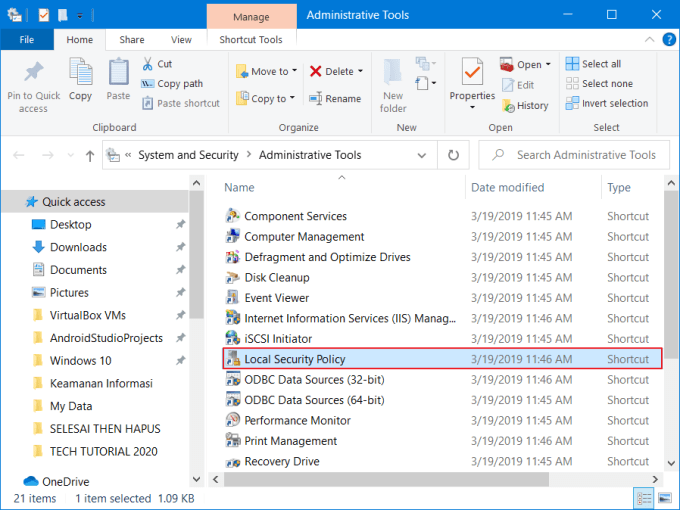
4. Luego seleccionas Políticas locales.
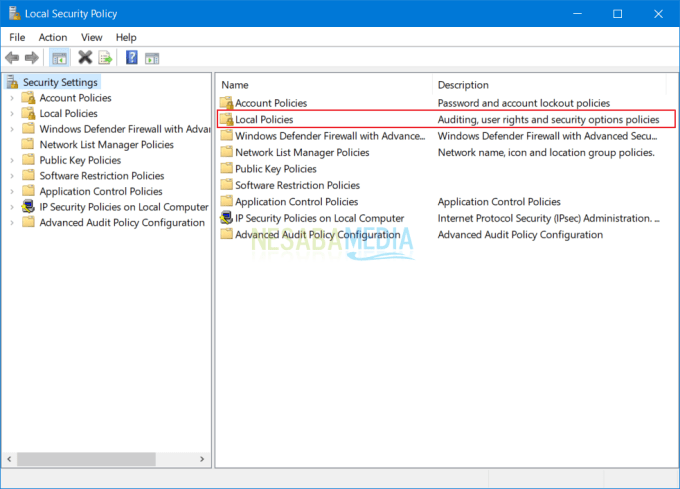
5. Luego seleccionas Opciones de seguridad.
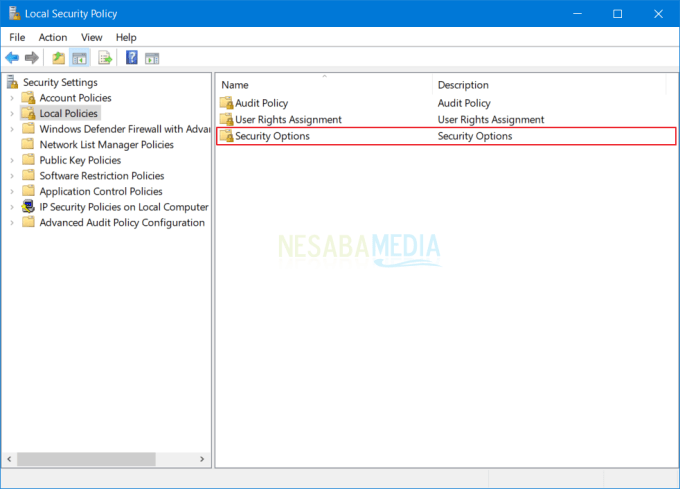
6. Desplácese hacia abajo y busque el texto Control de cuentas de usuario: modo de aprobación de administrador para la cuenta de administrador integrada. Luego haga clic en 2X.
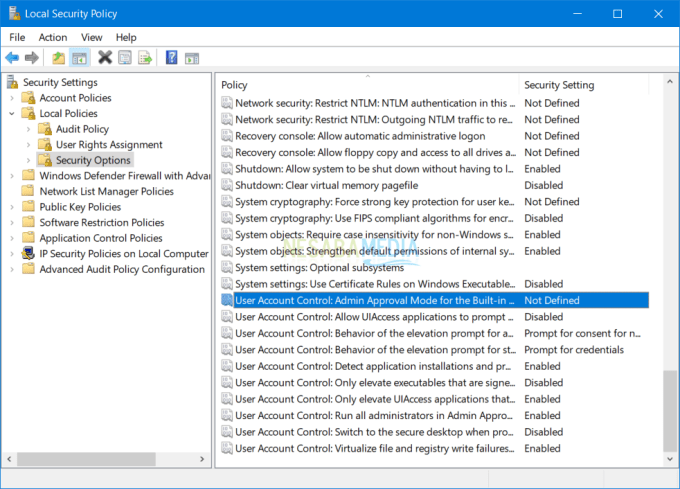
7. A continuación, seleccione Activado luego seleccione OK.
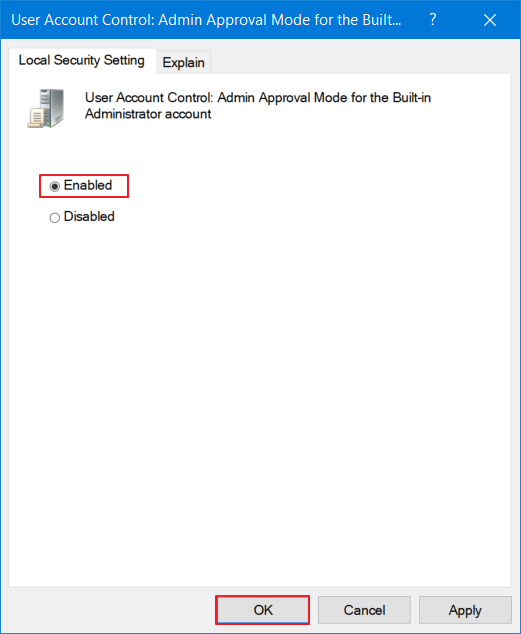
8. El siguiente paso es realizar ajustes en el Regeditar. presiona el botón Windows + R luego escribe regeditar entonces Ingresar.
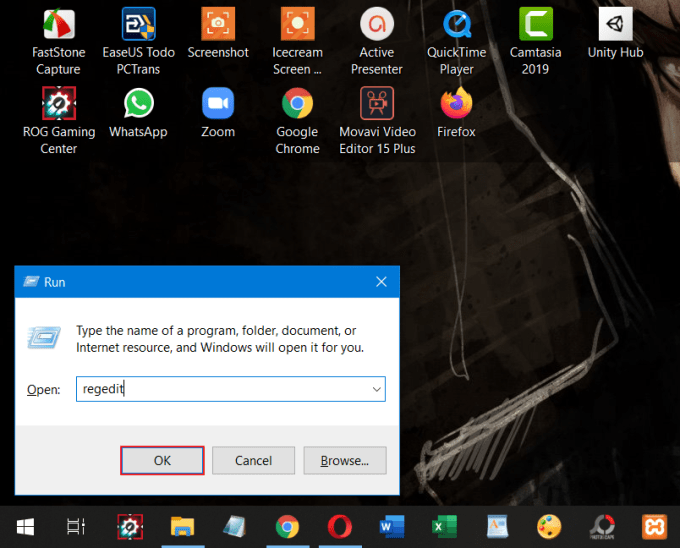
9. Si recibe una advertencia como esta, simplemente seleccione sí.
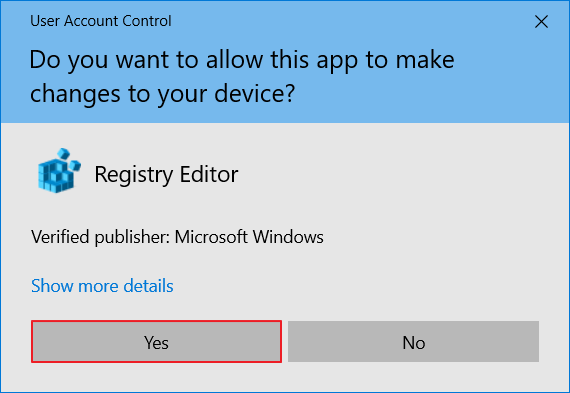
10. Después de eso, vaya a la carpeta HKEY_LOCAL_MACHINESOFTWAREMicrosoftWindowsCurrentVersionPoliciesSystemUIPI. Habrá un archivo llamado (Defecto) lo que deberías haga clic en 2X.
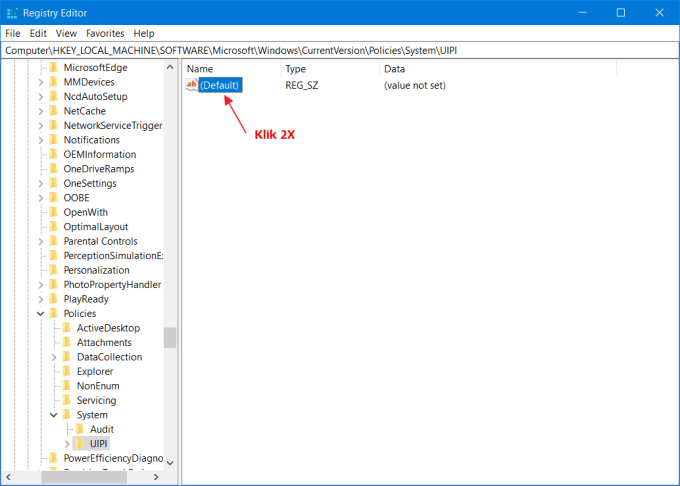
11. En columna Datos de valor, poner en 0x00000001(1) luego seleccione OK. Finalmente reinicie su computadora portátil y el problema Esta aplicación no se puede abrir se perderá.
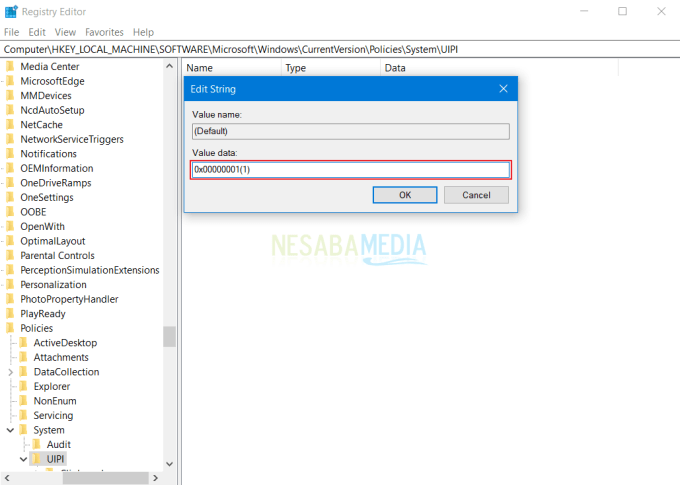
Clausura
Una vez que haya realizado todos los pasos sobre cómo corregir esta aplicación que no se puede abrir en Windows 10 anterior, también debe verificar otro software predeterminado de Windows para asegurarse de que el problema no se aplique a todo el software UWP. Además de pasar por la ventana Configuración, también puede ver todo el software UWP instalado usando Hibit Uninstaller. El software gratuito tiene un administrador de aplicaciones de Windows Store que se dedica a administrar el software UWP.
Desde allí, también puede averiguar el número total y el tamaño de todo el software UWP que se encuentra en su Windows. Si hay software que nunca usa, puede desinstalarlo inmediatamente para eliminar el software.

