Hay dos formas de resolver que la computadora portátil no se puede conectar a esta red (wifi/punto de acceso) en Windows 10, 8 y 7 que han demostrado funcionar.
Está incompleto si nuestras computadoras no están conectadas a Internet, especialmente ahora que el trabajo humano depende de la red de Internet. Trabajamos, estudiamos y nos entretenemos usando internet.
Por ejemplo, como en este momento, estamos siendo golpeados por el virus Covid-19 que requiere que nos quedemos en casa. De esa manera, podemos hacer la educación, la escuela, el trabajo e incluso nuestras actividades diarias en casa.
Así, la red de internet es uno de los medios y facilidades que debemos tener para que nuestras actividades no se vean entorpecidas. También tenemos que ser diligentes en verificar la fuerza de la red de Internet y nuestras computadoras si queremos trabajar y aprender a usar las computadoras.
Cómo resolver la computadora portátil no se puede conectar a esta red
Bueno, ¿alguna vez ha recibido el mensaje ‘No se puede conectar a esta red’ cuando activa el wifi de su computadora con una red wifi o punto de acceso Tathering? Si es así, entonces no te preocupes y entra en pánico primero, porque podemos resolver esto de dos maneras.
Este mensaje aparece porque la computadora no pudo conectarse a una red Wi-Fi o punto de acceso personal a través de un teléfono inteligente. Para resolver este problema, lo explicaré de 2 maneras. Aquí se explica cómo resolver el problema de que la computadora portátil no se puede conectar a esta red.
1. A través de la gestión de energía
Una forma de superar una computadora que no está conectada a una red Wifi es deshabilitar el ahorro de energía en la sección inalámbrica de su computadora. Aquí están los pasos.
1. El primer paso que debe realizar es hacer clic en Explorador de archivos en su escritorio. Una vez que se muestra la ventana del Explorador de archivos, haga clic derecho en el nombre de su computadora. Aquí el nombre de mi computadora todavía se llama Esta PC, haga clic con el botón derecho en Esta PC. Y elige el menú Propiedades.
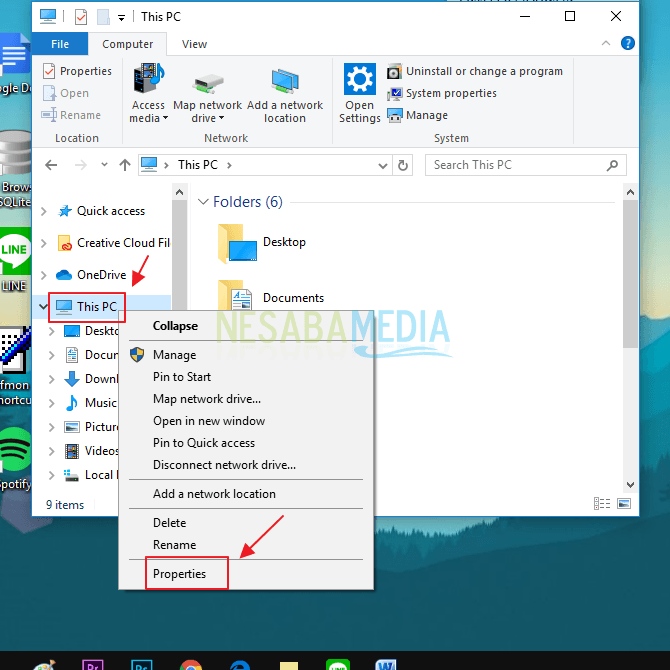
2. Luego mire en el lado izquierdo, haga clic en el menú Administrador de dispositivos.
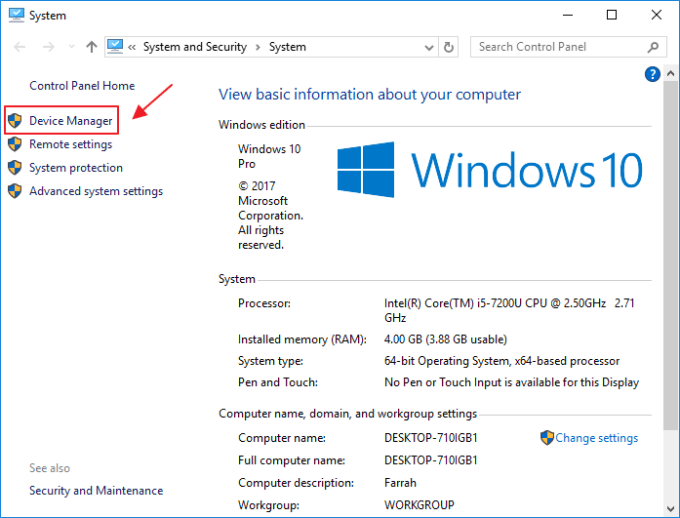
3. Luego aparecerá una nueva ventana que muestra el contenido del menú Administrador de dispositivos. Haga clic en la sección Adaptador de red, luego busque las herramientas que tienen Inalámbrico. Ahora en mi computadora se llama Intel(R) Dual Band Wireless-AC 3165. Puede ser que en su computadora el nombre sea diferente, así que busque herramientas que tengan la palabra Inalámbrico. Haga doble clic en la herramienta Inalámbrico.
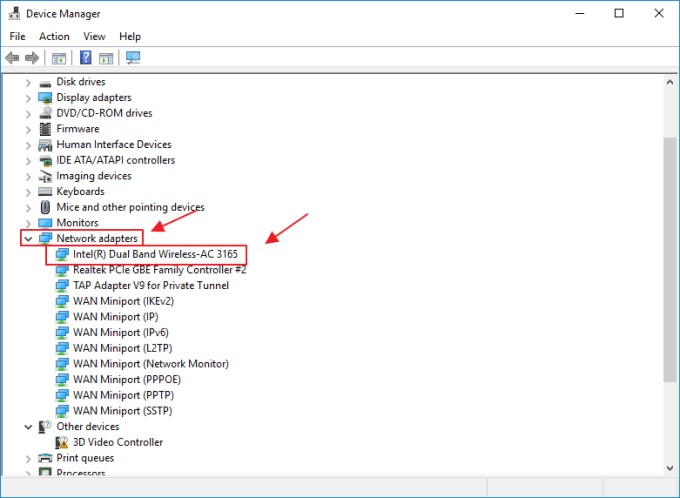
4. Siguiente clic en el menú Administración de energía. Y en el menú, desmarque Permitir que la computadora apague este dispositivo para ahorrar energía.

5. Luego reinicie su computadora o computadora portátil. Y luego intente volver a conectarse a la red Wifi a la que desea conectarse.
2. Actualización de controladores
Si el primer método no funciona, puede probar este segundo método para resolver la computadora portátil Can’t Connect To This Network. Este método es para actualizar el software del controlador en su computadora. Informando desde la página de Microsoft, estos son los pasos para actualizar el controlador:
1. Al igual que en el primer paso, primero tenemos que abrir la ventana del Administrador de dispositivos. La forma simple es que puede hacer clic con el botón derecho en el logotipo de Windows como se muestra en la imagen, luego haga clic en el menú Administrador de dispositivos.
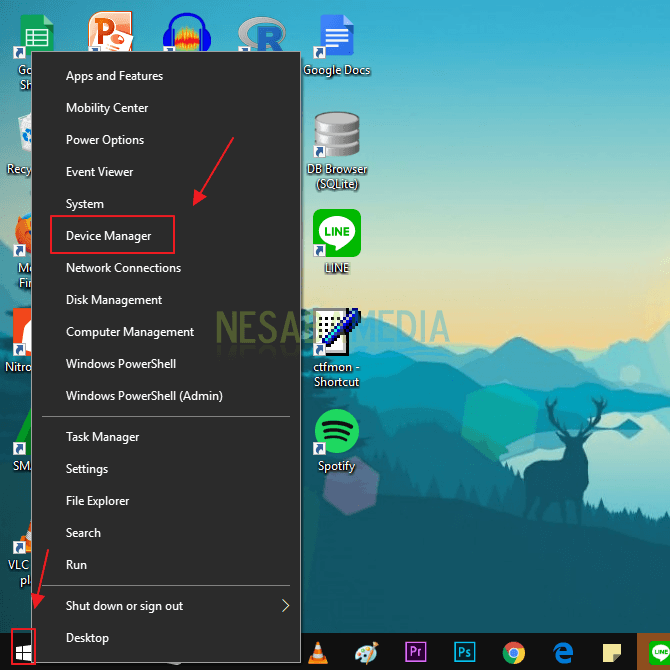
2. Luego haga clic en la sección Adaptadores de red. Entonces haga clic derecho en la herramienta que tiene la palabra inalámbrica en ella. A continuación, seleccione el menú Actualizaciones de controladores.
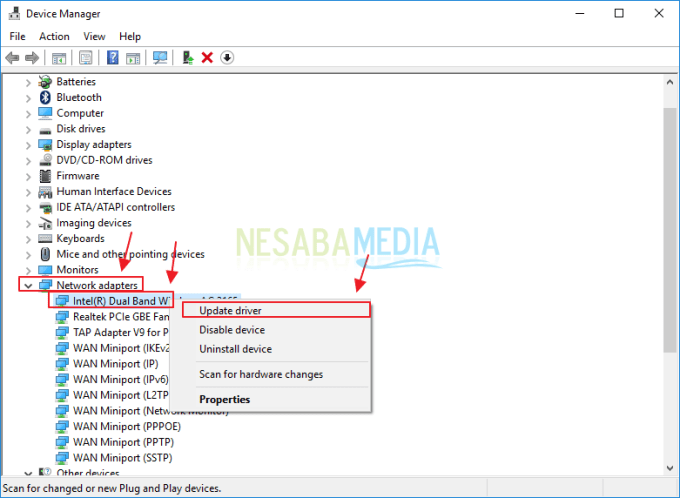
3. Seleccionar menú Busque en mi computadora el software del controlador.
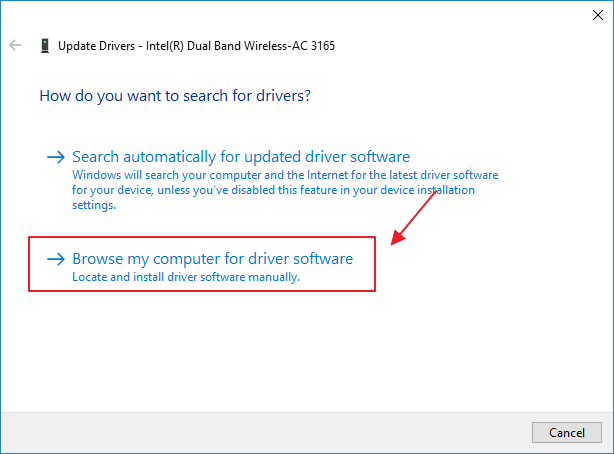
4. Luego haga clic en el menú Déjame elegir de una lista de controladores disponibles en mi computadora.

5. Seleccione su controlador en el cuadro de modelo. Si hay más de un controlador en el cuadro, puede hacer clic en uno de los controladores. Y si no funciona, debe hacer clic en otros controladores. Aquí probé el primer controlador para ser actualizado. Luego haga clic próximo.
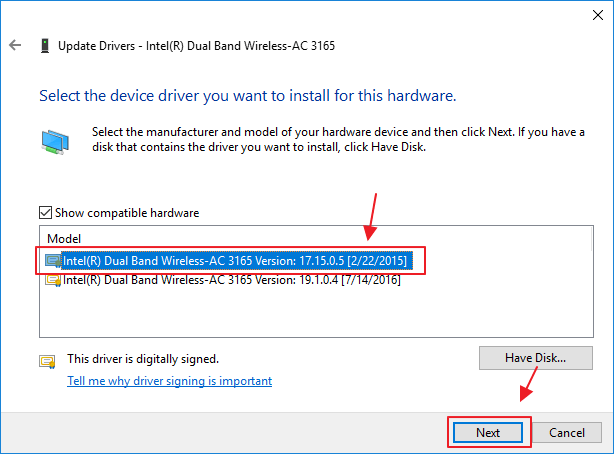
6. Espere hasta que se complete el proceso de actualización. Si es así, haga clic en cerca.
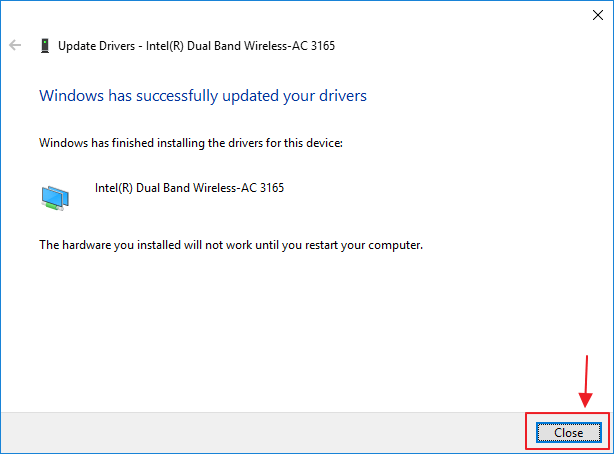
7. Luego aparecerá una advertencia como esta pidiéndole que reinicie la computadora. Hacer clic sí.

8. Cuando se complete el proceso de reinicio, vuelva a conectar la computadora con la red Wifi a la que desea conectarse.
Ese es el artículo que explica cómo superar la computadora portátil que no puede conectarse a esta red. Esperemos que este artículo pueda ser útil para usted.

