Para aquellos de ustedes que a menudo tienen problemas con los archivos, tal vez no sea raro que encuentren archivos con la extensión (.iso) o archivos de imagen. El archivo ISO en sí es básicamente una imagen de disco obtenida de un CD. Entonces, un archivo ISO es un archivo que se copia de un CD que generalmente funciona como una copia de seguridad de los datos para evitar la vulnerabilidad de los archivos dañados. Por lo tanto, el archivo ISO que se ha copiado en esta computadora se puede restaurar si el archivo original está dañado o tiene un error.
Con el archivo ISO, ahora los usuarios de computadoras o portátiles ya no tienen que llevar un CD que contenga archivos importantes, además, los CD son uno de los objetos que son muy susceptibles de sufrir daños, como ser rayados, ilegibles o incluso rotos. Por lo tanto, los archivos ISO a menudo se denominan reemplazos de CD porque no necesita usar la sala de CD/DVD, sino simplemente usar una unidad virtual en una computadora.
Los archivos ISO a menudo se encuentran en los archivos de instalación de aplicaciones, juegos, videos y otros archivos. Este tipo de archivo puede mantener la seguridad de los datos contra los ataques de virus de las computadoras en los CD, la pérdida de datos, etc. En otras palabras, estos archivos a menudo se confunden con archivos ZIP o RAR, lo que permite a los usuarios copiar todo el contenido del disco sin excepción. De hecho, el funcionamiento del archivo ISO en sí es muy diferente de los dos tipos de archivos que funcionan como archivos de compresión.
La otra función de este tipo de archivo es la de archivar todos los datos contenidos en el CD. Por lo tanto, los archivos que inicialmente requerían hardware o asistencia de hardware ahora son solo copias digitales de los datos del CD original. Sin embargo, si desea abrir este archivo ISO, no puede abrir el archivo directamente. Puede grabarlo en un CD en blanco para abrir el archivo. Sin embargo, en esta era sofisticada, este método incluye un método muy convencional y manual por lo que no es eficiente en cuanto al proceso de apertura del archivo.
En este artículo, discutiremos cómo abrir y crear un archivo ISO utilizando un software adicional, a saber, PowerISO. Echa un vistazo a la explicación a continuación.
Cómo usar PowerISO
PowerISO es uno de los software utilizados para abrir, crear, extraer, editar y otros con unidades virtuales internas. Este software admite archivos con muchos formatos de archivo e incluye un software muy ligero. Aquí se explica cómo usar PowerISO para algunos propósitos clave, como abrir y crear archivos ISO.
A. Cómo abrir (montar) un archivo ISO
El propósito de montar o abrir este archivo ISO es leer todo el contenido del archivo ISO a través de un CD/DVD virtual. El primer paso que se debe realizar es preparar previamente el archivo ISO a abrir.
Método 1: a través de la unidad de CD
1. Descargue e instale PowerISO en su computadora o PC. Para poder usarlo, primero debe reiniciar su computadora.
2. Si el proceso de instalación de Power ISO, su dispositivo y unidades aumentarán la unidad de CD. próximo clic derecho en unidad de CD luego seleccione Software para documentos ISO luego seleccione Monte la imagen en la unidad
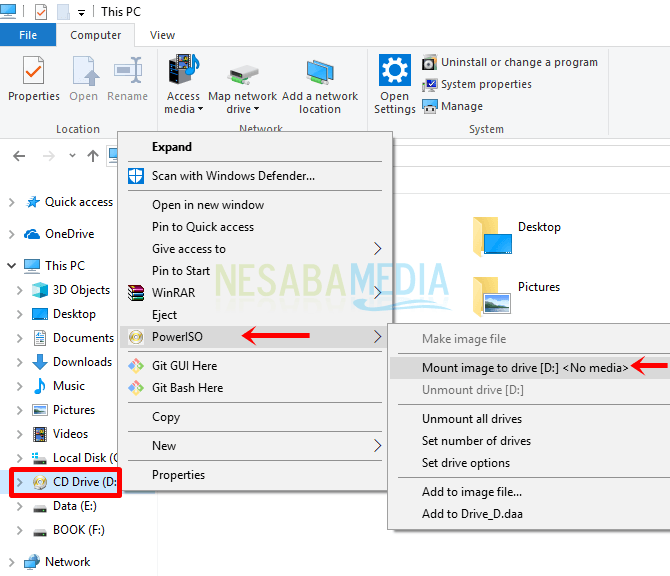
3. Buscar y seleccionar archivo ISO > hacer clic Abierto.
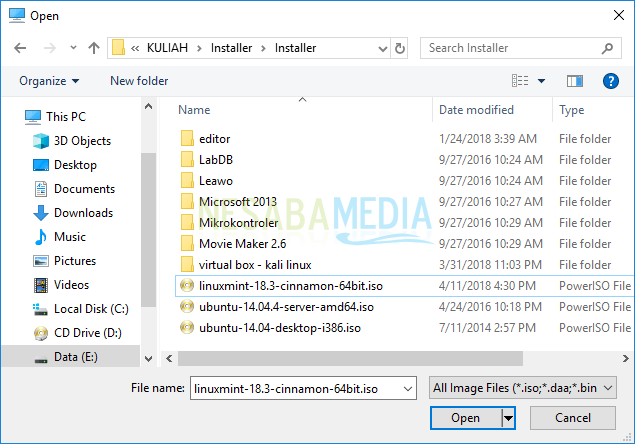
4. Haga clic en la unidad de CD, aparecerá todo el contenido del archivo ISO. La apertura (montaje) del archivo ISO se ha realizado con éxito a través de la unidad de CD.
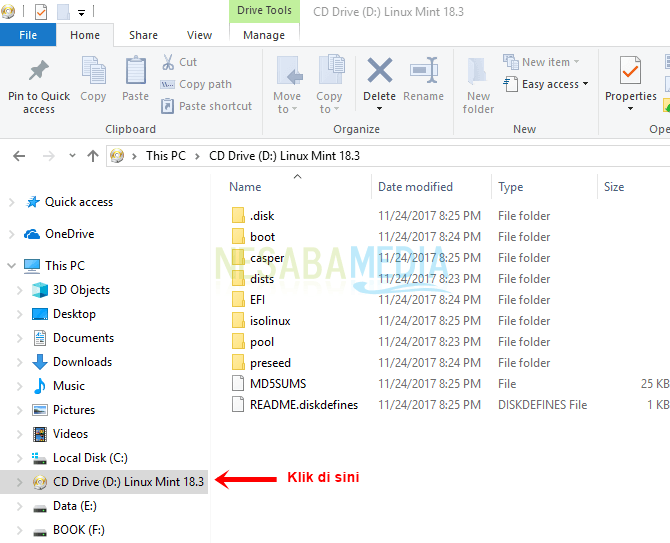
Método 2: a través de PowerISO
1. Descargue e instale PowerISO en su computadora o PC. Para poder usarlo, primero debe reiniciar su computadora.
2. Siguiente abrir PowerISO > seleccionar Agregar.
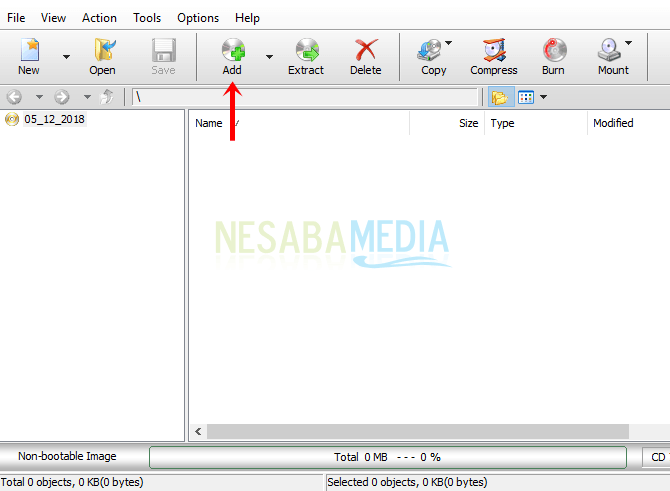
3. Buscar y seleccionar archivo ISO > hacer clic Agregar.
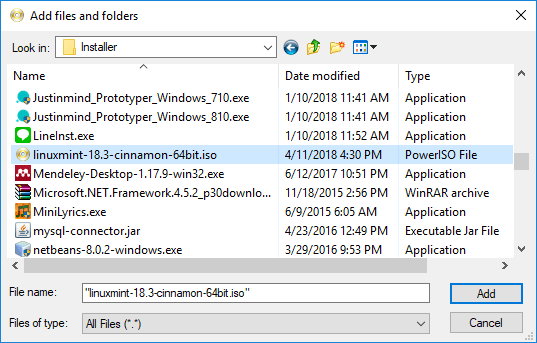
4. Luego seleccione Ahorrar.
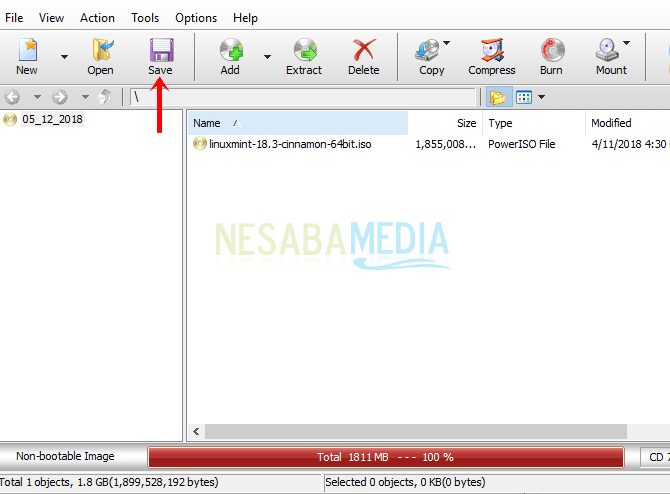
5. Seleccione la ubicación del directorio de almacenamiento > Complete el nombre del archivo > seleccione el tipo Imágenes ISO estándar (*.iso) > Guardar.
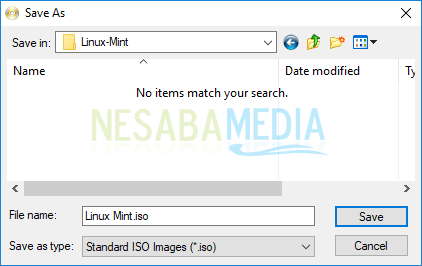
6. Espere hasta que se complete el proceso. El tiempo de procesamiento depende del tamaño de su archivo ISO.
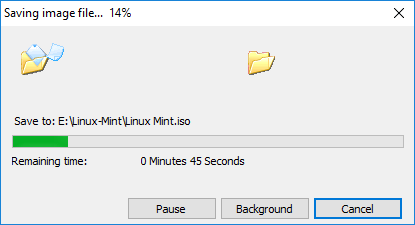
7. Abra el archivo guardado anteriormente en el directorio que elija. La apertura (montaje) del archivo ISO se realizó con éxito a través de PowerISO.
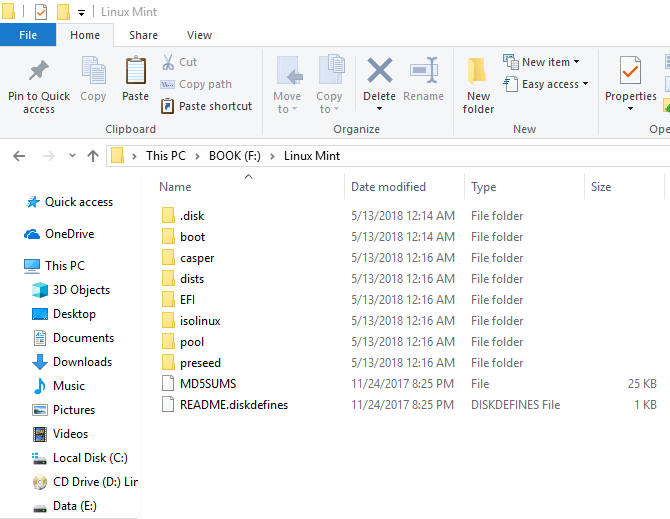
B. Cómo crear un archivo ISO
Como se explicó anteriormente, este archivo ISO tiene muchos usos y ventajas en comparación con otros tipos de archivos. El primer paso que debe preparar son los archivos que convertirá en archivos ISO.
1. Descargue e instale PowerISO en su computadora o PC. Para poder usarlo, primero debe reiniciar su computadora.
2. Siguiente abrir PowerISO > seleccionar Nuevo > CD/DVD de datos.
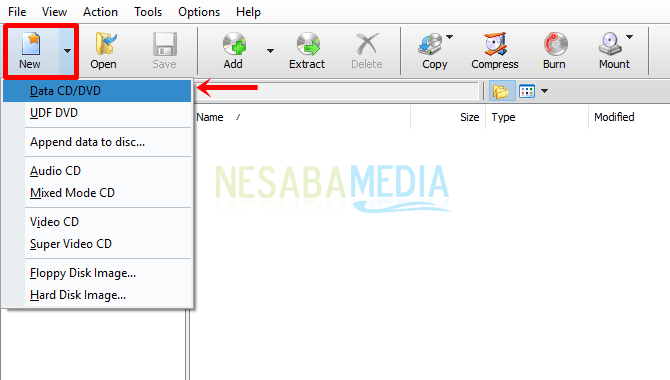
3. Luego seleccione Agregar.
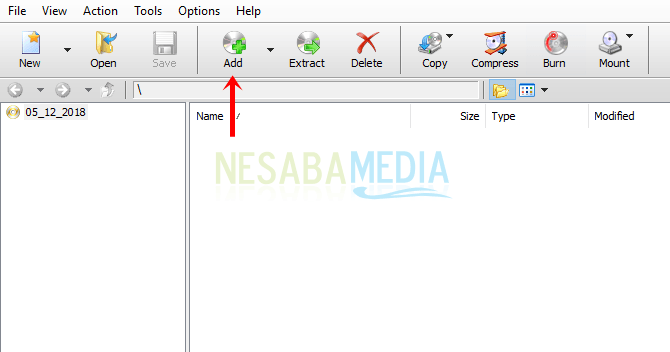
4. Buscar y seleccione Archivo > seleccionar Agregar.
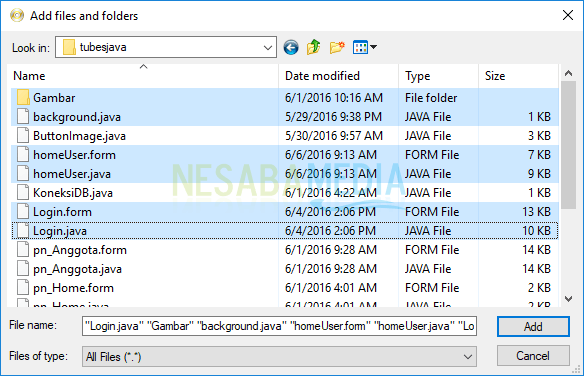
5. El archivo que seleccionó se ha agregado a PowerISO. Siguiente seleccionar tamaño del disco de acuerdo con el tamaño de su archivo. Haga clic en el área marcada con la flecha roja a continuación.
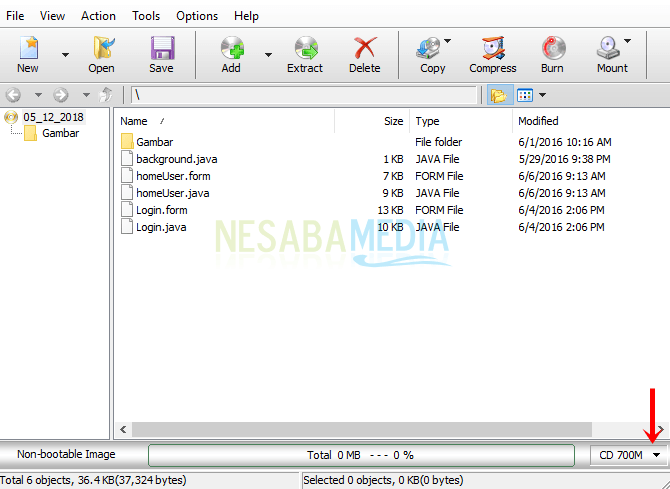
6. Luego seleccione tamaño del disco según el tamaño del archivo.
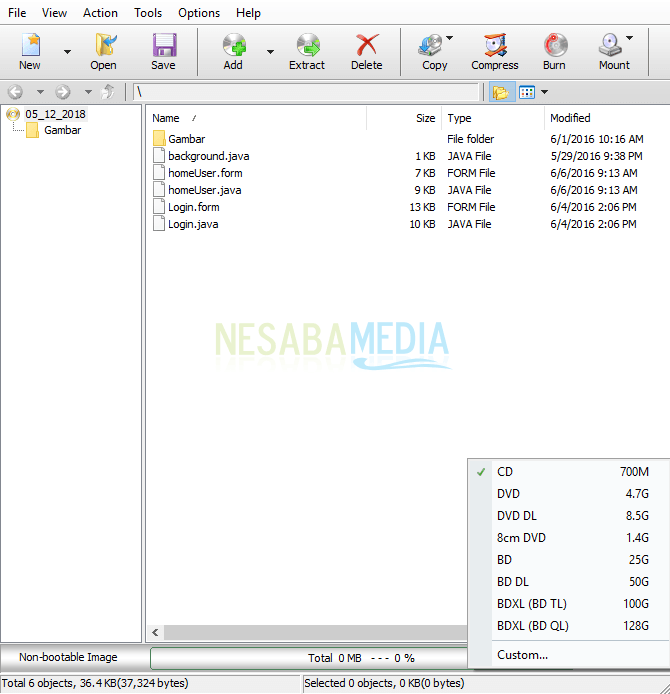
7. Después de eso, seleccione Ahorrar.
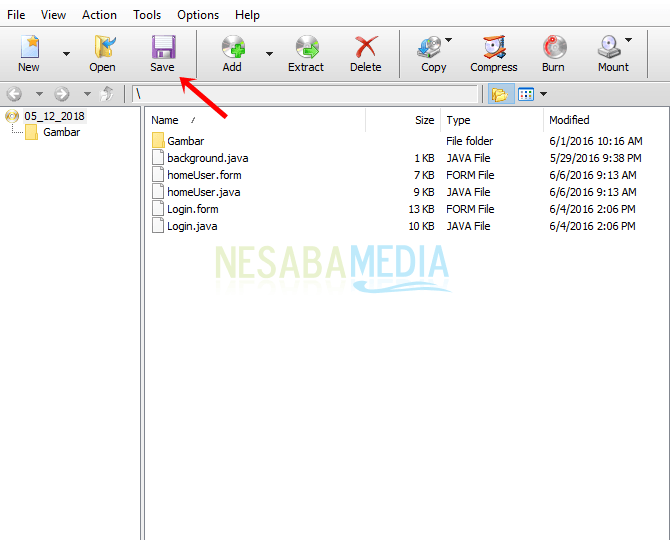
8. Especifique su directorio de almacenamiento de archivos > complete el nombre del archivo > seleccione el tipo de archivo Imágenes ISO estándar (*.iso) > Guardar.
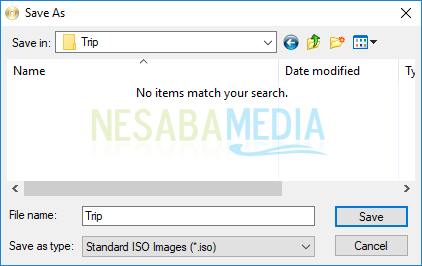
9. Abra el archivo guardado anteriormente en el directorio que elija. La creación del archivo ISO se ha realizado con éxito a través de PowerISO.
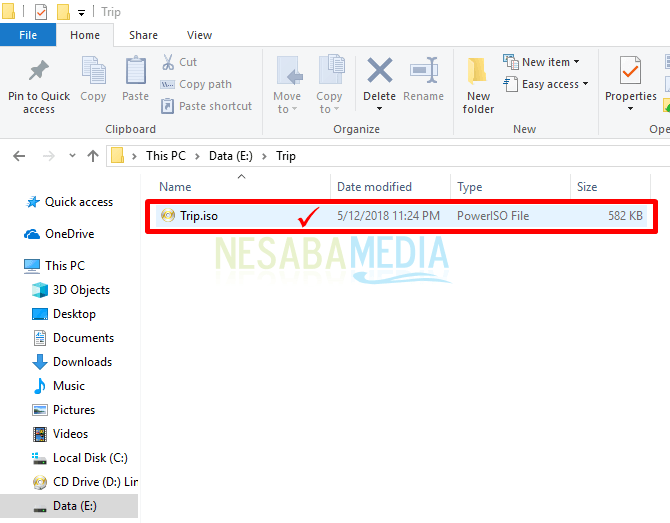
Así es como se usa PowerISO. Abrir (montar) archivos ISO y crear archivos ISO es una de las funciones más utilizadas. PowerISO puede ser su elección para abrir o crear archivos ISO. Sin embargo, para archivos de gran tamaño, debe estar dispuesto a pagar por ellos. ¡Espero que te sea útil y sigue visitando Nesaba Media!

