Una dirección IP o lo que a menudo se denomina dirección IP es una serie de números que se utiliza como la dirección de identidad de cada computadora en una red.
Hay momentos en los que necesita cambiar la dirección IP en su PC para conectarse al servidor o desea cambiar la dirección IP para otros fines. En el siguiente artículo, explicaré cómo cambiar la dirección IP en Windows 7, 8 y 10.
Cambiar la dirección IP manualmente generalmente se denomina IP estática y una dirección IP que se obtiene automáticamente del servidor y puede cambiarse se denomina IP dinámica. Inmediatamente, aquí se explica cómo cambiar fácilmente la dirección IP en Windows:
A. Cómo cambiar la dirección IP en una PC/portátil (manual)
1. Entrar en el menú Panel de control, puede pasar por Ejecutar presionando Tecla de Windows + R luego escribe control entonces Ingresar.
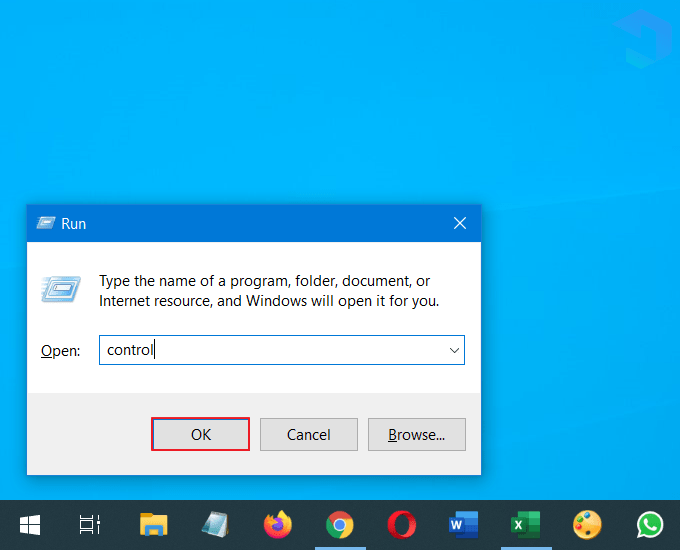
2. Entra en el menú Redes e Internet.
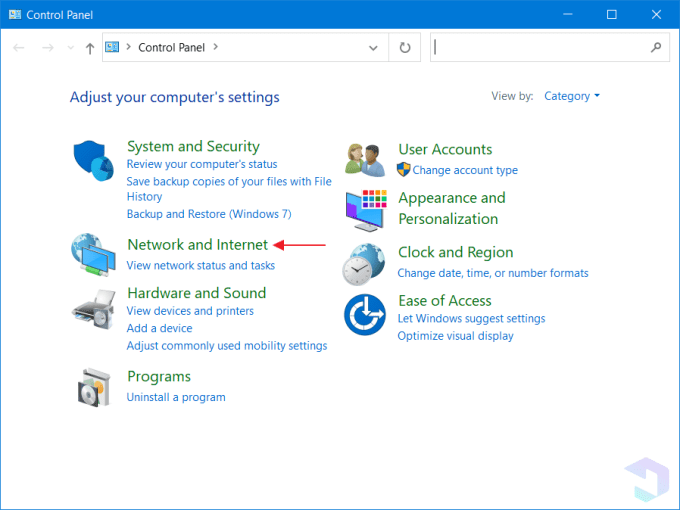
3. A continuación, seleccione Redes y recursos compartidos.
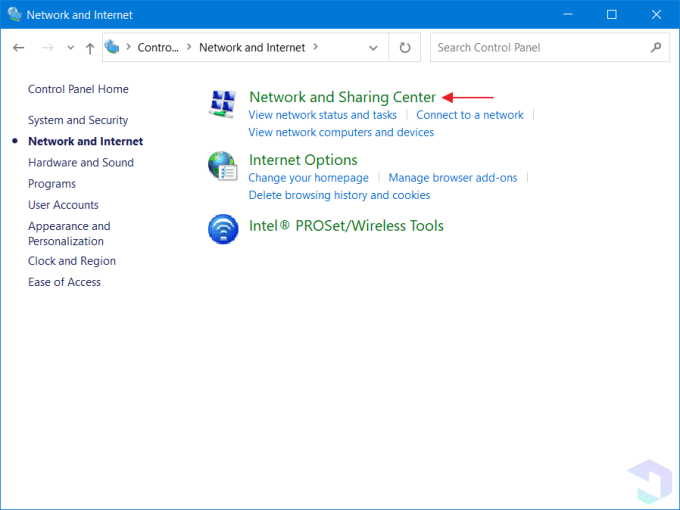
4. Luego haga clic en la red WiFi/LAN que ya está conectada, como lo indica la flecha.
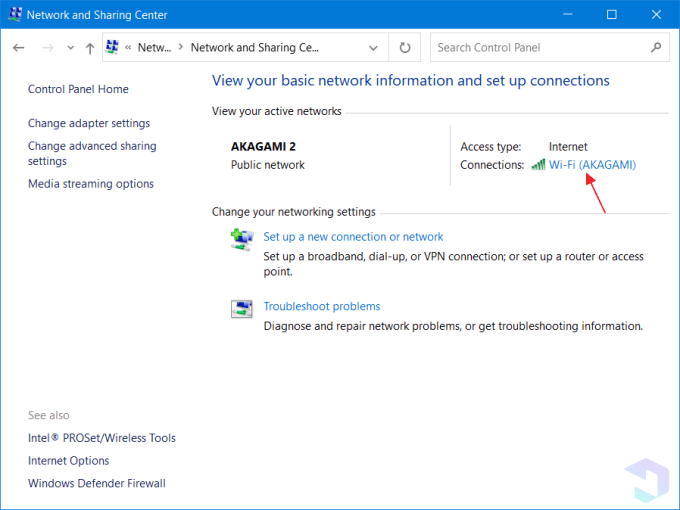
5. Luego seleccionas Detalles…

6. Preste atención a la sección Puerta de enlace predeterminada de IPv4 (192.168.1.1), puede ser diferente a la suya. Recuerde esta puerta de enlace predeterminada antes de cambiar la dirección IP en su computadora portátil / computadora.
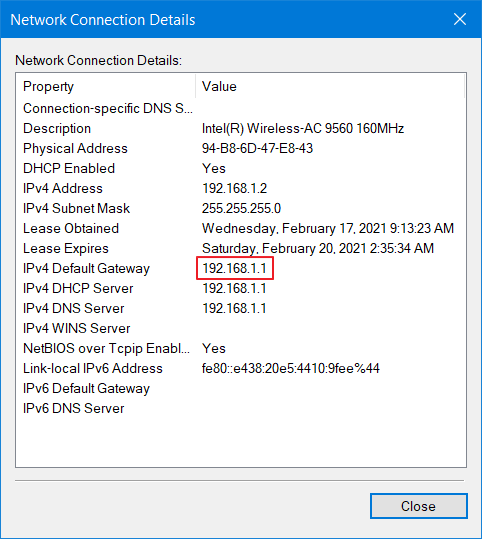
7. Regrese a Estado Wi-Fi y luego seleccione Propiedades.
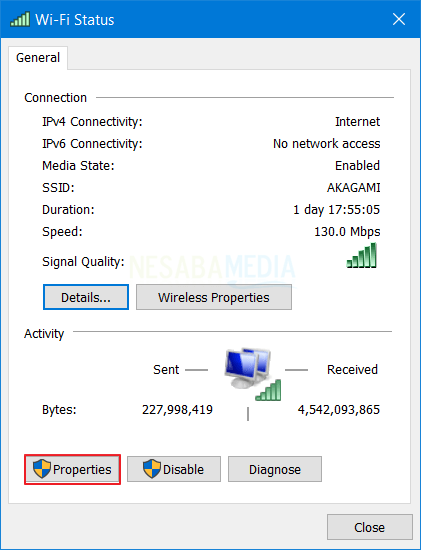
8. Siguiente haga clic en 2X Protocolo de Internet versión 4 (TCP/IPv4).
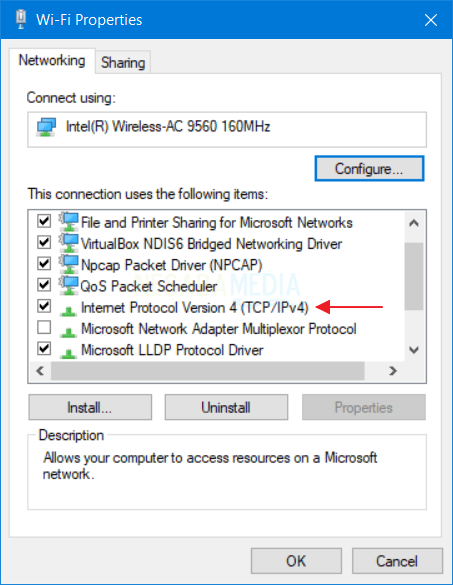
9. Introduzca la dirección IP que desee. Al ingresar la dirección IP, asegúrese de ajustarla primero con la puerta de enlace predeterminada de su red. Por ejemplo, la puerta de enlace predeterminada 192.168.1.1, luego puede cambiar el último dígito según el número deseado (de 2 a 253). En el siguiente ejemplo, la dirección IP que quiero es 192.168.1.10. Para Máscara de subred, Puerta de enlace predeterminada y Servidor DNS aproximadamente así. Última selección OK.
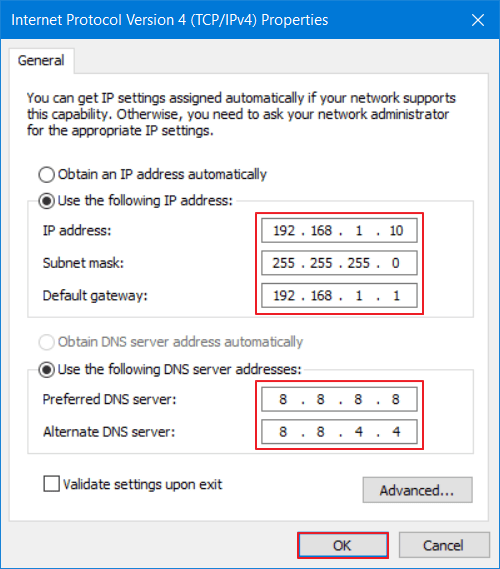
10. Después de cambiar la dirección IP, asegúrese de que esté activada Tipo de acceso: Internet para que tu laptop o computadora permanezca conectada a internet.
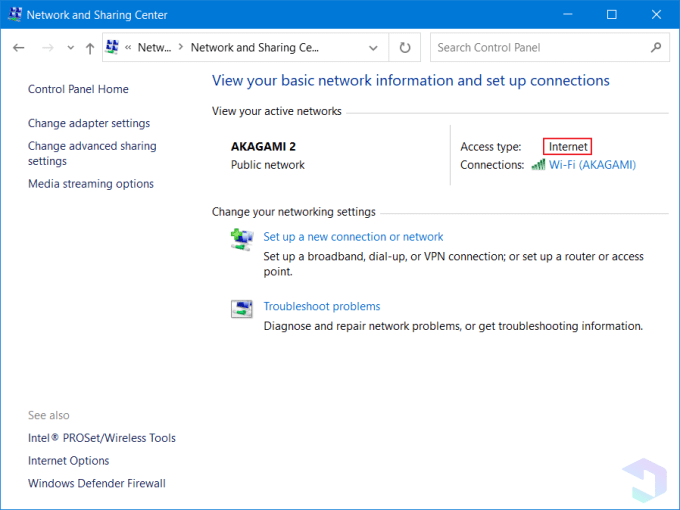
B. Cómo Obtener la Dirección IP Automáticamente (Dinámico)
Por ejemplo, está conectado a una red Wifi, entonces su configuración de IP debe ser automática (dinámica). Para obtener una dirección IP automáticamente, debe conectarse a una PC o dispositivo que use servicios DHCP.
Por lo tanto, no tiene que molestarse en cambiar o configurar manualmente la dirección IP en su PC o computadora portátil. La forma es simplemente seleccionando la opción Obtenga una dirección IP automáticamente.
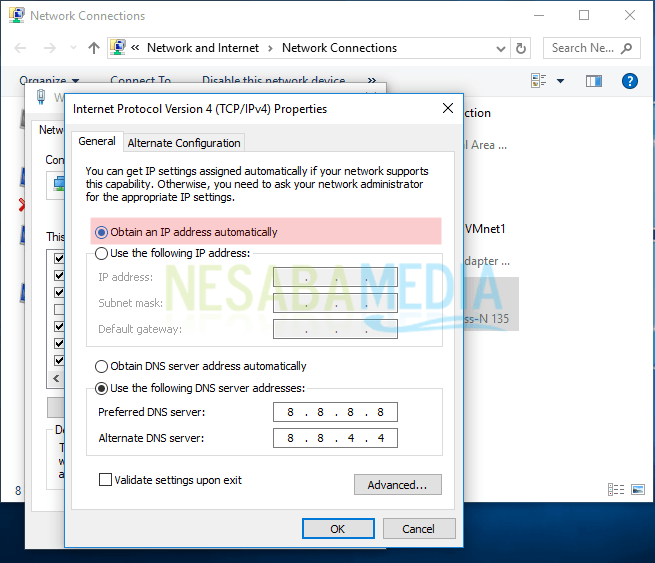
A menudo puede encontrar este servicio DHCP en cafés que ofrecen puntos de acceso wifi, o incluso en su escuela. Por lo tanto, no necesita configurar manualmente la dirección IP para conectarse a Internet.
Asegúrese de conocer también los aspectos básicos del cambio de direcciones IP. Es muy recomendable que profundices en tus conocimientos. división en subredes (en el futuro haré un artículo especial sobre subredes). No permita que cambie por descuido la dirección IP de su PC, lo que en realidad hará que la conexión de su PC con un servidor u otra PC se rompa. ¡Buena suerte!

