El tiempo de espera de la pantalla de bloqueo es el límite de tiempo para bloquear la pantalla de la computadora portátil o de la computadora. Esta característica proporcionada por Windows es excelente cuando queremos asegurar nuestra computadora portátil/computadora cuando no la estamos usando.
Entonces, Windows bloqueará nuestra pantalla automáticamente después de que nuestra computadora portátil/computadora esté en silencio por un tiempo y mostrará un protector de pantalla o simplemente apagará la pantalla.
Anteriormente, los protectores de pantalla se usaban para evitar que los monitores CRT se quemaran, pero ahora son más una función de seguridad. Por ejemplo, si estamos lejos de la computadora durante algunas horas, es probable que alguien pueda acceder a nuestros archivos, contraseñas, etc., si la computadora portátil / computadora no está bloqueada o apagada por nosotros.
Cómo configurar el tiempo de espera de la pantalla de bloqueo en Windows 10
Bueno, esta vez compartiré cómo configurar el límite de tiempo de la pantalla de bloqueo en una computadora portátil / computadora con Windows 10. Le daré 2 formas muy, muy fáciles. ¿Cualquier cosa? Inmediatamente, siga los pasos sobre cómo configurar el tiempo de espera de la pantalla de bloqueo en Windows 10 a continuación, sí.
1. A través Ajustes
El primer método es muy fácil de hacer. Definitivamente puedes hacerlo. Inmediatamente, siga los pasos a continuación.
1. Por favor abra “Ajustes”. ¿Cómo? Por favor, haga clic en el icono “ventanas”, Como se muestra abajo.
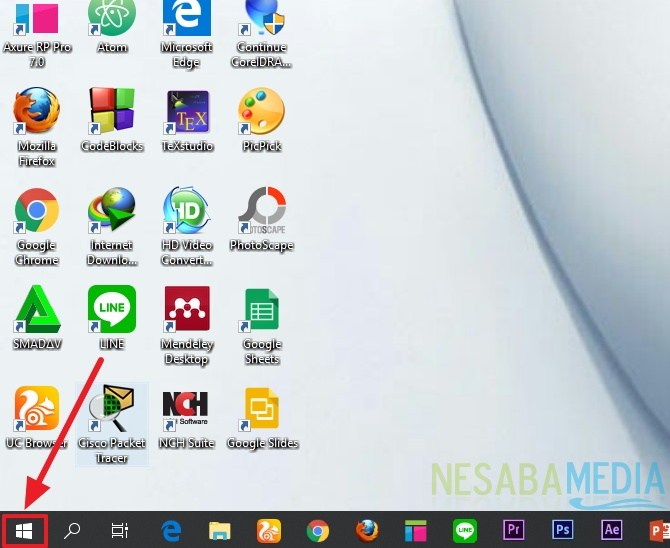
2. Luego aparecerá como se muestra a continuación. Luego haga clic en el icono “Ajustes”, Como se muestra abajo.
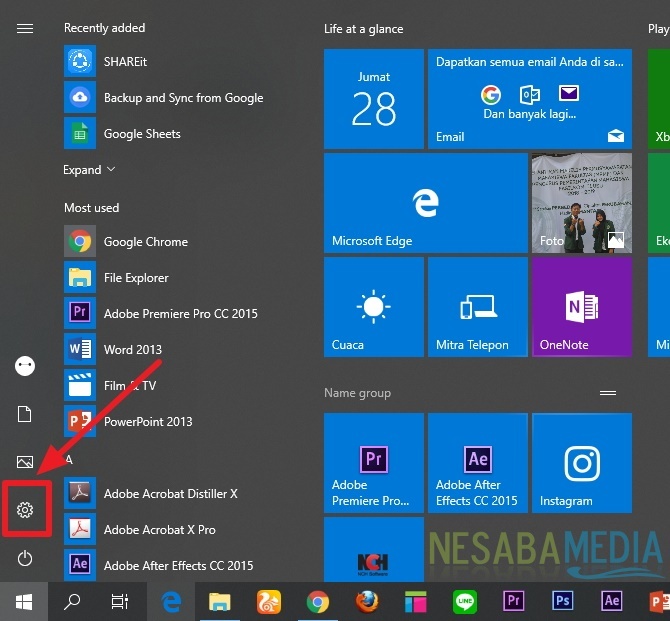
3. Entonces elige “Personalización”, Como se muestra abajo.
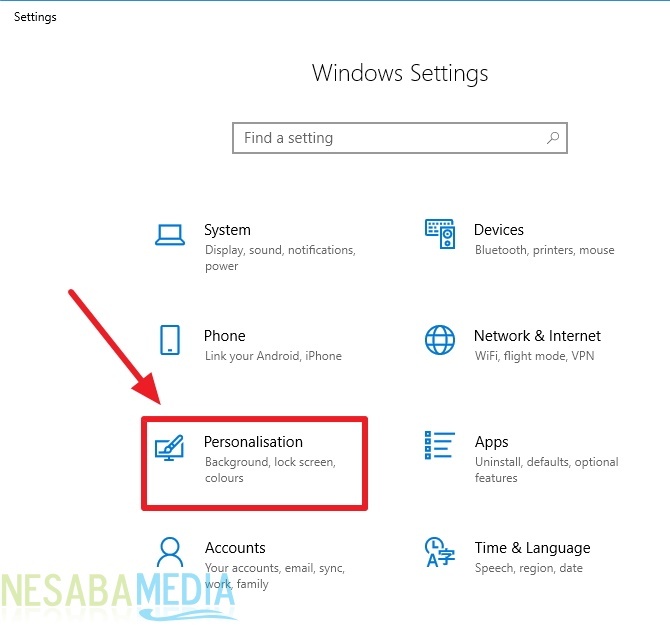
4. Luego seleccione “Bloquear pantalla” que está a su izquierda, como se muestra a continuación.

5. Luego aparecerá como se muestra a continuación. Luego, configure el tiempo de espera de la pantalla de bloqueo a su gusto. Para configurar el tiempo de espera de la pantalla de bloqueo, solo en el cuadro rojo que configuró como se muestra a continuación.
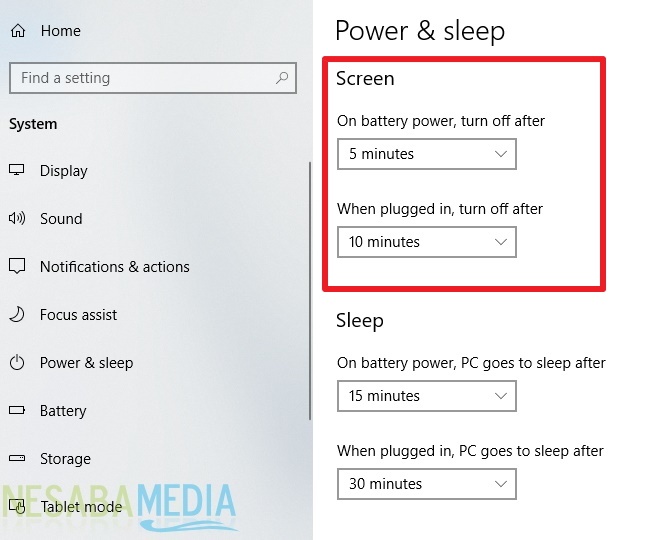
2. A través Panel de control
La segunda forma también es bastante joven. Sin embargo, este método es sólo una alternativa. Si en la primera forma lo ha logrado, simplemente sáltelo.
1. Por favor abra “Panel de control“. ¿Cómo? Haga clic en buscar, como se muestra a continuación.
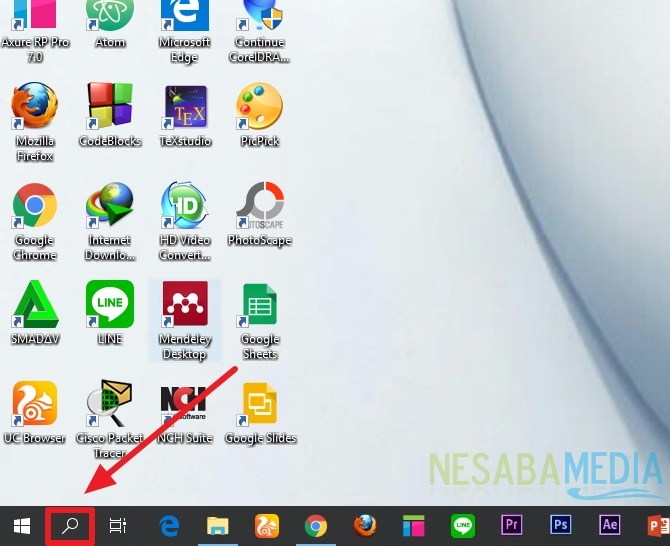
2. Luego, escriba “Panel de control” y seleccione, como se muestra a continuación.
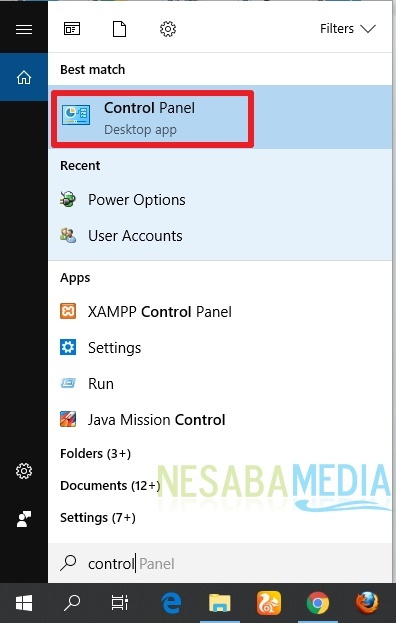
3. Luego, elija “Sistemas y Seguridad”, Como se muestra abajo.

4. Luego, elija “Opciones de poder”, Como se muestra abajo.
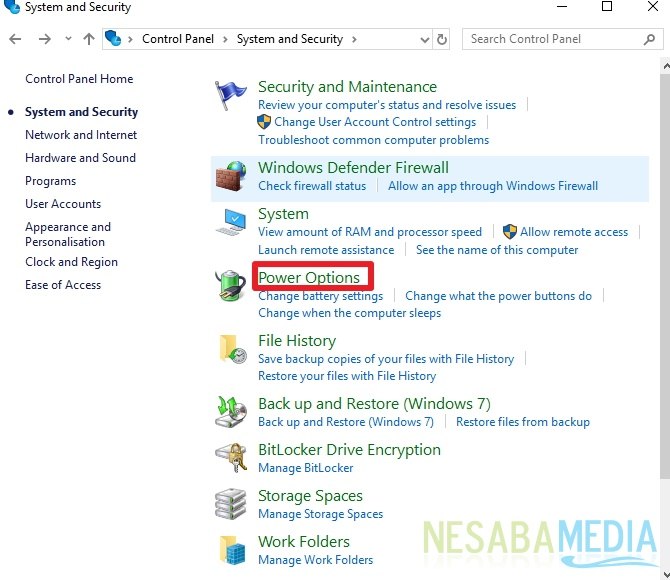
5. Luego, elija “Cambiar la configuración del plan” que está a su derecha, como se muestra a continuación.
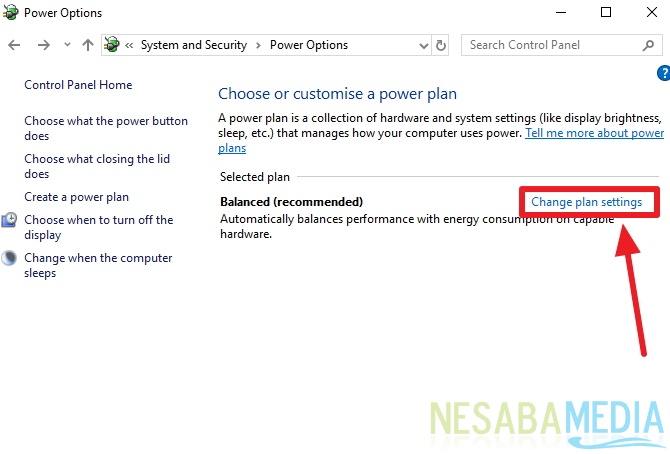
6. Luego, configure el tiempo de espera de la pantalla de bloqueo de acuerdo con lo que desee. Sin embargo, lo que establece es solo el cuadro rojo, como se muestra a continuación.

Pero si hemos configurado correctamente el tiempo de espera de la pantalla de bloqueo, la pantalla se apagará automáticamente después de que la computadora portátil/computadora permanezca inactiva durante unos minutos y si alguien intenta acceder a ella, Windows le pedirá una contraseña para ingresar.
Sin embargo, esta función también tiene el problema de que, a veces, el tiempo de espera de la pantalla de bloqueo se establece en 5 minutos, lo que significa que la computadora portátil/computadora bloqueará la pantalla después de permanecer inactiva durante 5 minutos.
Ahora, esta configuración molesta a muchos usuarios porque sus computadoras portátiles/computadoras pueden bloquearse con frecuencia y tienen que ingresar la contraseña cada vez que lleva mucho tiempo. Para evitar que esto suceda, debemos aumentar la configuración del tiempo de espera de la pantalla de bloqueo en Windows 10 para evitar que la pantalla se apague con frecuencia.
Clausura
Bueno, muy fácil, ¿verdad? Ahora podemos cambiar el tiempo de espera de la pantalla de bloqueo a nuestro gusto. Ya podemos configurar cuándo se debe apagar nuestra computadora portátil / computadora cuando la dejamos reposar por un tiempo.
Así es como puede configurar fácilmente el tiempo de espera de la pantalla de bloqueo en Windows 10 que puede probar. Si este artículo puede ayudarlo, compártalo con sus amigos para que también sepan cómo configurar fácilmente el tiempo de espera de la pantalla de bloqueo en Windows 10. Esperemos que este artículo pueda ser útil para todos nosotros. Si hay un error de escritura, por favor, perdóname. Gracias

