– El sistema operativo Windows tiene varios usuarios, donde cada usuario tiene sus propios derechos de acceso. Entonces, no todos los usuarios pueden hacer todo en su computadora con Windows. Un tipo de cuenta en Windows 10 es Super Administrador.
En este tipo de cuenta puedes hacer muchas cosas, como otorgar múltiples permisos para cambiar el sistema en tu sistema operativo Windows.
Cómo habilitar el superadministrador en Windows 10
Bueno, antes de decidir activar el usuario Super Administration, es una buena idea saber de antemano qué tipos de usuarios están disponibles en Windows 10. Aquí hay una lista de varios tipos de usuarios que debe conocer.
Usuario : este tipo de cuenta se usa muy comúnmente en todos los sistemas operativos Windows. Por lo tanto, este tipo de cuenta también se conoce como cuenta estándar. Puede iniciar sesión con una cuenta local o integrarla con su sistema operativo Windows 10. Al iniciar sesión con este tipo de usuario y desea ejecutar una aplicación con la opción ejecutar como administrador, aparecerá la advertencia de UAC y luego debe ingresar la contraseña de la cuenta de administrador en su computadora para continuar con el proceso.
Usuario Administrador : este tipo de cuenta generalmente se usa para cuentas de administrador con la función predeterminada para realizar instalaciones de Windows y OEM. Para activarlo, solo necesita seleccionar el menú ejecutar como administrador cuando desee ejecutar la aplicación. Luego haga clic en el botón Sí cuando aparezca la advertencia de UAC.
Superadministrador : tipo de cuenta que puede utilizar para realizar una configuración completa o completa del sistema. Al ejecutar la cuenta, no habrá una advertencia de UAC cuando ejecute la aplicación actuando como administrador.
Ahora ya conoces los tres tipos de cuentas que se suelen utilizar en Windows 10 y cuál es la finalidad de cada tipo de cuenta. En esta ocasión te diré cómo activar la cuenta de Super Administrador en Windows 10. Hay dos formas de activar el Super Administrador, aquí están los pasos.
1. A través de la barra de tareas
La barra de tareas generalmente se usa para acomodar varios tipos de accesos directos de aplicaciones en Windows. En la barra de tareas también podemos activar Super Administrador, sigue los pasos a continuación, eso sí.
1. Botón derecho del ratón en la barra de tareas en la parte inferior. Luego haga clic en el menú Administrador de tareas.
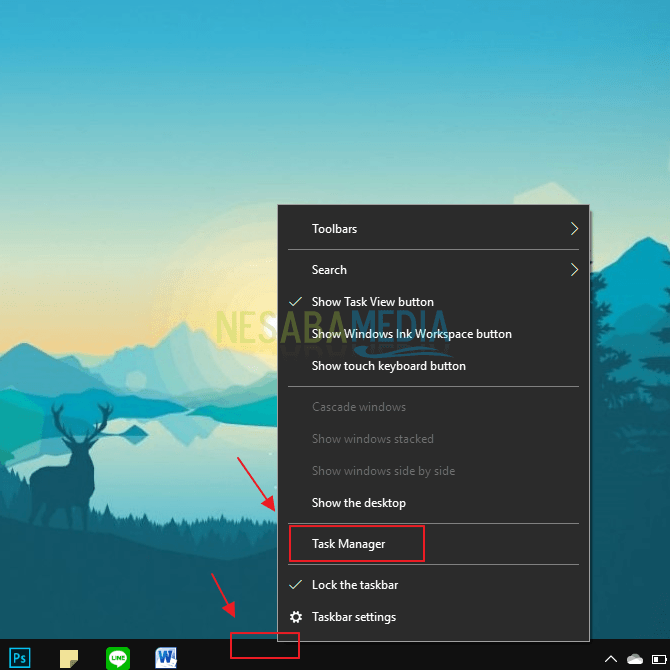
2. Luego aparecerá la ventana del Administrador de tareas. Haga clic en el menú Archivo que está en la posición superior, luego haga clic en el menú Ejecutar nueva tarea.

3. Ahora ya eres un usuario Super Administrador. Puede ejecutar cualquier comando sin ninguna advertencia de UAC.
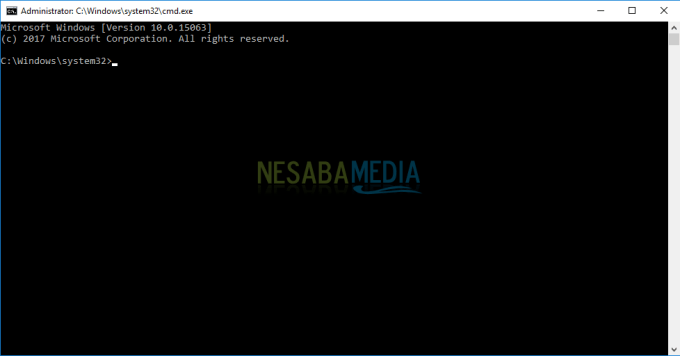
2. A través del símbolo del sistema
¿Quién no conoce el símbolo del sistema? Esta herramienta es el arma más poderosa de Microsoft Windows, porque hacemos muchas cosas en ella, una de las cuales es ser un usuario superadministrador. Siga los pasos a continuación, sí.
1. Ingrese al menú de búsqueda por haga clic en el icono de olvidar en la barra de herramientas. Luego escriba símbolo del sistema en el motor de búsqueda. Luego aparecerá la aplicación del símbolo del sistema. Haga clic en el menú Ejecutar como administrador que está a la derecha.

2. Luego aparecerá una ventana del símbolo del sistema y escriba el comando Administrador de usuario de red / activo: sí. Luego haga clic en el botón Ingresar. Ahora es un usuario superadministrador. Puede ejecutar cualquier comando sin ninguna advertencia de UAC.
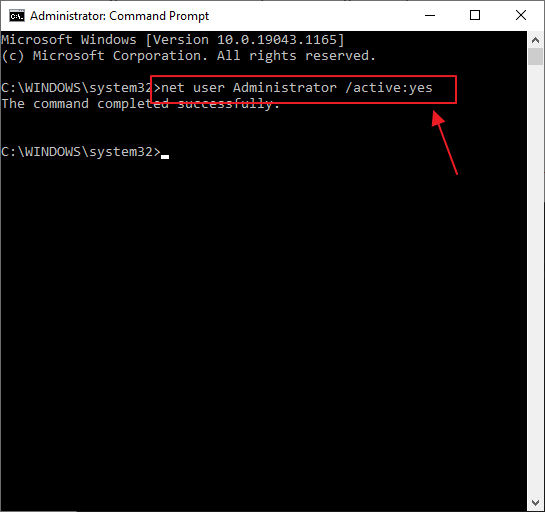
Ese es el artículo que explica cómo activar Super Administrador en Windows 10. Esperemos que este artículo pueda ser útil y brindarle la mejor solución para cada uno de sus problemas.

