Microsoft Office es un paquete de instalación en el que hay muchos programas. Los ejemplos son como Microsoft Word, Microsoft Excel, Microsoft Power Point, etc. Todos los programas de Microsoft Office son muy útiles para los usuarios. Porque al usar Microsoft Office, puede procesar datos, crear documentos y presentar diapositivas de presentación.
Por ejemplo, al igual que Microsoft Word, la función de Word es crear un documento como cartas, papeles u otros documentos. PowerPoint es un programa que te permite presentar atractivas diapositivas de presentación con funciones y herramientas completas. Y Excel es uno de los programas principales de Microsoft Office que puede procesar datos y presentar funciones matemáticas en él. Para que los usuarios puedan procesar una gran cantidad de datos rápidamente.
Cómo combinar lugar y fecha de nacimiento en Excel
Al procesar una cantidad de datos en Microsoft Excel, por supuesto, necesitaremos combinar dos o más textos en una celda. Un ejemplo es como combinar nombres de lugares y fechas de nacimiento.
Donde el lugar y la fecha de nacimiento están en columnas diferentes, mientras que queremos combinarlos en una sola columna. Para combinarlos manualmente, definitivamente tomará mucho tiempo y también nos cansaremos si los escribimos uno por uno. Especialmente si los datos que queremos combinar son miles. Sería muy agotador para nosotros escribirlo en una celda.
Pero ya no tienes que preocuparte, porque Microsoft Excel tiene una fórmula para combinar 2 textos en 1. Y aquí te mostramos cómo combinar el lugar y la fecha de nacimiento en Excel.
1. Uso de la función “&”
Puede usar la función “&” para combinar 2 celdas de texto diferentes en 1 texto en 1 celda. Así es cómo:
1. Primero, primero debe abrir un documento de Excel que ya contenga el lugar y la fecha de nacimiento que desea fusionar. Aquí uso 3 columnas, la primera es la columna del lugar que contiene el nombre de la ciudad, la segunda es la fecha de nacimiento y la tercera es el lugar, la fecha de nacimiento. En la columna Lugar, Fecha de nacimiento, luego combinaré el texto en la columna Lugar y el Texto en la columna Cumpleaños en esa columna.
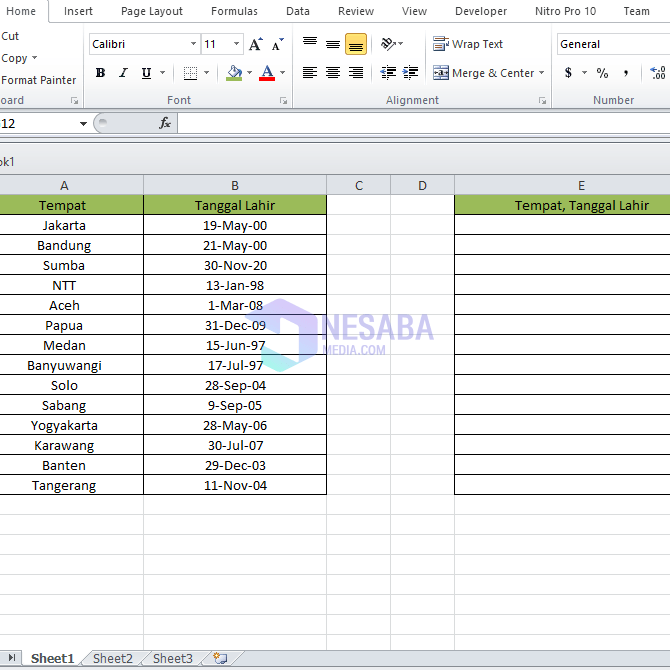
2. Haga clic en la columna Lugar, Fecha de nacimiento y escriba la fórmula o sintaxis como se muestra en la imagen. Tenga en cuenta que A2 es una referencia de celda de la columna de lugar y B2 es una referencia de celda de la columna de fecha de nacimiento. Después de escribir la fórmula, haga clic en Entrar. Entonces el resultado se verá como en la imagen de abajo.

3. Para copiar la fórmula de la primera fila en la columna Lugar, Fecha de nacimiento, haga clic en la primera fila y luego presione CTRL+C. Después de eso, bloquee todas las columnas debajo de la primera fila. Después de eso, haga clic en Entrar.
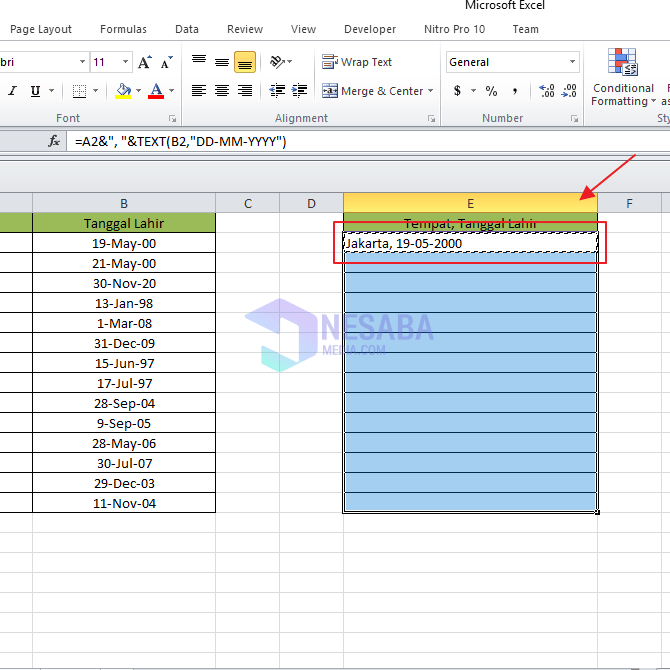
4. Bueno aquí están los resultados.

5. Si desea formatear la fecha de nacimiento para que sea el nombre del mes, puede usar la sintaxis en la imagen a continuación. Entonces los resultados aparecerán en el cuadro rojo.

2. Uso de la función “&”
CONCATENAR es una función de Microsoft Excel que le permite combinar dos o más textos en un solo texto. Bueno, aquí podemos usar esta función para combinar el lugar y la fecha de nacimiento en una sola celda.
La sintaxis para escribir esta función es:CONCATENAR(texto1, [text2], …) . En qué parte de la sintaxis text1, text2, etc., puede completarlo con números, texto o ubicaciones de celdas.
Y aquí se explica cómo combinar el lugar y la fecha de nacimiento en Excel usando la función CONCATENAR:
1. Escriba la fórmula como se muestra a continuación, luego haga clic en el botón Entrar.
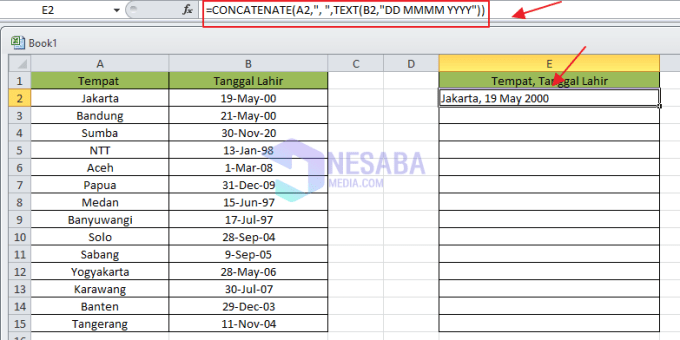
2. Para cambiar el nombre del mes a un número, puede usar la fórmula que se muestra en la imagen a continuación.
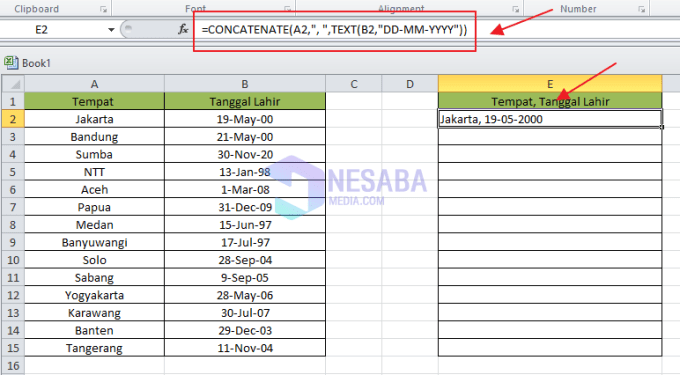
Este es un artículo que explica cómo combinar lugar y fecha de nacimiento en Excel. Esperemos que este artículo pueda ser útil para usted.

