Cómo crear archivos ZIP y RAR en una computadora portátil con Windows 10 usando WinRAR. El tamaño del archivo se vuelve más pequeño.
Los archivos ZIP son compresión de datos creada por Phil Katz con un proceso más rápido que los archivos RAR comprimidos. Sin embargo, este proceso de reducción de tiempo más rápido tiene un tamaño de archivo de datos comprimidos mayor que el tipo de archivo comprimido similar, a saber, RAR. Además, los archivos de compresión ZIP también están integrados en varias plataformas, mientras que RAR solo está integrado en algunas plataformas.
Luego, para otro tipo de archivo de compresión, a saber, RAR, creado por Eugene Roshal que ofrece resultados de tamaño de compresión ilimitados. Esto es lo que hace que la existencia de este archivo RAR siga siendo demandada por muchas personas.
Los resultados de compresión RAR de alta calidad pueden comprimir archivos hasta en un 70 % del tamaño original de los datos. Mientras tanto, el archivo ZIP solo puede comprimir alrededor del 60% del tamaño original de un archivo. En esta ocasión, explicaré cómo crear un archivo ZIP/RAR con o sin contraseña. Sigamos los pasos a continuación.
2 formas de crear archivos ZIP/RAR en Windows 10
Una de las cosas más importantes al elegir una herramienta para hacer algo es no olvidar pensar en la protección de seguridad de cada archivo comprimido. Aunque a primera vista parece igual, resulta que ambos cuentan con sistemas de seguridad diferentes.
Los archivos RAR tienen protección de seguridad instalada en el propio RAR, mientras que los archivos ZIP requieren aplicaciones adicionales para configurar la contraseña.
Por lo tanto, si desea utilizar un archivo ZIP para proteger los datos, primero debe descargar e instalar una aplicación compatible en su dispositivo. En este artículo, uso la aplicación WinRAR. Descargue la aplicación Winrar a través de el siguiente enlace..
Método 1: crear archivos ZIP/RAR sin contraseña
archivos RAR
1. Seleccione o bloquee los datos que desea RAR > haga clic con el botón derecho en el archivo seleccionado > seleccione WinRAR > Seleccionar Añadir “[nama_file].rar”.
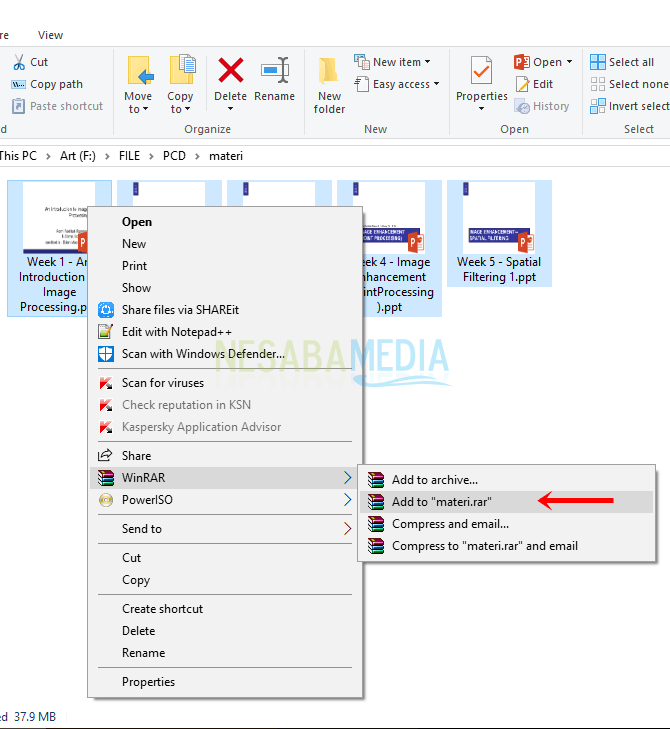
2. Espere hasta que se complete el proceso de compresión.
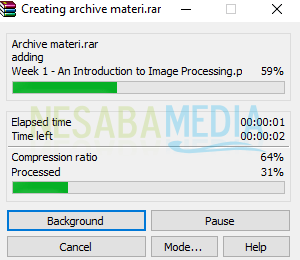
3. El archivo se ha comprimido con éxito RAR.
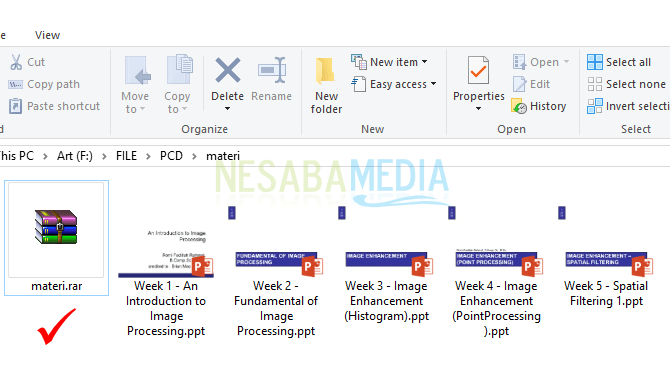
archivos ZIP
Especialmente para este método, ofrezco otros pasos para comprimir archivos ZIP, a saber sin aplicaciones adicionales. Si desea utilizar aplicaciones adicionales, no hay problema.
1. Seleccione o bloquee los datos que desea comprimir > haga clic con el botón derecho en el archivo seleccionado > seleccione Enviar a > seleccionar Carpeta comprimida (en zip).
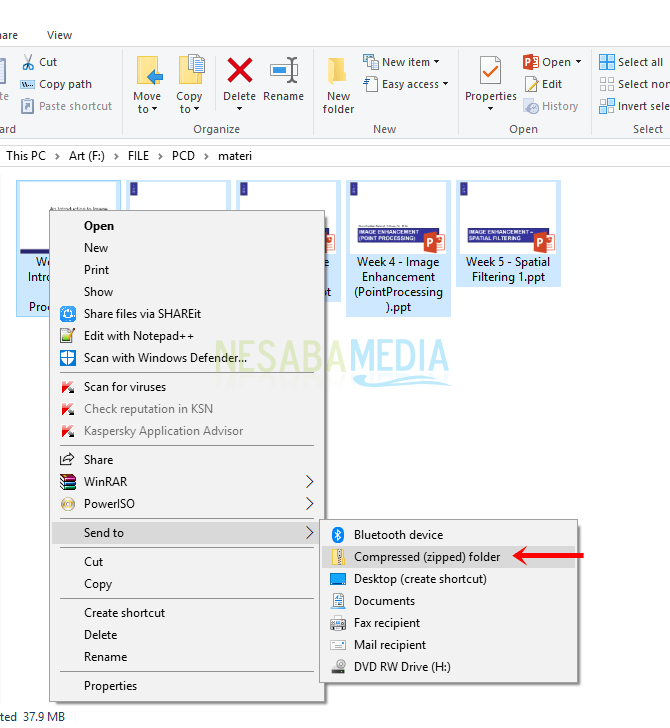
2. Espere hasta que se complete el proceso de compresión.
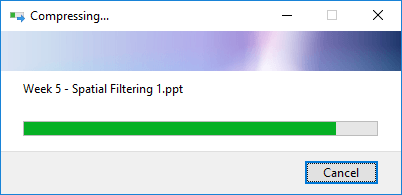
3. El archivo se comprimió correctamente en ZIP.
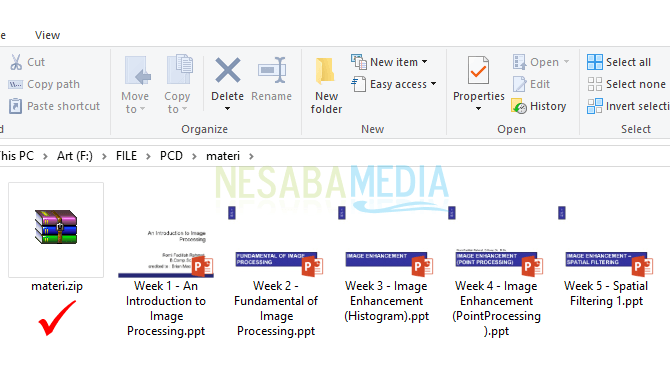
Método 2: crear un archivo ZIP/RAR con contraseña
En este segundo método, combino el método entre crear un archivo ZIP/RAR con contraseña, porque los pasos son los mismos. Simplemente cambie el formato de archivo de compresión.
1. Seleccione o bloquee los datos que desea RAR/ZIP > haga clic con el botón derecho en el archivo seleccionado > seleccione WinRAR > Seleccionar Añadir al archivo.
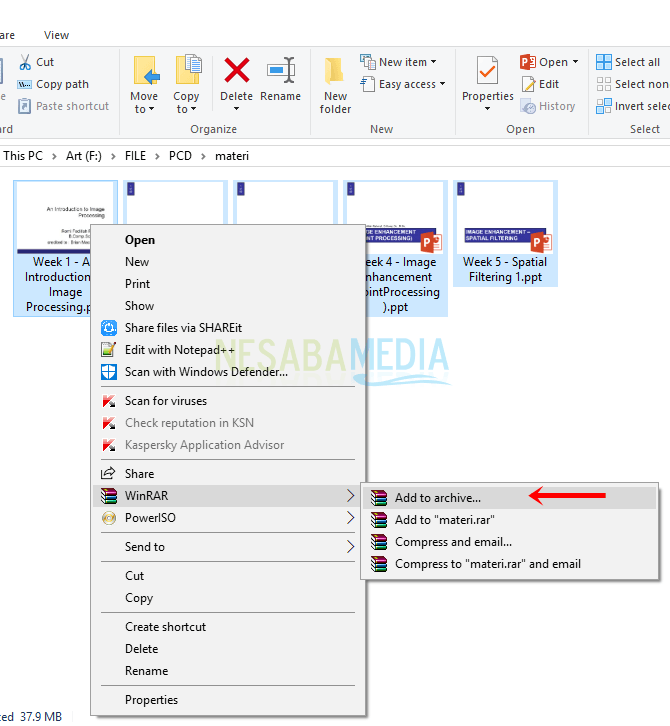
2. Luego complete el nombre del archivo> seleccione el formato de compresión (RAR o ZIP)> luego seleccione Establecer contraseñas… para crear una contraseña.
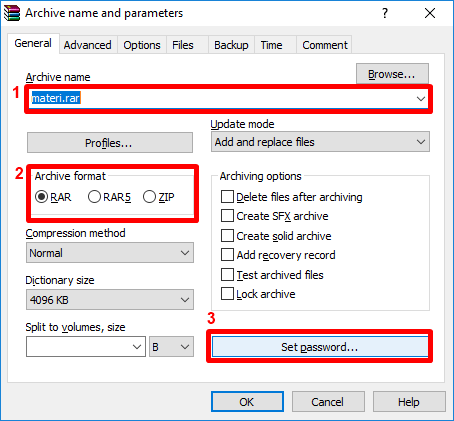
3. Luego, ingrese la contraseña y vuelva a ingresar la contraseña que ingresó para verificación > luego seleccione OK.
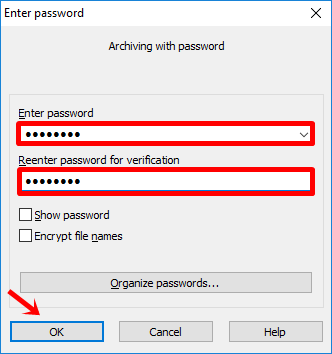
4. Seleccione OK.
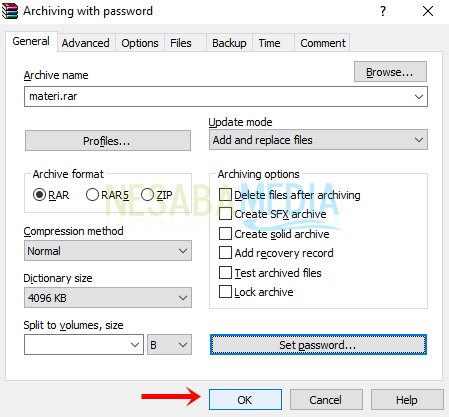
5. Espere hasta que se complete el proceso de compresión.

6. El archivo se comprimió correctamente con una contraseña adicional.
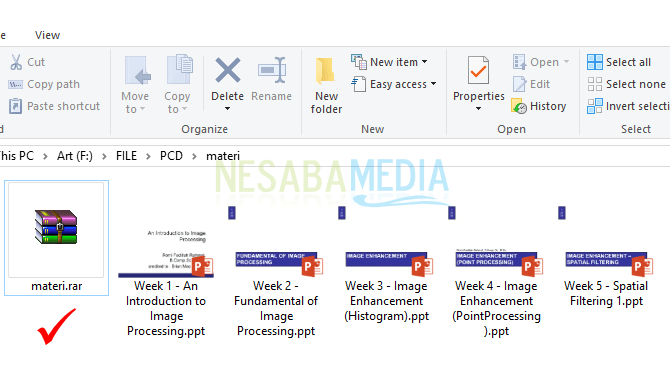
7. Si los pasos que has realizado son correctos, al abrir el archivo comprimido aparecerá un cuadro de diálogo pidiéndote que introduzcas la contraseña que has creado.
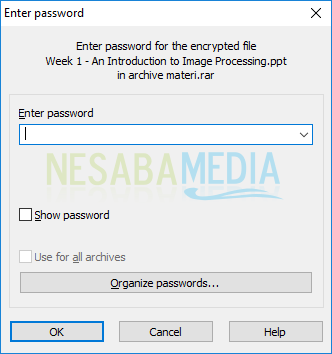
¿No es fácil crear un archivo ZIP/RAR con o sin contraseña? Te recomendamos que elijas según tus necesidades. Si solo está enviando archivos de tamaño pequeño y sin necesidad de seguridad, puede comprimir sus datos con archivos ZIP que pueden reducir el tiempo de procesamiento. Sin embargo, de lo contrario, puede usar archivos RAR que tienen la desventaja de ser más lentos para comprimir.
Esperemos que el tutorial anterior sea útil para usted. Sigue visitando Nesabamedia para obtener información actualizada e interesante sobre tecnología.

