Actualmente, los archivos PDF son muy populares entre las personas como formato estándar de protección de documentos. ¿Por qué? Porque la conversión de documentos a PDF hará que los archivos estén más seguros de los cambios cuando se envíen por correo electrónico u otros medios.
Incluso PDF también tiene características de seguridad para que no cualquiera lo abra, es decir, hay tres capas de contraseñas. Pero, a pesar de que la seguridad proporcionada es bastante fuerte. PDF también tiene sus inconvenientes, uno de los cuales es la dificultad de agregar oraciones o cambiar el diseño sin cuidado.
Aun así, los archivos PDF se pueden ver y editar igual que los documentos en general. Sin embargo, no todos los programas se pueden usar para editar archivos PDF.
Cómo editar PDF en Adobe Reader (principiante)
Hay varias formas de editar archivos PDF, una de ellas es usando Adobe Reader. Sin embargo, la versión utilizada debe ser la última o utilizar el Adobe Acrobat Pro de pago. En este artículo explicaré 2 formas de editar fácilmente archivos PDF. Inmediatamente, siga los pasos a continuación.
A. Editar PDF en Adobe Reader
Puede usar este primer método utilizando Adobe Acrobat Pro o Adobe Acrobat Reader DC. Adobe Acrobat Pro es un software pago, mientras que Adobe Acrobat Reader es la versión gratuita y tiene menos funciones (solo puede tachar texto, subrayar y cambiar el color del texto). Inmediatamente, aquí están los pasos para editar PDF en Adobe Reader.
1. Primero, abra el archivo PDF que desea editar.
2. Luego, haga clic en Editar PDF que está a su derecha. Como en la imagen de abajo.
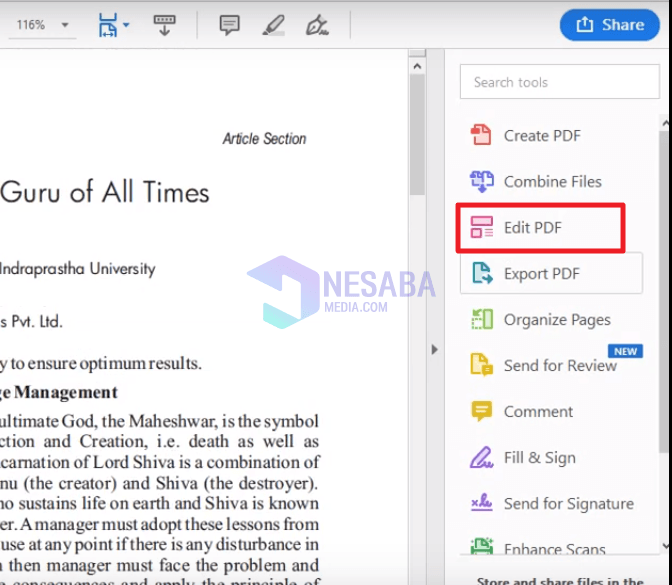
3. Bueno, entonces puede editar o editar directamente el archivo PDF según sus deseos. Como en la imagen de abajo.
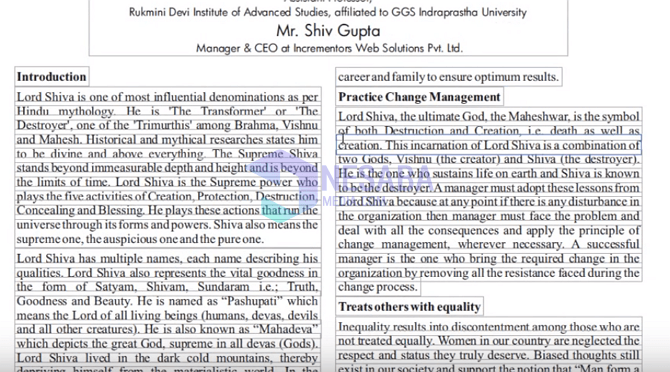
4. Edite PDF en Adobe Reader, no solo puede editar texto, sino que también puede ingresar imágenes, enlaces, marcas de agua, encabezados y pies de página, Etcétera. Puede editar fácilmente como edita en Microsoft Word. Puedes ver las herramientas en la siguiente imagen.
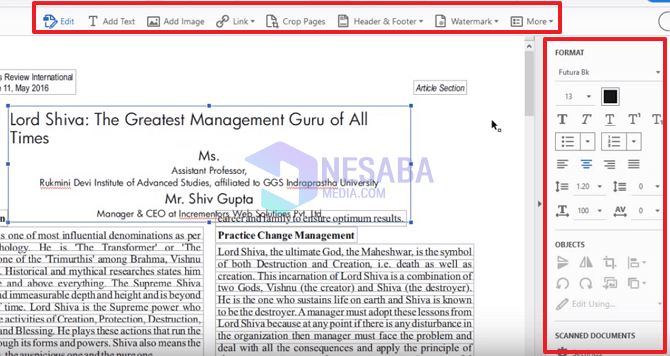
5. Luego, si ha terminado de editar, también puede guardarlo nuevamente. Por favor haz click Archivo que está en la esquina superior izquierda. Como en la imagen de abajo.
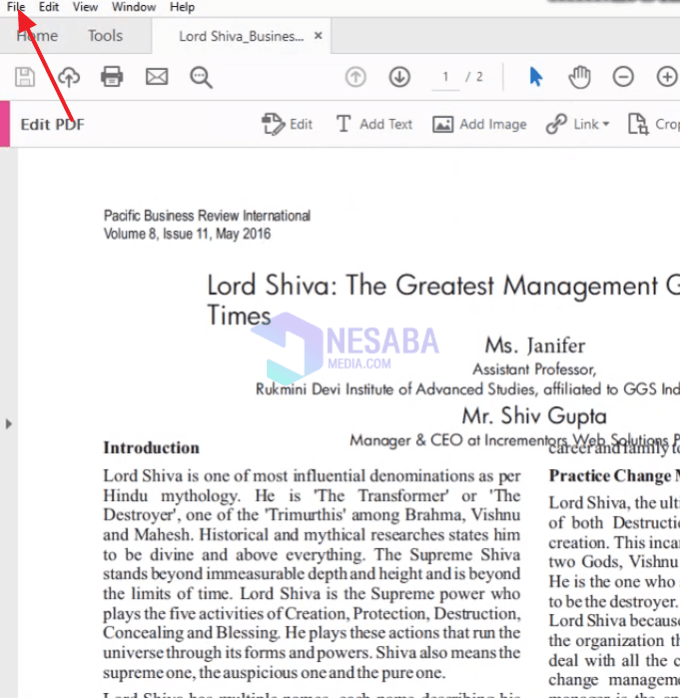
6. Luego, seleccione la ubicación de almacenamiento que desee. Como en la imagen de abajo.
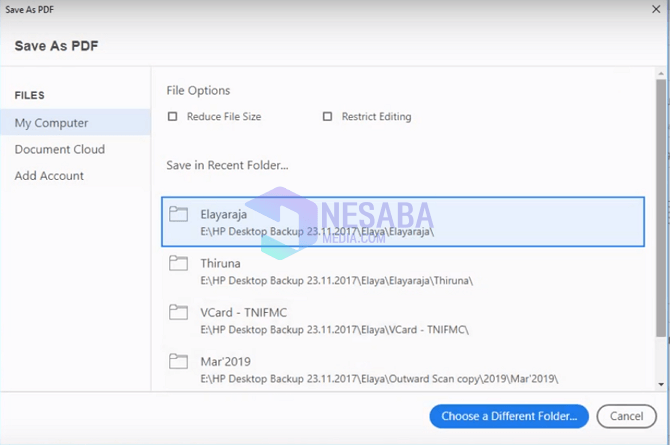
7. Luego, cree el nombre de archivo que desee y haga clic en Guardar como. Como en la imagen de abajo.
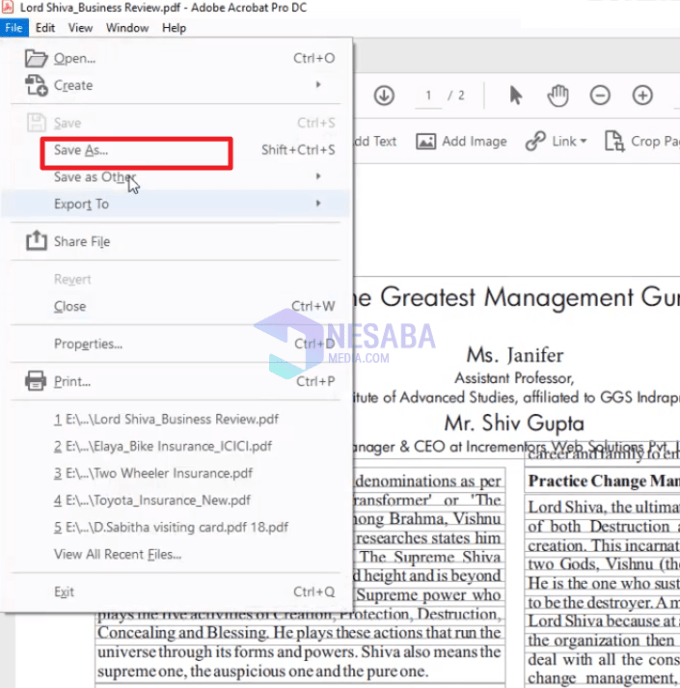
8. Listo.
B. Editar PDF en Google Docs
En la segunda forma, puede editar o editar archivos PDF usando Google Docs. Las herramientas que contiene son muy fáciles de usar, casi las mismas que las de Adobe Reader.
Pero, la diferencia es que si usa Documentos de Google, debe usar Internet para acceder o puede descargar la aplicación Documentos de Google en su teléfono celular o computadora portátil. Inmediatamente, estos son los pasos para editar archivos PDF en Documentos de Google.
1. Primero, cargue su archivo PDF primero en su Google Drive.
2. Luego, si el archivo PDF ya está en Google Drive, por favor botón derecho del ratón en el archivo Luego, haga clic en Abrir con y seleccione Documentos de Google. Como en la imagen de abajo.
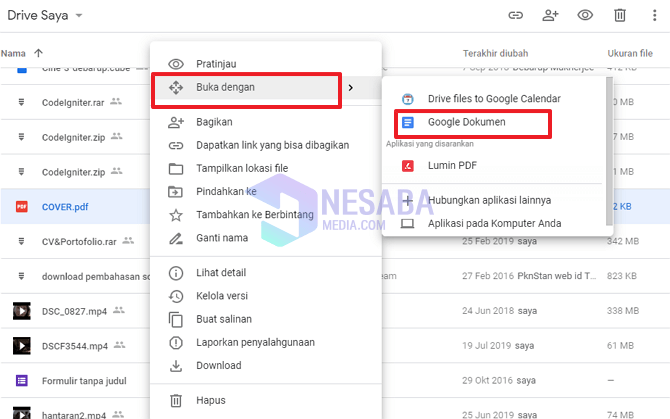
3. Ahora, editar PDF en Google Docs es igual que en Adobe Reader, puedes editar el tipo de escritura, insertar imágenes, enlaces, etc. La comodidad es la misma que en Microsoft Word. Como en la imagen de abajo.
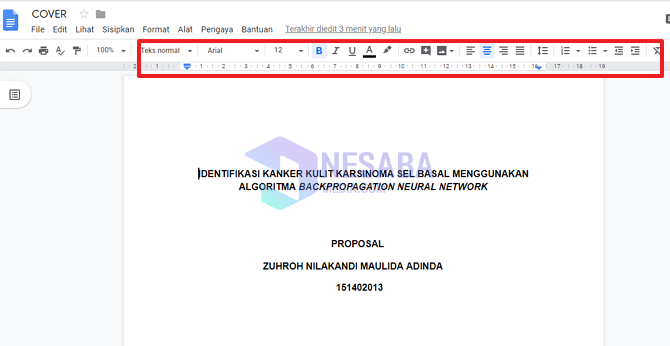
4. La siguiente imagen es un ejemplo de un archivo PDF editado.
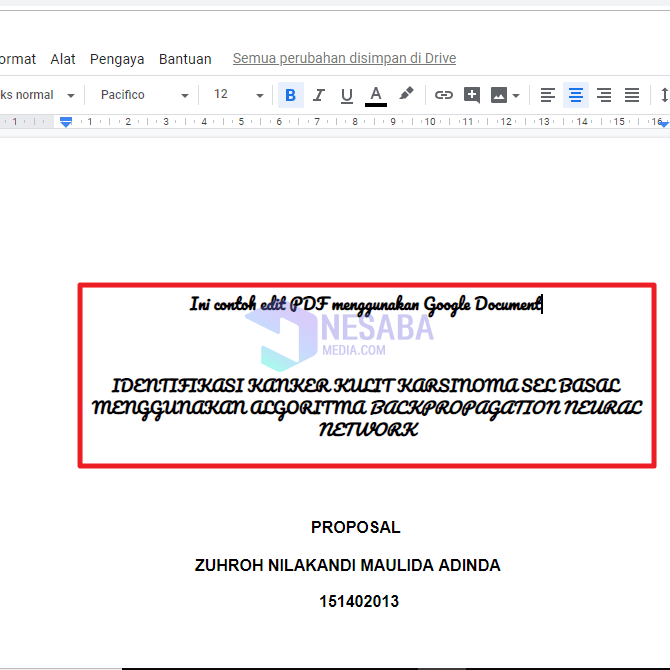
5. Luego, cuando haya terminado de editar, también puede guardarlo. Para guardar, haga clic en Archivo que está en la esquina superior izquierda de usted. Como en la imagen de abajo.
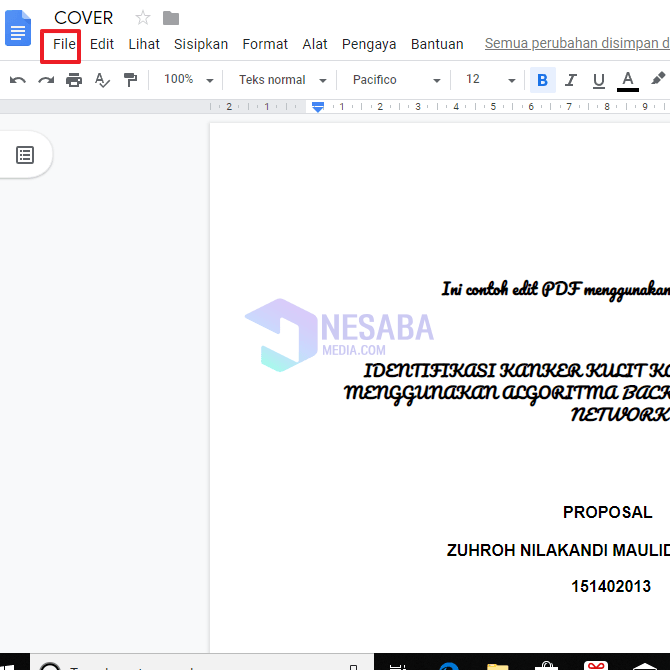
6. Luego, haga clic en Descargar y seleccione Documento PDF. Como en la imagen de abajo.
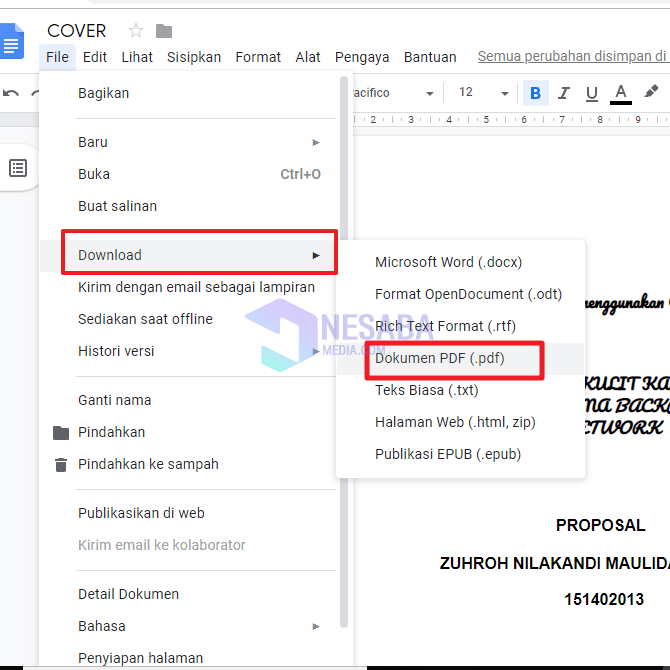
7. Si usa IDM, aparecerá una ventana como la siguiente. Por favor haz click Comienza a descargar. Como en la imagen de abajo.
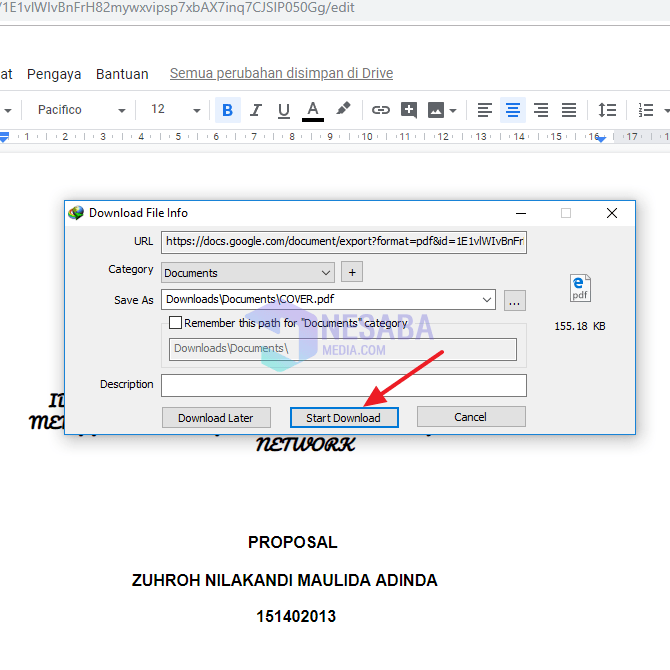
8. Listo.
Entonces, este tutorial trata sobre una guía sobre cómo editar PDF en Adobe Reader y Google Docs. Esperemos que este tutorial pueda ser útil. Gracias

