Cómo bloquear carpetas en computadoras portátiles y computadoras con Windows 10, 8 y 7 con una contraseña sin la ayuda de aplicaciones adicionales
Los datos y todos los asuntos de privacidad en la computadora son un derecho absoluto para nosotros como propietarios de computadoras.
Es posible que algunas personas no deseen que otras personas accedan a los datos de su computadora portátil o computadora, y lo que es peor, se utiliza indebidamente para cosas que dañan a los usuarios.
Por lo tanto, asegurar los datos de nuestra computadora portátil es el primer paso que debemos hacer para evitar cosas no deseadas. Hay varias formas de proteger los datos en una computadora portátil, una de las cuales es dar una contraseña a su carpeta importante.
Cómo bloquear carpetas importantes en una computadora portátil / PC
Hay tres formas que se pueden usar para bloquear carpetas importantes en una computadora portátil, la primera sin requerir aplicaciones adicionales y la segunda y tercera con la ayuda de aplicaciones de terceros. Comencemos con los pasos.
1. Bloquear carpeta sin aplicación
1. Vaya a la carpeta importante que desea bloquear y luego botón derecho del ratón.
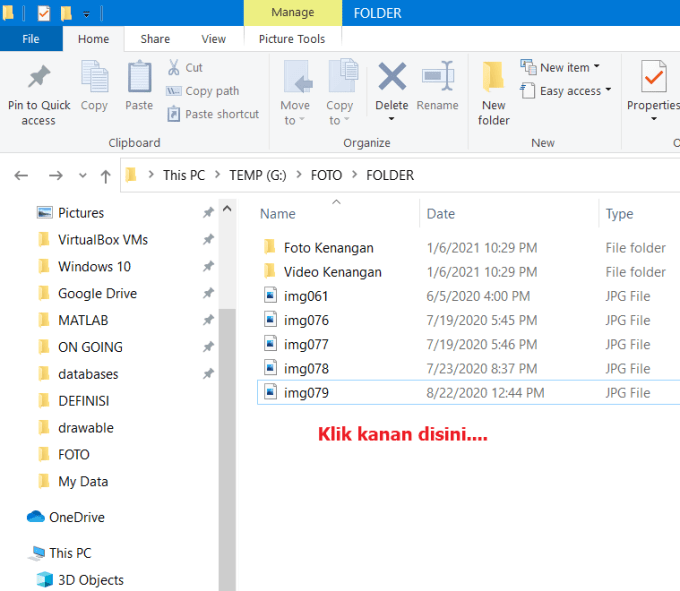
2. Después de eso, seleccione Nuevo > Documentos de texto.

4. Pegue el código a continuación:
cls
@ECHO OFF
title Folder Locker
if EXIST "Control Panel.{21EC2020-3AEA-1069-A2DD-08002B30309D}" goto UNLOCK
if NOT EXIST Locker goto MDLOCKER
:CONFIRM
echo Apakah kamu ingin mengunci folder? (Y/N)
set/p "cho=>"
if %cho%==Y goto LOCK
if %cho%==y goto LOCK
if %cho%==n goto END
if %cho%==N goto END
echo Invalid choice.
goto CONFIRM
:LOCK
ren Locker "Control Panel.{21EC2020-3AEA-1069-A2DD-08002B30309D}"
attrib +h +s "Control Panel.{21EC2020-3AEA-1069-A2DD-08002B30309D}"
echo Folder locked
goto End
:UNLOCK
echo Masukkan password untuk membuka folder
set/p "pass=>"
if NOT %pass%==nesabamedia goto FAIL
attrib -h -s "Control Panel.{21EC2020-3AEA-1069-A2DD-08002B30309D}"
ren "Control Panel.{21EC2020-3AEA-1069-A2DD-08002B30309D}" Locker
echo Folder Unlocked successfully
goto End
:FAIL
echo Invalid password
goto end
:MDLOCKER
md Locker
echo Locker created successfully
goto End
:End5. Luego busque la palabra nesabamedia que es la contraseña para bloquear su carpeta importante. Cambie como desee (evite usar espacios en la contraseña, una combinación de letras y contraseñas será suficiente).
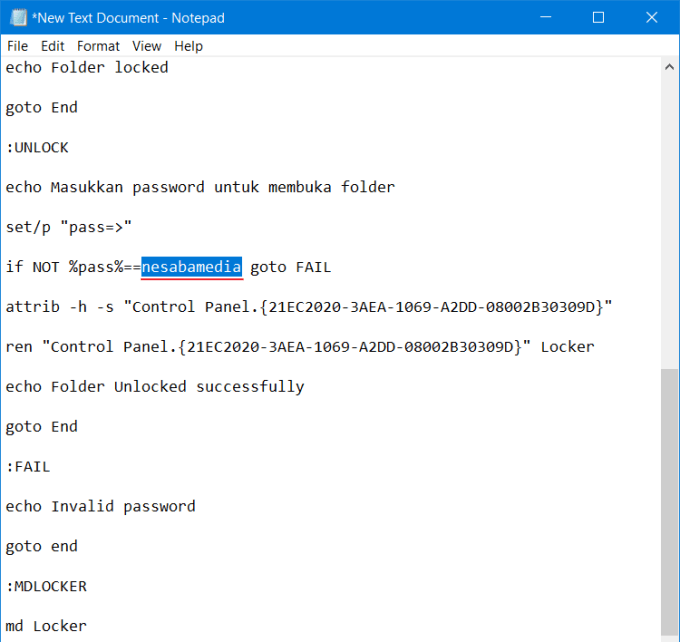
6. Después de eso, guarde seleccionando Archivo > Guardar como..
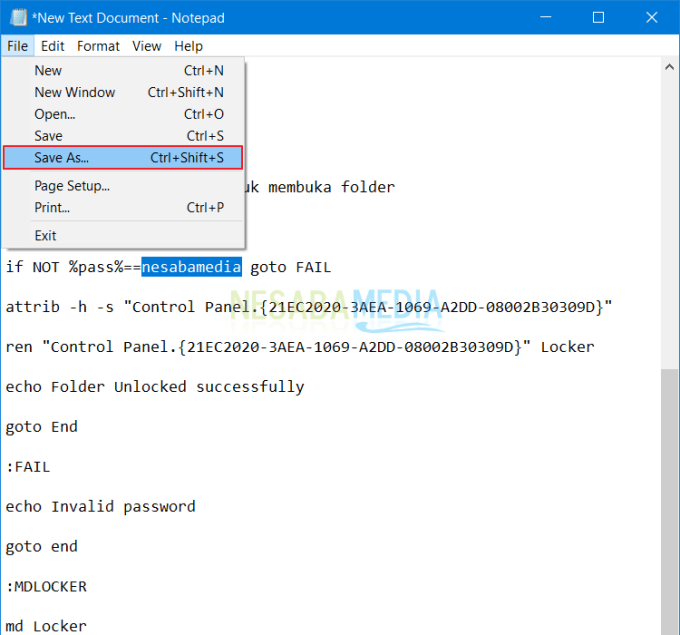
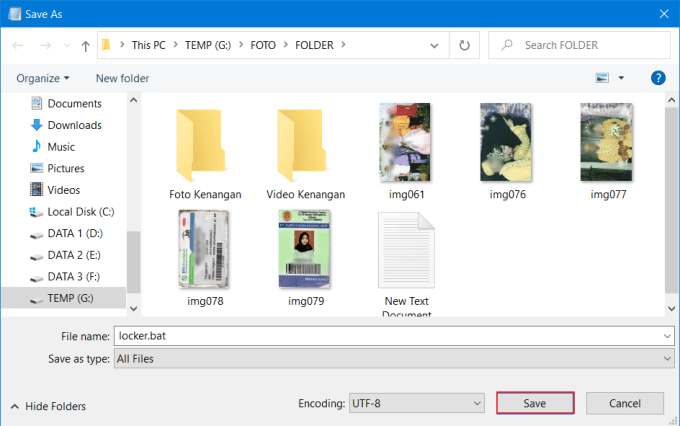
8. Ya no se necesita un archivo de texto llamado Nuevo documento de texto, así que simplemente elimínelo.
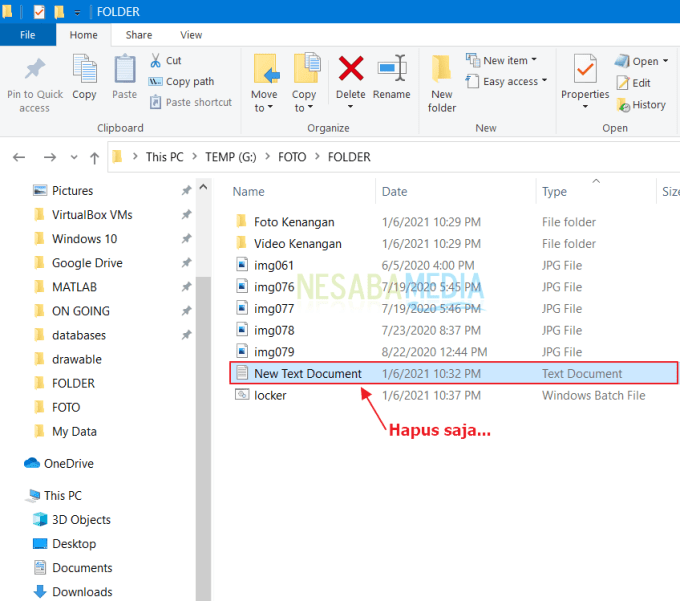
9. Siguiente haga clic en 2X casillero de archivos
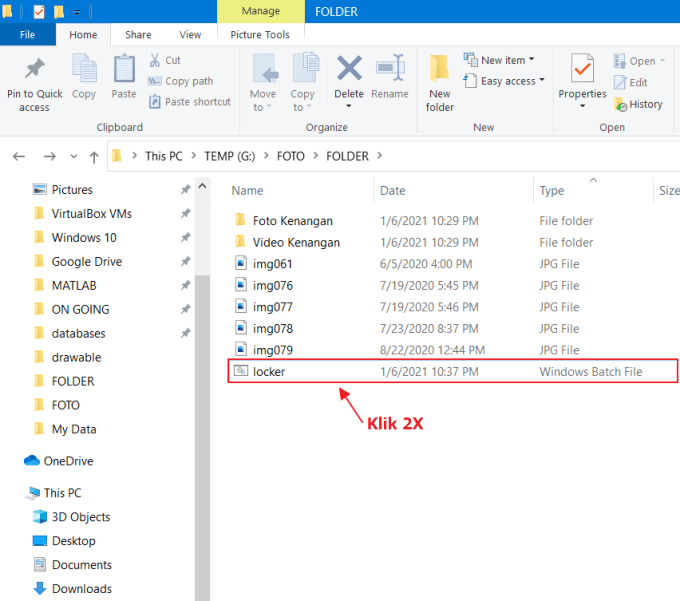
10. Automáticamente aparecerá una carpeta llamada Locker. Muevete todas las carpetas y archivos importantes en la carpeta Locker.
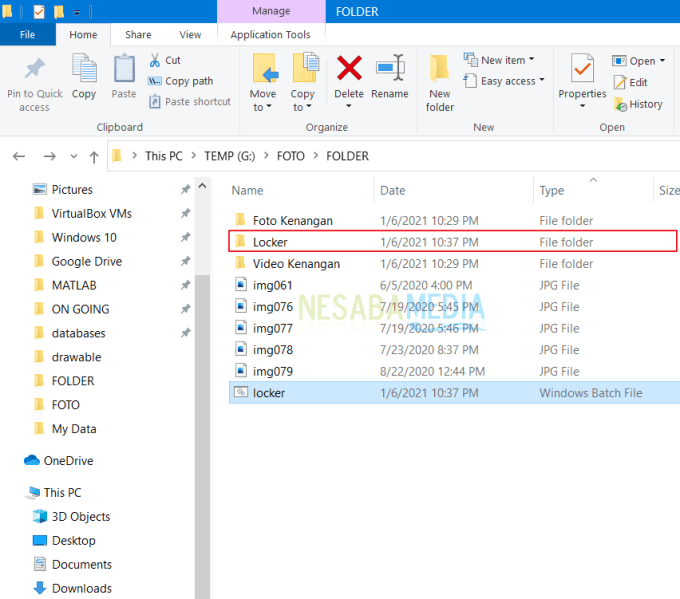
11. Después de eso haga clic en 2X casillero de archivos
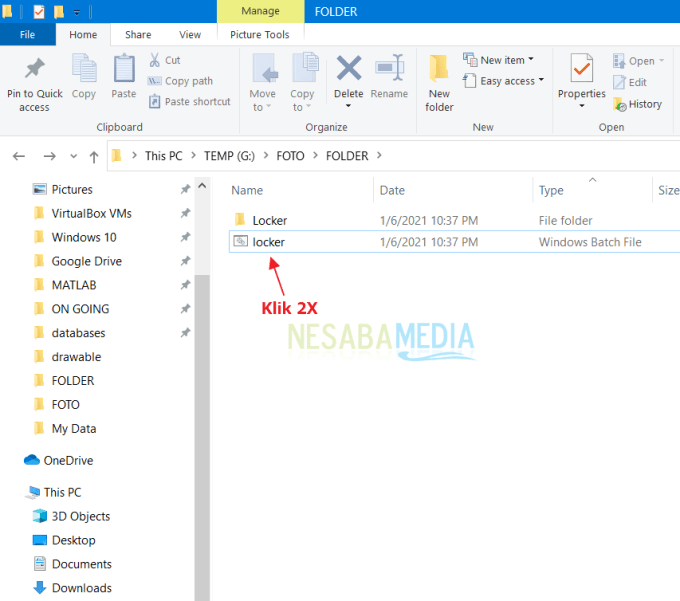
12. Tipo y entonces presione Ingresar.
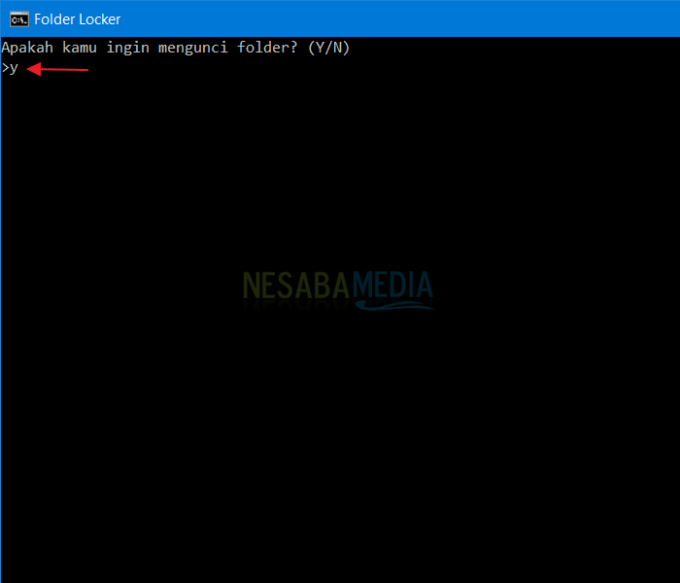
13. Folder Locker en el que se perderán sus carpetas y archivos importantes (más precisamente, ocultos). Si quieres abrir la carpeta, quédate haga clic en 2X carpetas de casilleros.
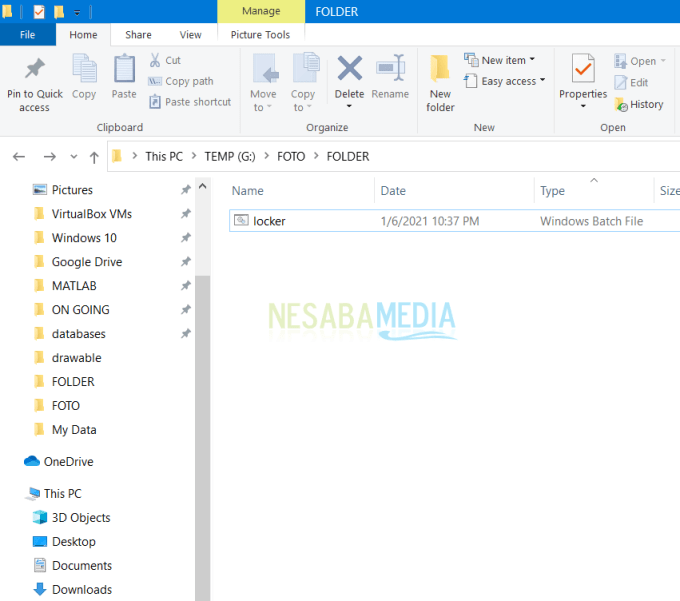
14. Ingrese la contraseña y luego presione Ingresar.
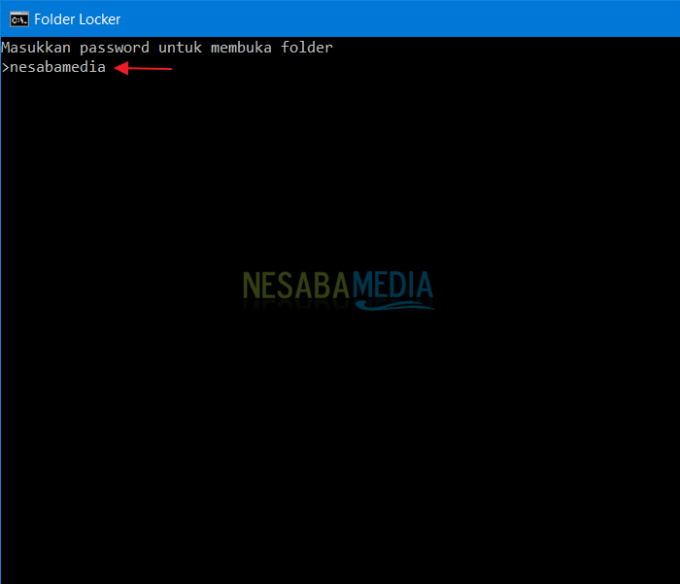
15. Volverá a aparecer Folder Locker.
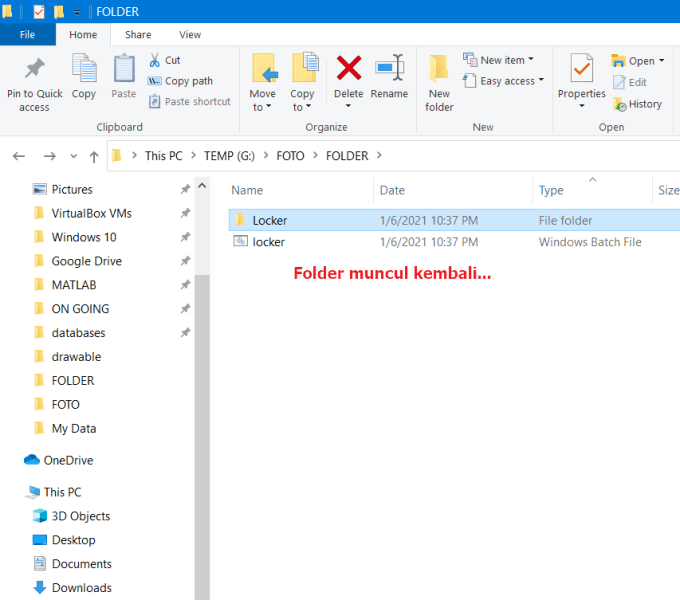
Olvidé la contraseña, ¿qué debo hacer?
No tiene que preocuparse si olvida su contraseña para abrir una carpeta bloqueada. Simplemente haga clic derecho en el casillero de archivos y luego seleccione Editar después de eso puedes encontrar la contraseña.
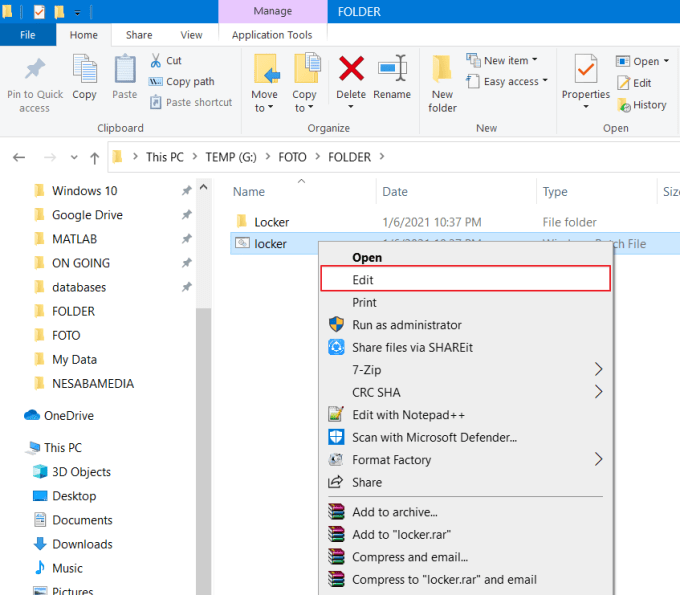
2. Bloquee carpetas con Folder Guard
La siguiente forma en que puede intentar bloquear sus carpetas importantes es usar un software. En este tutorial, uso un software llamado Folder Guard. Siga los pasos a continuación para bloquear una carpeta usando Folder Guard.
1. Descarga el programa aquí.
2. Cuando haya terminado, instale el software como de costumbre. Después de la instalación, se le pedirá que cree una contraseña como se muestra a continuación.
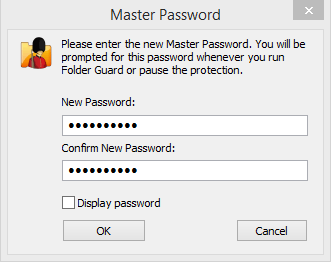
3. Después de eso, haz clic en escribir. Bloquear una carpeta con una contraseña… para agregar la carpeta que desea bloquear.
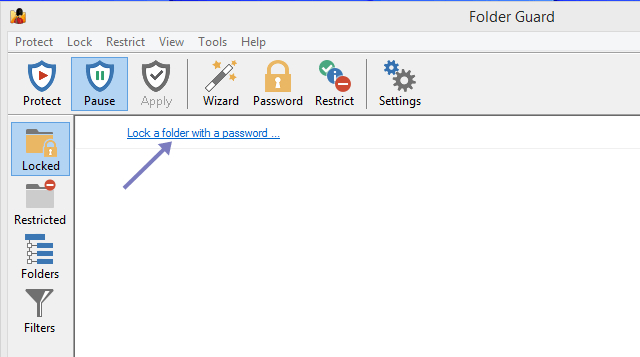
4. Seleccione Buscar carpetas para localizar la carpeta que desea bloquear.
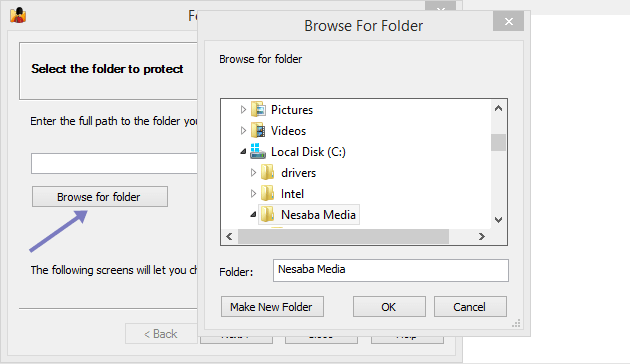
5. Introduzca la contraseña para bloquear la carpeta en cuestión. Ingrese la misma contraseña que creó en el paso número 2. En realidad, puede crear una contraseña diferente para cada carpeta, pero para que sea más fácil de recordar, la contraseña es la misma. Después de eso, seleccione próximo.
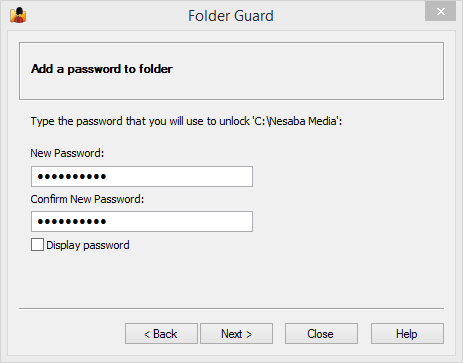
6. Si ha determinado la contraseña, seleccione Terminar.
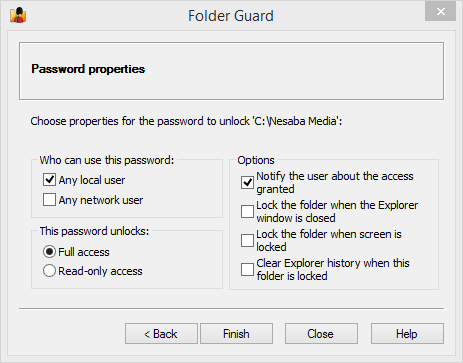
7. Para activar la contraseña de la carpeta que configuró anteriormente, haga clic en el botón Proteger como en la imagen de abajo.
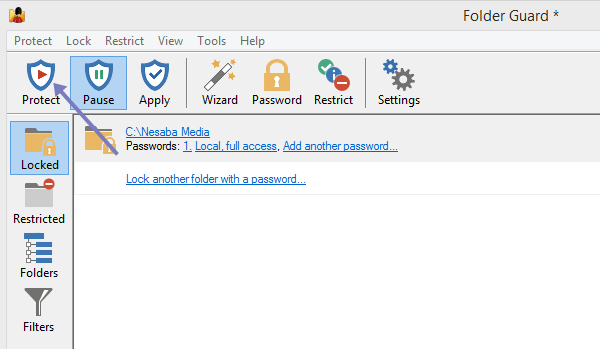
8. Para verificar si tiene éxito o no, ingrese la carpeta en la que proporcionó la contraseña anteriormente. Bueno, como puede ver en la imagen a continuación, parece que todos los archivos contenidos en el Nesaba Media (carpeta bloqueada) falta/oculta. Para abrirlo, haga clic en el botón desbloquear.
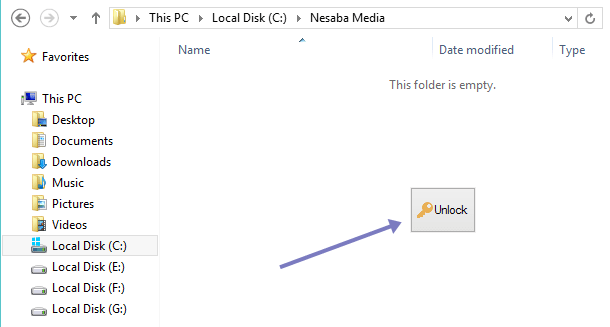
9. Ingrese la contraseña que creó anteriormente, luego seleccione OK.
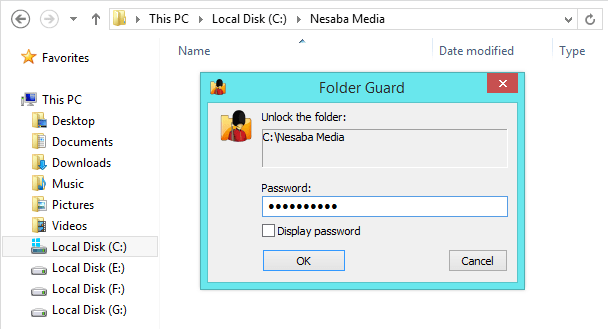
10. Si la contraseña que ingresó es correcta, aparecerán todos los archivos en esa carpeta. Si desea volver a bloquearlo, simplemente haga clic en el botón Cerrar con llave.
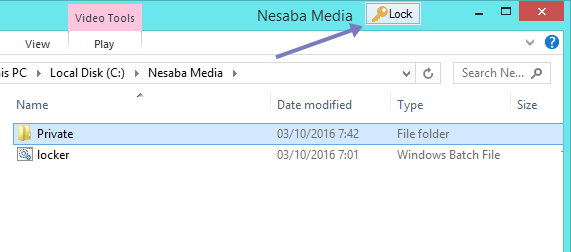
3. Bloquee carpetas con Wise Folder Hider
Como su nombre indica, la función principal de Wise Folder Hider es ocultar carpetas o archivos importantes para que no cualquiera pueda acceder a ellos.
Aun así, cada vez que alguien quiera acceder a la carpeta/archivo, primero deberá introducir la contraseña que se ha especificado previamente. ¿Curioso acerca de este software? Veamos los pasos a continuación.
1. Descargue Wise Folder Hider a través de el siguiente enlace.
2. Instale el software como de costumbre, luego abra Wise Folder Hider. La primera vez que abra este software, se le pedirá una contraseña como se muestra en la imagen a continuación.
Ingrese una contraseña segura pero fácil de recordar. Esta contraseña se utilizará cuando desee abrir una carpeta o un archivo que se haya ocultado. Si tiene, haga clic en OK.
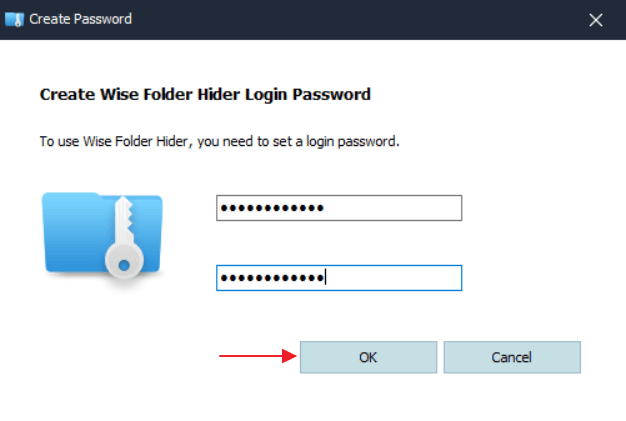
3. Arrastre y suelte la carpeta/archivo que desea ocultar en la pantalla principal de Wise Folder Hider.
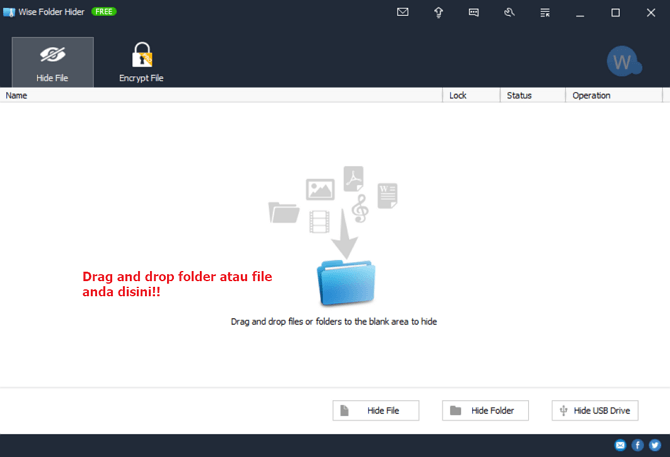
4. Carpeta o archivo (archivo de ejemplo: Carpeta de prueba) que se ha ocultado con éxito aparecerá en la pantalla principal de Wise Folder Hider, más o menos la imagen que se muestra a continuación. Estado Oculto indica que nadie puede ver la carpeta, a menos que tenga una contraseña para acceder a Wise Folder Hider.
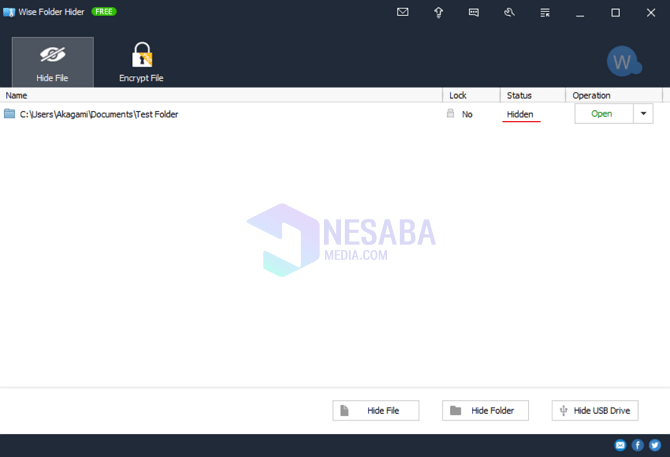
5. Por ejemplo, la ubicación de la carpeta Carpeta de prueba se encuentra en la carpeta Documentos. Como podemos ver en la imagen de abajo, la carpeta se llama Carpeta de prueba nada en otras palabras ocultado con éxito.
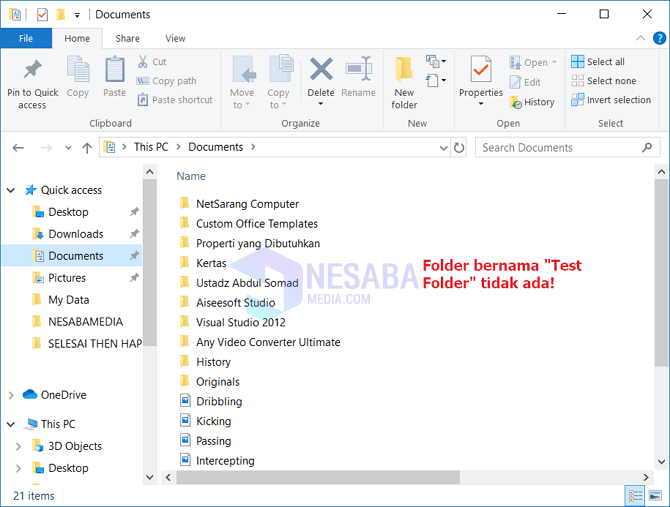
6. Cuando desee abrir la carpeta “Carpeta de prueba”, debe hacer clic en el botón Abierto color verde.
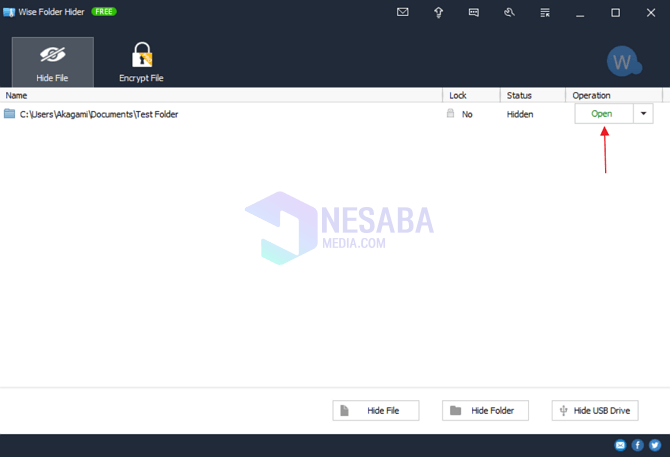
7. A continuación, se abrirá la carpeta “Test Folder” y en la pantalla de menú de Wise Folder Hider, el estado cambiará de Oculto se convierte Visible.

8. Cuando haya terminado con su negocio, ya sea creando un nuevo archivo o editando un archivo en la carpeta, no olvide cerrar la aplicación Wise Folder Hider y luego automáticamente la carpeta se ocultará de nuevo.
9. Por lo tanto, cada vez que desee abrir la aplicación Wise Folder Hider, primero debe ingresar la contraseña que se ha determinado previamente. De esta forma, solo tú puedes abrir carpetas o archivos que hayan estado ocultos.
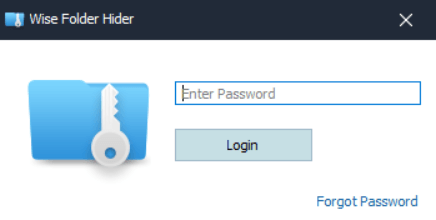
En realidad, hay otro software que puedes probar, como Bloqueo de carpeta y otro software similar. Pero creo que Folder Guard o Wise Folder Hider es más que suficiente.
Decida por sí mismo qué forma prefiere, sin la aplicación o usando la aplicación. ¿O tienes una forma de bloquear una carpeta separada? No hay nada de malo en compartirlo en el cuadro de comentarios proporcionado.

