Para algunas personas que a menudo luchan con las computadoras, con el tiempo pueden experimentar aburrimiento o aburrimiento. Tratar con la misma carpeta todos los días seguramente será aburrido.
Pues puedes darle un toque diferente a las carpetas de tu ordenador. Las carpetas que tienen un color diferente al habitual pueden evitar el aburrimiento que siente. Los ojos que ven lo mismo continuamente pueden hacer que los ojos se aburran más rápido con el tiempo.
La cantidad de carpetas que tiene con íconos de carpeta y el mismo color puede ser confuso cuando desea abrirlos. Puede hacer el color de la carpeta según su elección. También puedes crear diferentes colores para cada carpeta para hacerla más variada.
De esta forma, puede marcar las carpetas que abre con frecuencia cambiando el color de las carpetas. De esa manera, puede encontrar fácilmente la carpeta que desea abrir con solo mirar su color. Entonces, ¿cómo cambiar el color de la carpeta? En esta ocasión, hablaré sobre cómo cambiar el color de una carpeta en Windows. Echa un vistazo a la explicación a continuación.
3 formas de cambiar el color de la carpeta en Windows
Para cambiar el color de las carpetas en tu computadora para que no se vean aburridas, necesitamos una aplicación que pueda cambiar el color de las carpetas.
Hay muchas aplicaciones para cambiar el color de tus propias carpetas y son muy fáciles de encontrar y descargar. Desde el pago hasta el gratuito que puede obtener en Internet. Por lo tanto, en este artículo hablaremos de una aplicación que puede cambiar el color de una carpeta en Windows. Vamos, sigue estos pasos.
Método 1: Uso del Colorizador de Carpetas
Puede utilizar esta aplicación Folder Colorizer de forma gratuita o de pago. Esta aplicación se puede ejecutar en los sistemas operativos Windows 98, Me, 2003, Vista, Server 2008, 7, 8 y 10. Además, esta aplicación también es muy liviana con un instalador muy pequeño. Estos son los pasos para cambiar el color de la carpeta en Windows usando la aplicación Folder Colorizer:
1. Descarga e instala Aplicación Folder Colorizer aquí.
2. Después de eso clic derecho en la carpeta que quieres cambiar el color > entonces elige Colorear! > entonces por favor elegir color que se desean. Si quieres otro color, por favor seleccionar colores.
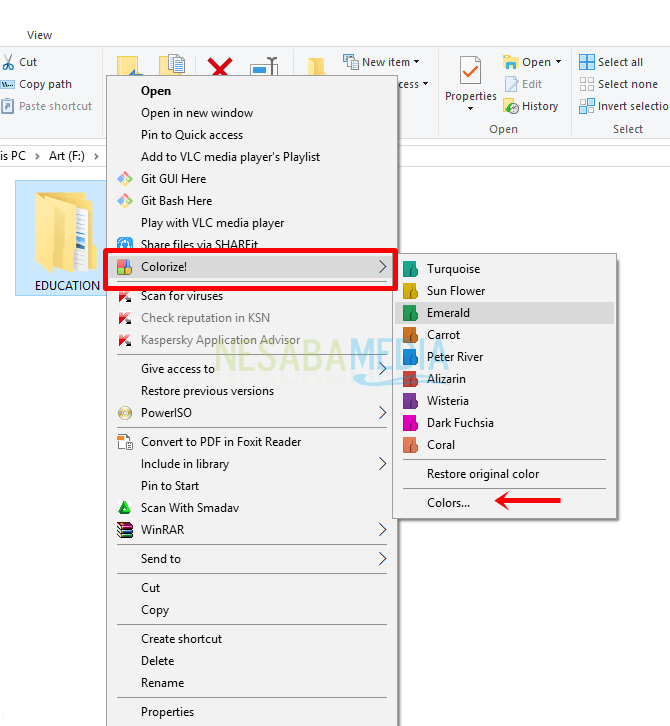
3. Entonces buscar color en la sección del círculo de color > luego seleccione Agregar color para agregar color.
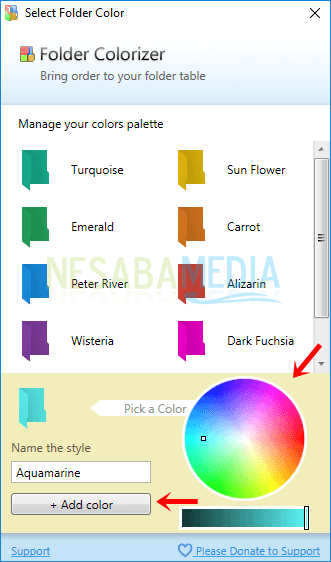
4. Siguiente doble clic o haga doble clic en el color el.
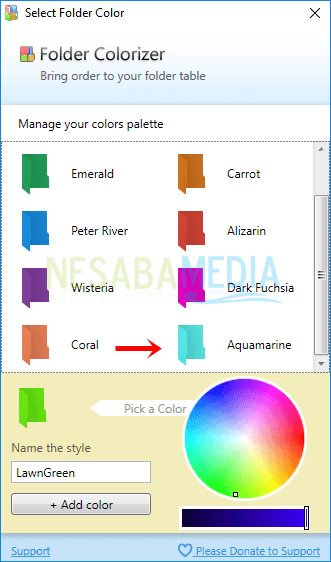
5. Luego el color de la carpeta cambiará según el color que elijas.
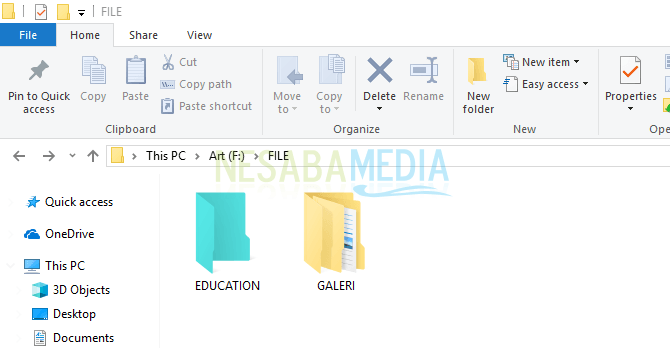
6. Si desea restaurar el color de la carpeta como antes, por favor clic derecho en la carpeta > entonces elige Colorear! > entonces seleccione Restaurar color original.
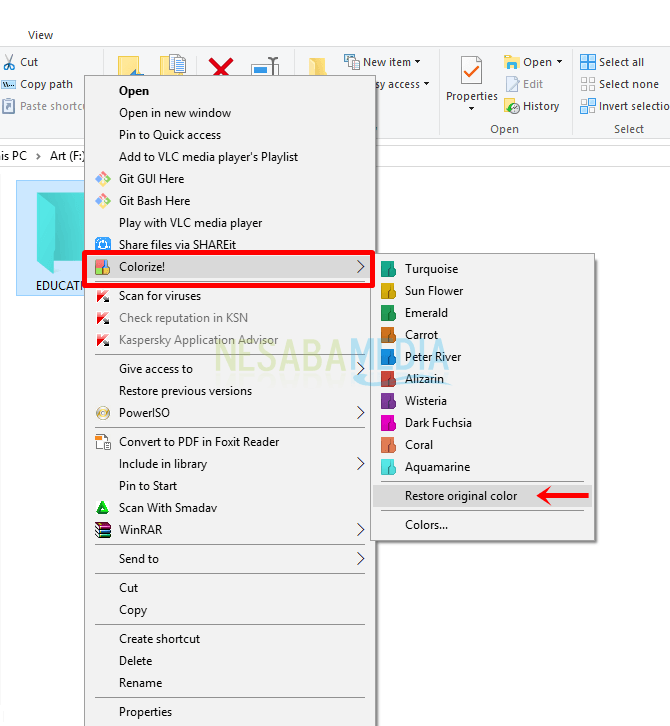
Método 2: Uso de FolderIco
Esta aplicación FolderIco no solo puede cambiar el color de la carpeta, sino que también puede cambiar el icono de la carpeta importando y exportando primero la biblioteca de iconos descargada. Aunque esta aplicación es una aplicación paga, puede usar la versión de prueba para probarla.
Sin embargo, el color que se cambia es solo el lado derecho de la carpeta, a diferencia del primer método, que colorea todo el lado de la carpeta. FolderIco se puede ejecutar en los sistemas operativos Windows Vista, 7, 8, 8.1 y 10.
1. Descarga e instala Aplicación FolderIco aquí.
2. Entonces clic derecho en la carpeta > entonces seleccione Cambiar icono de carpeta > entonces por favor elegir color que están disponibles.
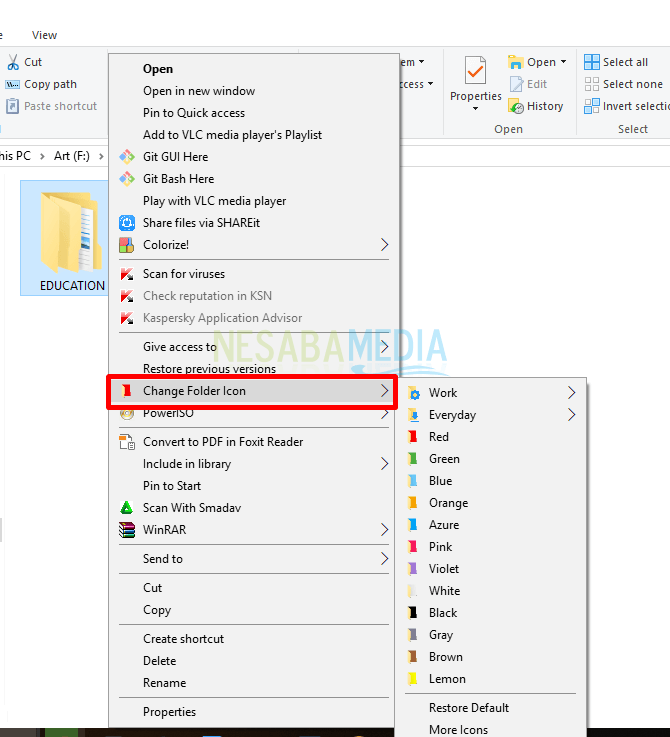
3. Luego, el color de la carpeta cambiará de acuerdo con el color seleccionado. Si desea devolverlo a su color original por favor clic derecho en la carpeta entonces seleccione Cambiar icono de carpeta > entonces seleccione Restaurar valores predeterminados.
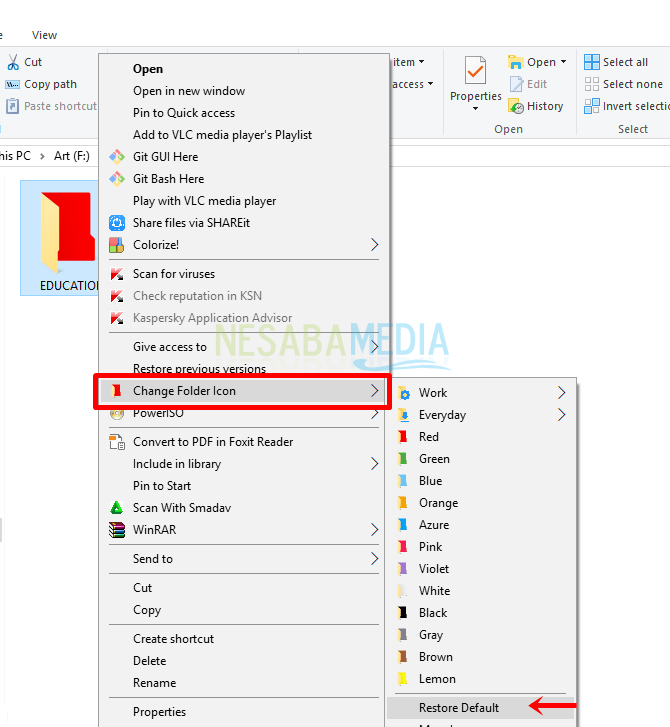
4. La ventaja de esta aplicación es que no solo puede cambiar el color de la carpeta, sino que también puede proporcionar el tipo de icono de la carpeta. Hay dos opciones para seleccionar iconos, a saber, según el trabajo (prioridad) y Todos los días (tipo). Para seleccionar el icono de trabajo por favor clic derecho en la carpeta entonces seleccione Cambiar icono de carpeta > entonces selecciona Trabajo > entonces por favor seleccionar icono Qué quieres.
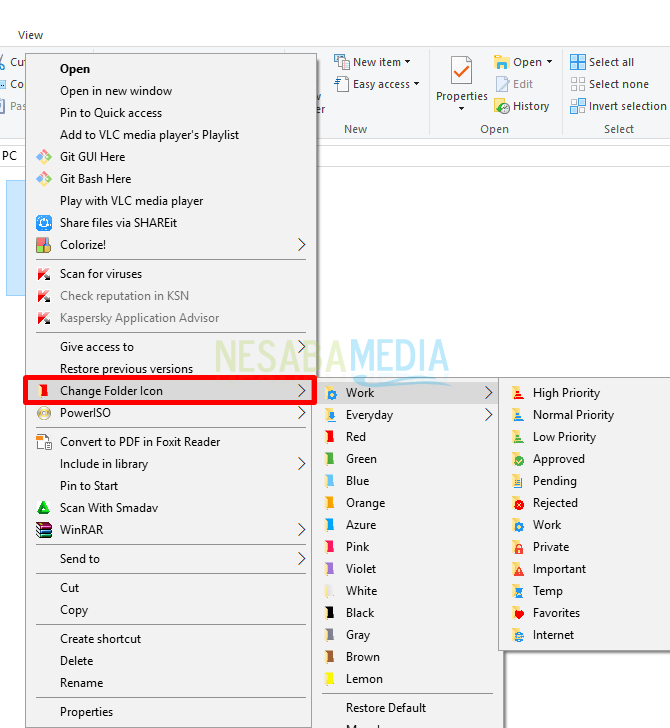
5. Para cambiar el ícono según el tipo de actividad diaria, por favor clic derecho en la carpeta > entonces seleccione Cambiar icono de carpeta > entonces elige todos los días > entonces por favor seleccionar icono Qué quieres.
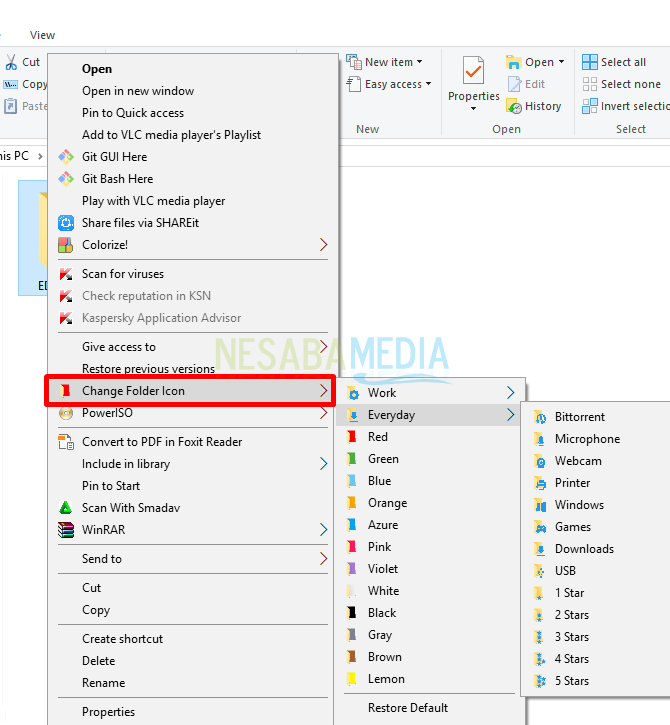
Método 3: usar el marcador de carpeta
Esta aplicación Folder Marker consta de versiones gratuitas y de pago. Para probar la experiencia de esta aplicación, primero puede probar la versión gratuita. Además de poder cambiar el color de la carpeta, la aplicación Folder Marker también puede cambiar el tipo de icono de la carpeta.
Sin embargo, la adición de colores e iconos no se puede combinar. Porque cuando selecciona el tipo de icono, el color seleccionado volverá al color original de la carpeta. Entonces, los colores disponibles también son solo algunos.
1. Descargue e instale la aplicación Folder Marker en http://foldermarker.com/en/folder-marker-free/
2. Haga clic derecho en la carpeta > entonces seleccione Marcar carpeta > entonces seleccionar colores > entonces elegir color.
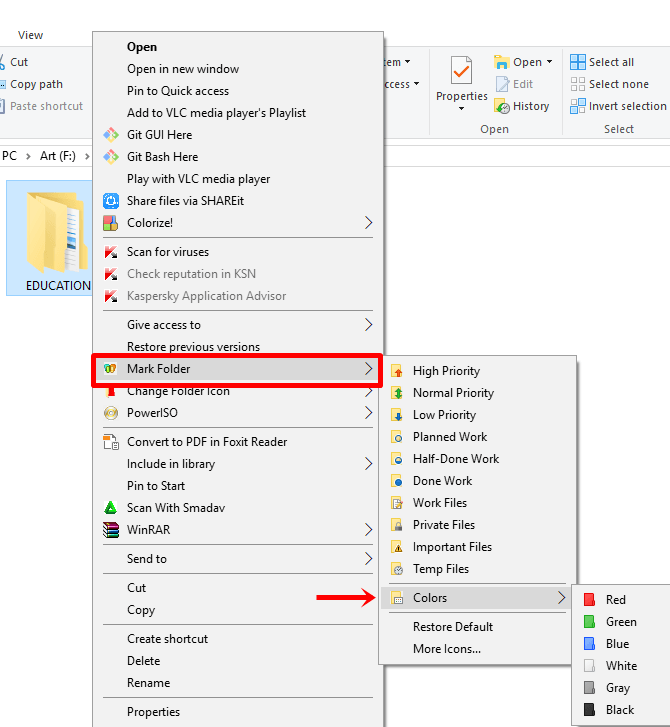
3. Si quieres otros colores, por favor carpeta de clic derecho > entonces seleccione Marcar carpeta > entonces seleccione Más iconos.
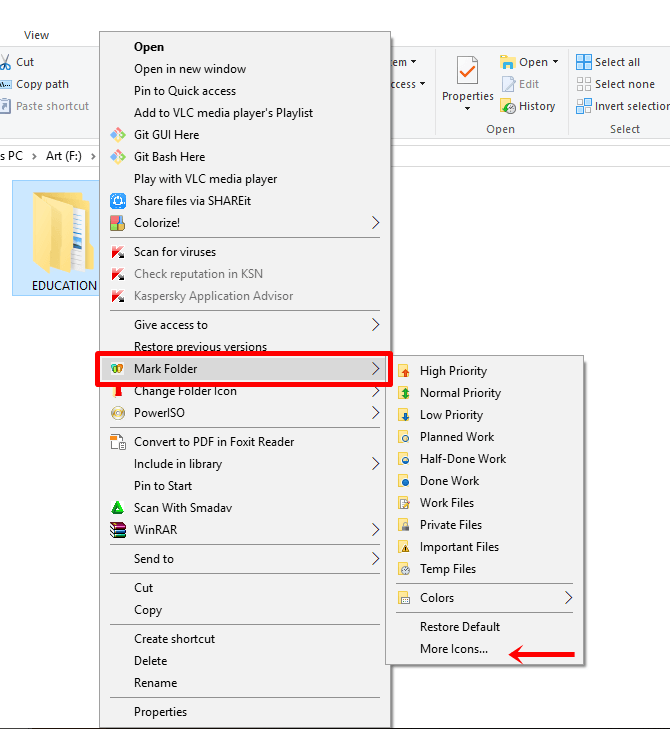
4. Siguiente seleccione la pestaña Colores > entonces por favor elegir color disponible > entonces haga clic en Aplicar.
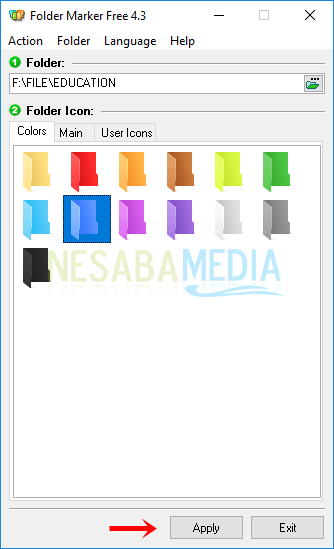
5. Luego el color de la carpeta cambiará según el color que elijas.
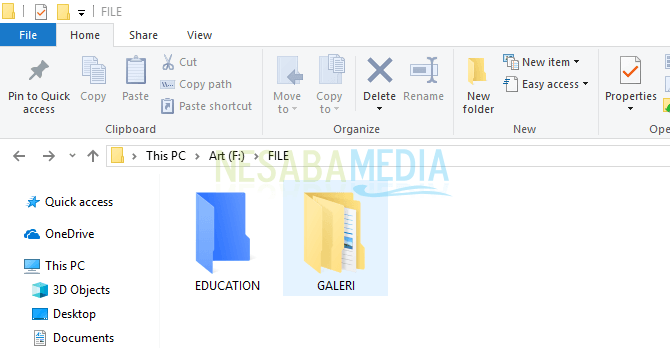
6. Si desea cambiar el tipo de icono de la carpeta, clic derecho en la carpeta entonces seleccione Marcar carpeta > entonces por favor seleccionar icono carpetas disponibles.
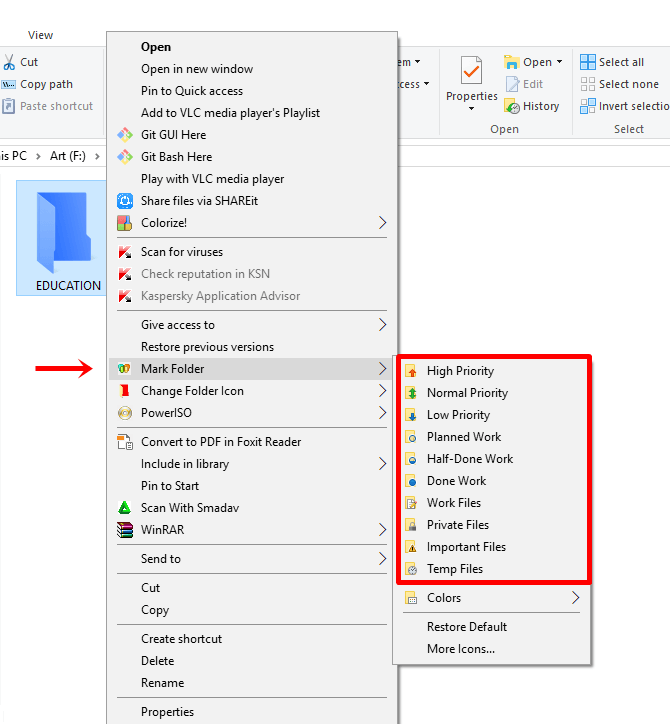
7. A continuación, el icono de la carpeta cambiará y desaparecerá el color previamente seleccionado. Si desea devolver los colores y los iconos de las carpetas a su estado original, por favor carpeta de clic derecho > entonces seleccione Marcar carpeta > entonces seleccione Restaurar valores predeterminados.
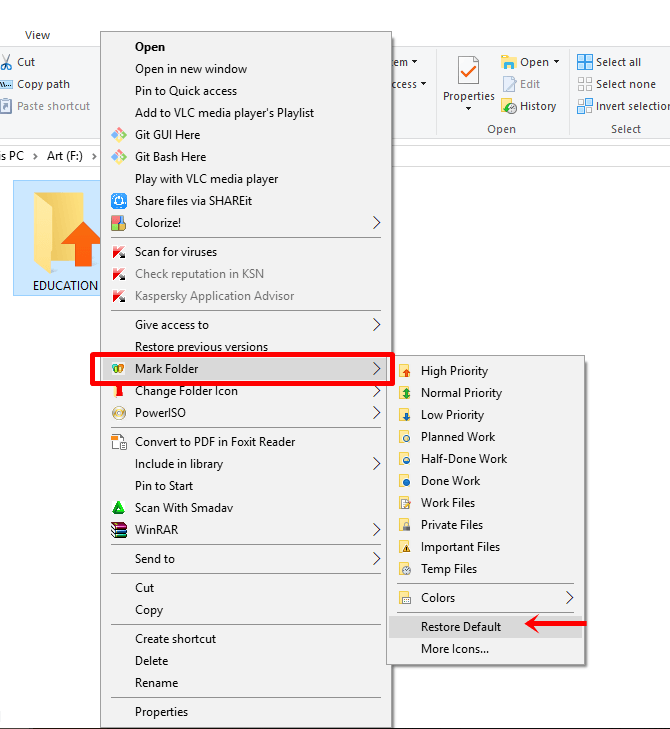
Así es como se cambia el color de una carpeta en Windows. Las tres aplicaciones anteriores son aplicaciones compatibles con el sistema operativo Windows. Además de poder cambiar el color, también puedes cambiar el tipo de íconos en tus carpetas. Sin embargo, para colores cada vez más completos, puede elegir la aplicación de la primera manera, a saber, Folder Colorizer.
Aunque usando la versión de prueba, los colores proporcionados son bastante completos. A diferencia de las otras dos aplicaciones, solo proporciona algunos colores. Tantos artículos sobre cómo cambiar el color de una carpeta en Windows. ¡Ojalá te sea útil y buena suerte!

