Una manera fácil de cambiar el fondo de pantalla en una computadora portátil / PC con Windows 10 con su propia foto o imagen
Por lo general, los usuarios de computadoras portátiles instalan un fondo de pantalla o fondo en la pantalla de su computadora portátil. Con el único objetivo de embellecer la apariencia de la pantalla del portátil u otros deseos personales. Por ejemplo, instala un fondo de pantalla de anime como fondo de computadora portátil porque el anime es muy memorable para usted.
Después de instalar/reinstalar Windows 10, el fondo de pantalla que se usará es el fondo de pantalla predeterminado de Windows 10. Si no desea que el fondo de pantalla predeterminado de Windows sea el fondo de la pantalla de su computadora portátil, puede reemplazarlo con otro fondo de pantalla. ¿como hacer?
En este artículo, explicaré cómo cambiar fácilmente el fondo de pantalla (fondo) en Windows 10. Para obtener más información, veamos la explicación a continuación.
Cómo cambiar el fondo de pantalla en Windows 10
Cambiar el fondo de pantalla en Windows 10 es muy fácil y sencillo. Aquí explicaré cómo reemplazar el fondo de pantalla con una imagen (imagen), color (color sólido) y diapositivas.
A continuación se muestran los pasos sobre cómo cambiar el fondo de pantalla en una computadora portátil para usuarios de Windows 10.
una. Primero, haga clic derecho en la pantalla de su computadora portátil. Luego, seleccione una opción Personalizar.
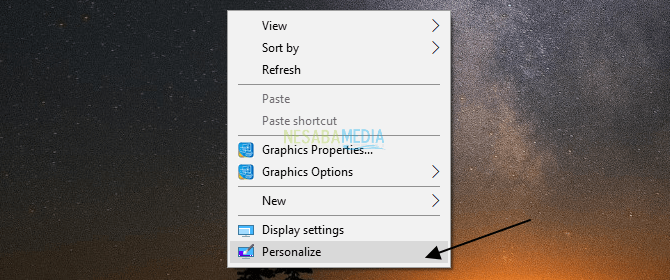
B. Entonces, en el Personalización, Seleccione una opción Fondo.
Imagen
Esto significa que utiliza una imagen como fondo.
1. En la sección Fondo, seleccione una opción Imagen como lo indica la flecha en la imagen de abajo.
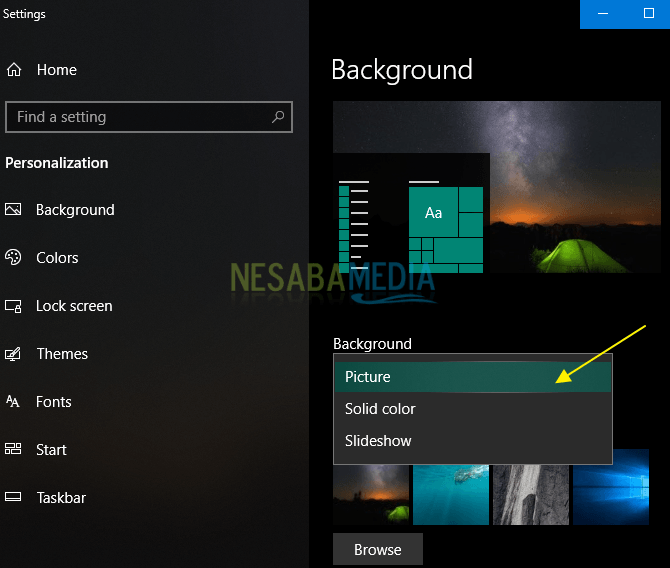
2. En parte Elige tu foto, haga clic en y seleccione una imagen disponible como fondo, como lo indica la flecha en la imagen a continuación. Puedes ver los resultados en la sección Fondo.

3. Si desea utilizar otra imagen, haga clic en el botón Navegar para insertar una imagen de su elección desde su computadora.
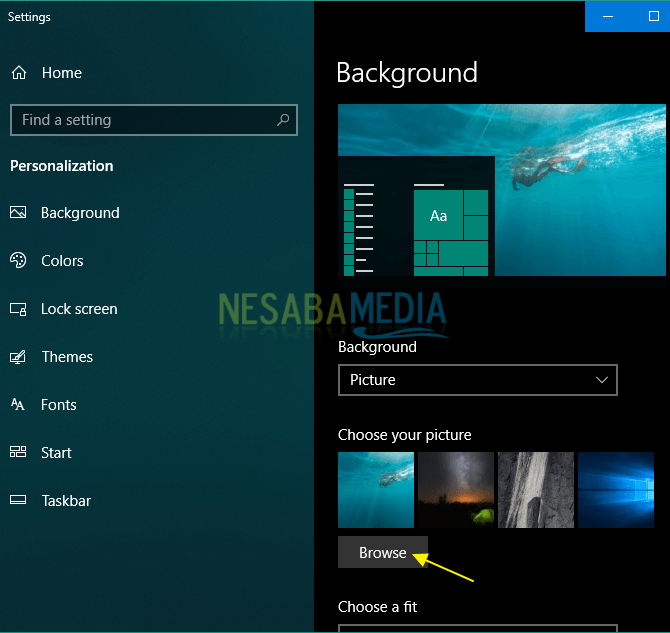
4. Seleccione la imagen o foto que desee. Hacer clic Elegir la foto.
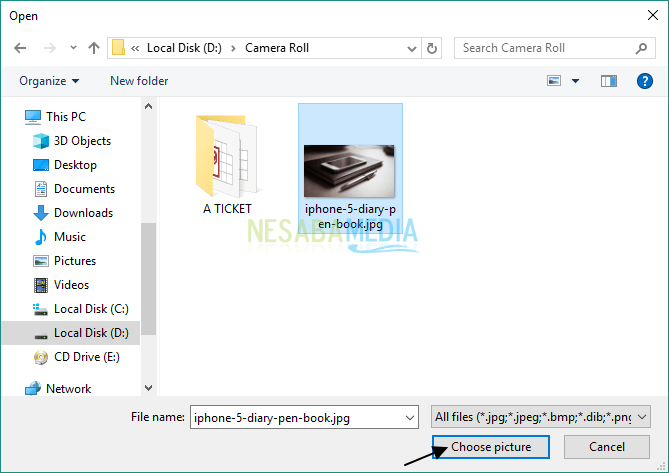
5. Los resultados los puedes ver en la imagen de abajo.
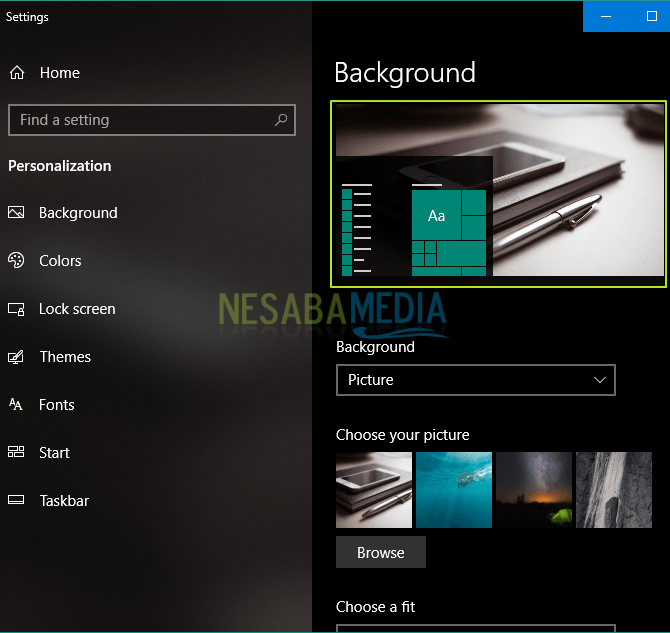
6. Además del método anterior, también puede hacer clic derecho en la imagen que elija y seleccionar una opción Establecer como fondo de pantalla.
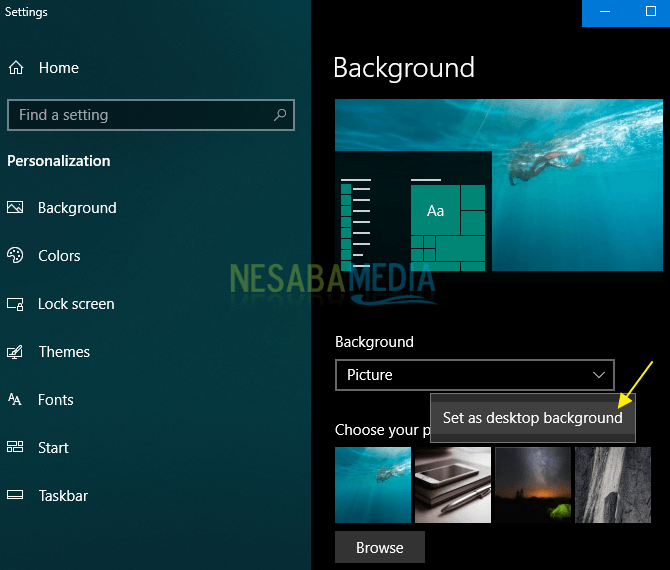
7. Finalmente, puedes ajustar el tamaño o la posición del fondo de pantalla que estás usando en la sección Elige un ajuste. Aquí, elijo la opción. Llenar, lo que significa que el fondo de pantalla que use se ampliará o reducirá según el ancho de la pantalla.
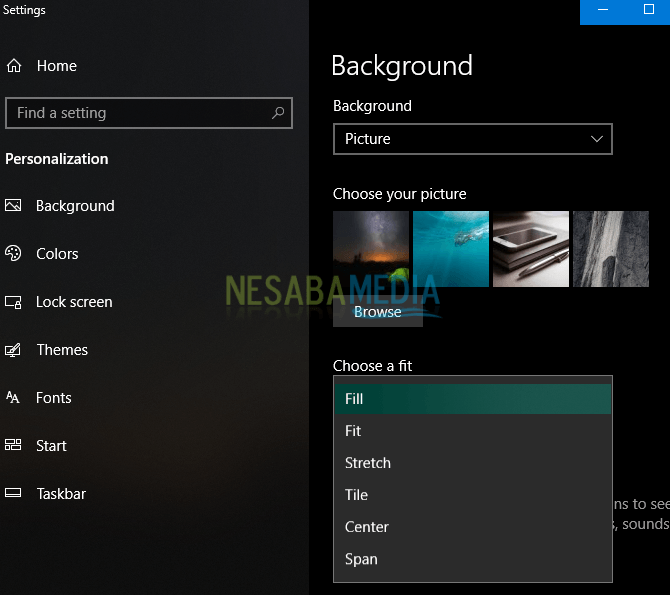
Color sólido
Esto significa que usa el color como fondo.
1. En la sección Fondo, seleccione una opción color sólido como lo indica la flecha en la imagen de abajo.
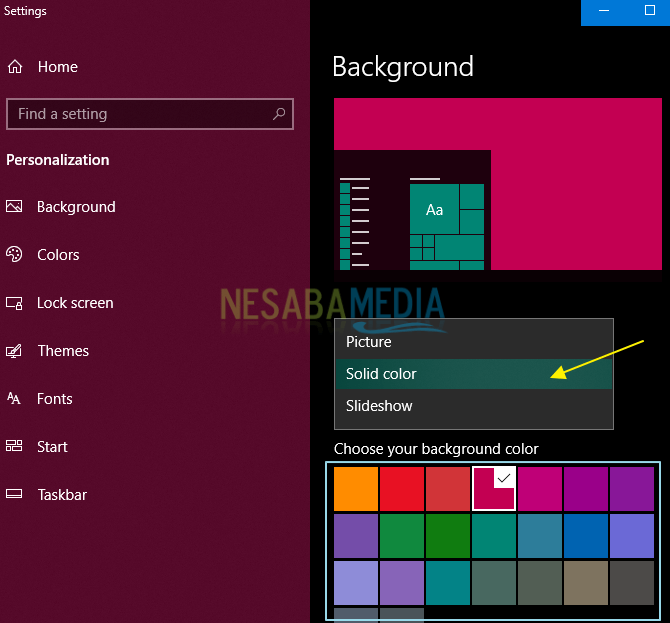 2. En parte Elige tu color de fondo, haga clic en y seleccione un color disponible como fondo, como lo indica la flecha en la imagen a continuación. Puedes ver los resultados en la sección Fondo.
2. En parte Elige tu color de fondo, haga clic en y seleccione un color disponible como fondo, como lo indica la flecha en la imagen a continuación. Puedes ver los resultados en la sección Fondo.
3. Si desea utilizar otro color, haga clic en el botón Color personalizado.
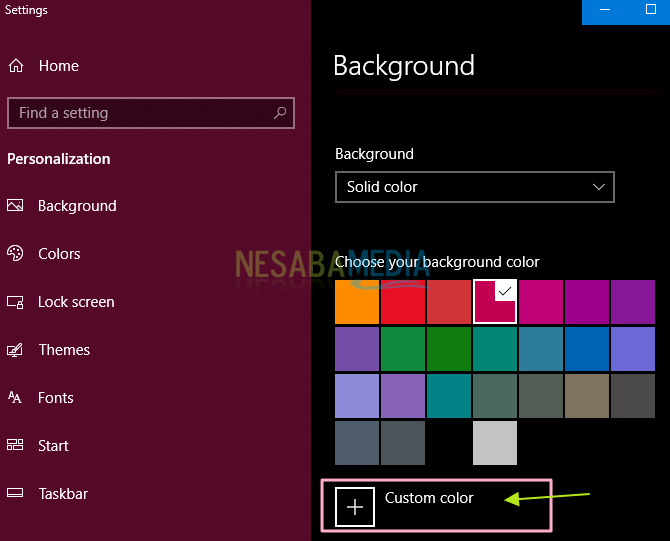
4. Seleccione el color que desee. Hacer clic Hecho.
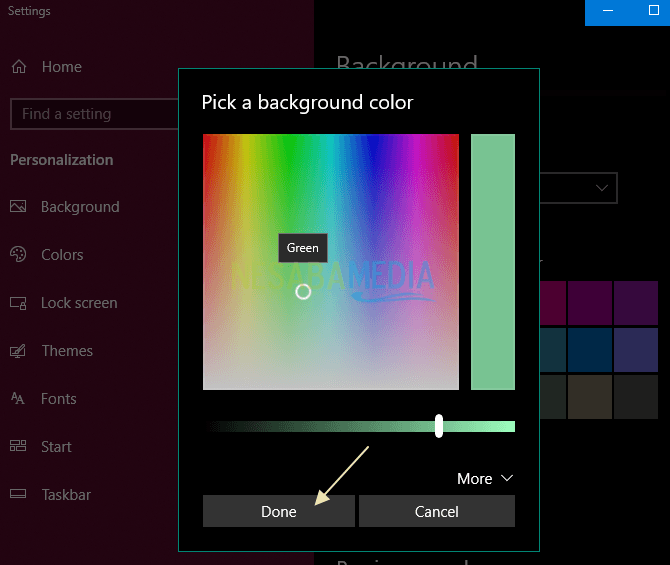
Diapositivas
Esto significa que utiliza una presentación de diapositivas como fondo.
1. En la sección Fondo, seleccione una opción Diapositivas como lo indica la flecha en la imagen de abajo.
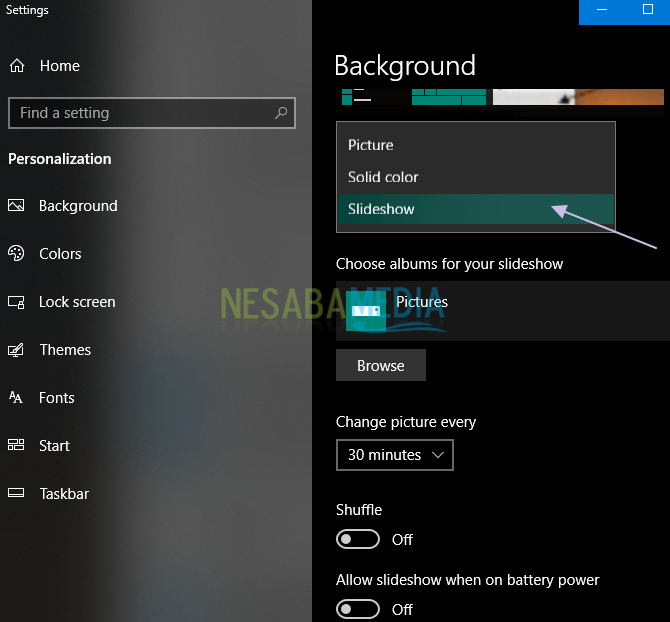 2. En parte Elija álbumes para su presentación de diapositivas, haga clic en el botón Navegar para insertar un nuevo álbum desde su computadora. notas: debido a que no hay un álbum que se haya ingresado antes, entonces tenemos que agregar un nuevo álbum.
2. En parte Elija álbumes para su presentación de diapositivas, haga clic en el botón Navegar para insertar un nuevo álbum desde su computadora. notas: debido a que no hay un álbum que se haya ingresado antes, entonces tenemos que agregar un nuevo álbum.
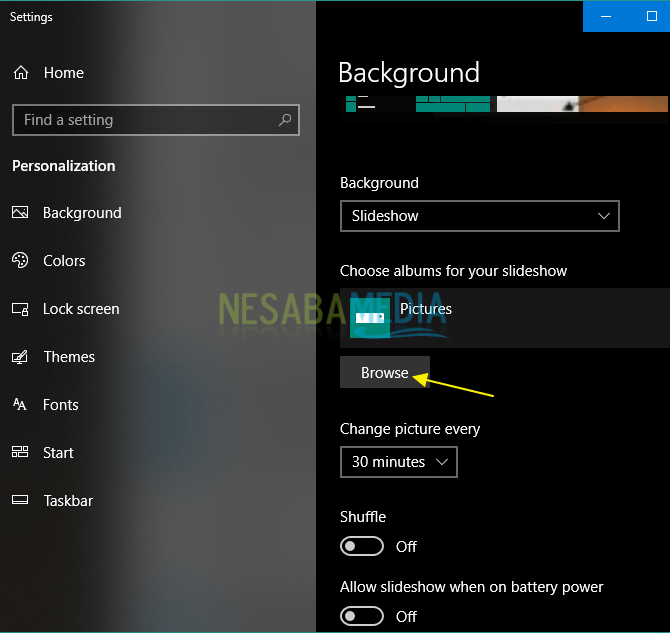 3. Seleccione el álbum que desee incluir y haga clic en Elige esta carpeta.
3. Seleccione el álbum que desee incluir y haga clic en Elige esta carpeta.
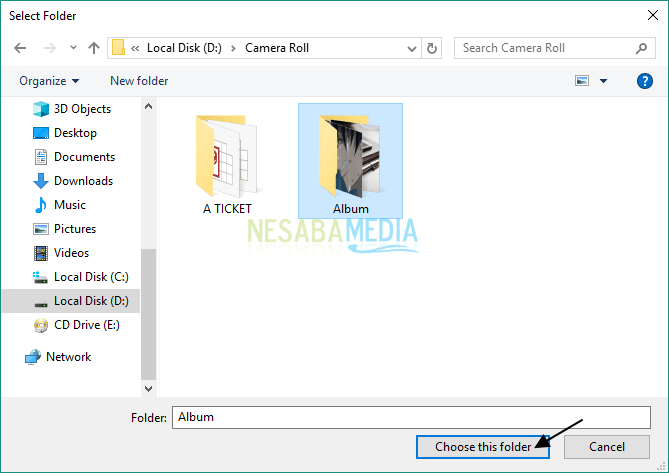 4. Desplácese hacia abajo entonces presta atención a la Cambiar imagen cada, Aleatorio, Permitir presentación de diapositivas cuando funciona con batería, y Elige un ajuste.
4. Desplácese hacia abajo entonces presta atención a la Cambiar imagen cada, Aleatorio, Permitir presentación de diapositivas cuando funciona con batería, y Elige un ajuste.
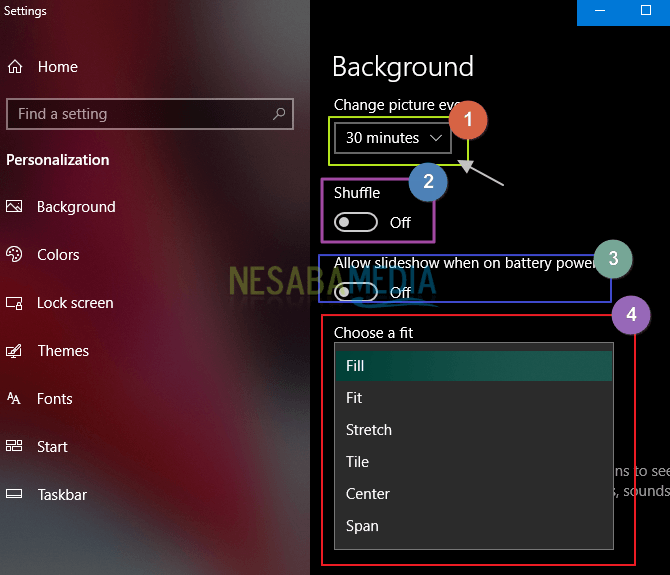
Cambio de imagen cada – Se le pide que establezca cuándo cada imagen reemplazará a otra imagen.
Barajar
Permitir presentación de diapositivas con batería – Se le pide que elija si diapositivas continuará ejecutándose o no cuando la computadora portátil esté en- Elija un ajuste: se le pedirá que establezca el tamaño o la posición de la presentación de diapositivas que está utilizando.
Esa es una discusión sobre cómo cambiar el fondo de pantalla en una computadora portátil para usuarios de Windows 10 de manera fácil y rápida. Bueno, espero que la discusión sobre cómo cambiar el fondo de pantalla en la computadora portátil que se ha descrito anteriormente sea útil y buena suerte. ¡Gracias!
Fuentes del artículo: Documentación de Microsoft

