La cantidad de archivos en la computadora lo confunde en la búsqueda. Además, los archivos se organizan sin agruparlos en carpetas ni darles los nombres que deseen. El proceso de búsqueda llevará más tiempo y, por supuesto, será una pérdida de tiempo.
Si ha guardado el archivo en algún lugar, debe cambiar el nombre para que ya no sea difícil encontrarlo. Aquí no necesita usar el método manual para cambiar algunos de estos archivos.
¿Cómo cambiar el nombre de muchos archivos en un tiempo rápido? Afortunadamente, Windows tiene varios métodos que puede usar para cambiar el nombre de un archivo completo sin ningún software adicional.
3 formas de cambiar el nombre de archivos completos
Aquí hay 3 formas que se pueden usar para cambiar el nombre de todo el archivo aprovechando las funciones existentes en Windows.
1. A través del Explorador de Windows
El primer método es posiblemente el más fácil. ¿Por qué? Solo necesita abrir el archivo para renombrarlo a través de Explorador de Windows.
1. Bloquee todo el archivo para renombrarlo. Luego, haga clic con el botón derecho del mouse, seleccione rebautizar.
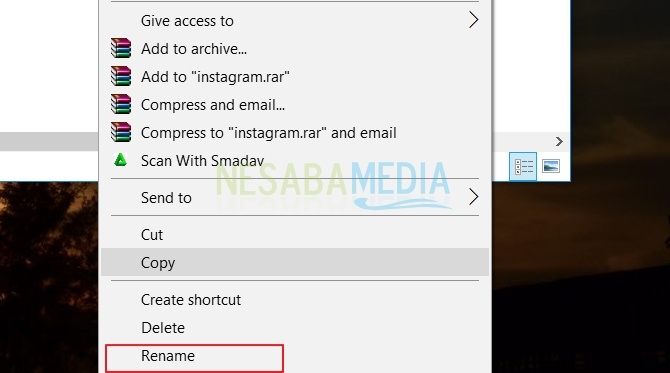
2. A continuación, cambie el nombre del archivo como desee.
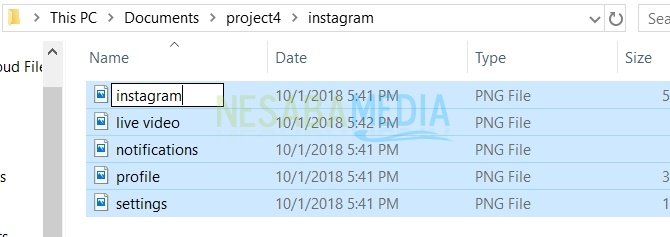
3. El archivo ha sido renombrado en su totalidad.
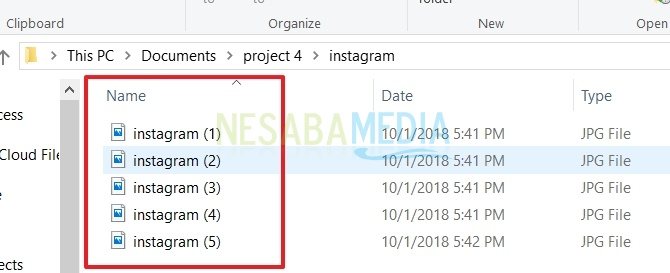
2. A través de Powershell
Powershell es una aplicación predeterminada de Windows 10 que es similar a CMD (Símbolo del sistema). Aquí solo necesitas 2 comandos, a saber director y Renombrar -Artículo.
Para más detalles, mira la imagen de abajo.
1. Vaya al directorio donde guardó el archivo para renombrarlo. Luego, ingrese este comando: Dirección | Rename-Item -NewName{$_.Name -replace “old_file_name”, “new_file_name.”} Después de eso, no olvides ingresar.
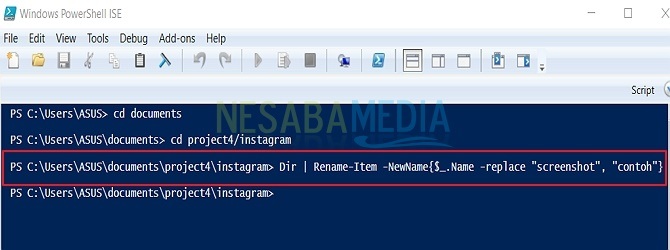
2. El archivo ha sido renombrado en su totalidad. El resultado es como la imagen de abajo.
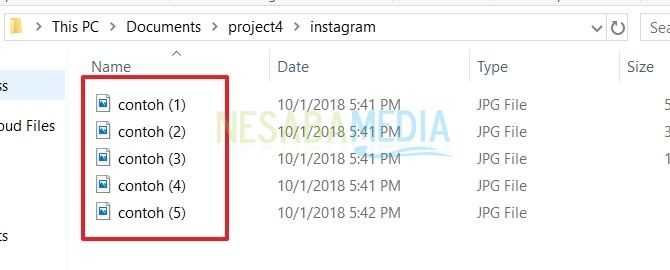
3. A través del símbolo del sistema (CMD)
Con CMD, puede cambiar el nombre de los archivos con los comandos renombrar o ren. Entonces, puedes usar el signo * para hacer coincidir los nombres de archivo sin confundirse con diferentes nombres de archivo. Sin embargo, el símbolo del sistema puede cambiar los tipos de archivos como, .jpg se convierte .png. Preste atención al método a continuación.
1. Abra cmd en su computadora portátil. Luego, vaya al directorio donde se encuentran sus archivos. Escribir pedidos *.jpg *.png en el cmd. No olvides presionar Ingresar.
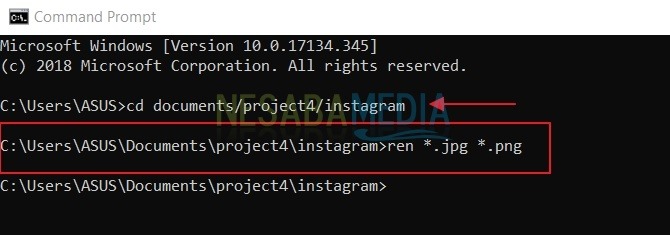
2. El archivo ha sido renombrado en su totalidad. El resultado es como la imagen de abajo.
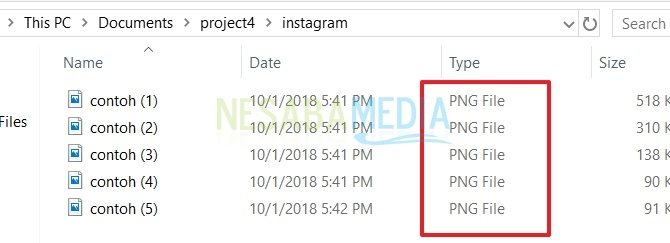
¿Cómo, fácil no? Ahora ya no tiene que preocuparse por cambiar el nombre de todo el archivo. Puede cambiar el archivo aplicando los métodos anteriores. Esto puede facilitarle la búsqueda de archivos. ¡Gracias y espero que sea útil!

