Puede implementar la seguridad en su Windows 10 creando una contraseña de inicio de sesión en su computadora portátil. Con esta contraseña, no todos pueden acceder o abrir su computadora portátil. Solo usted y quizás algunas otras personas que conocen la contraseña pueden iniciar sesión.
De esa manera, los datos almacenados en su Windows 10 estarán más seguros y protegidos contra el uso indebido por parte de terceros no autorizados. La mayoría de los usuarios de Windows 10 siempre aplican una contraseña de inicio de sesión en su Windows 10 para evitar la pérdida de datos, la corrupción, el intercambio de información/datos personales y otros.
Hay 3 formas de crear una contraseña en su computadora portátil, a saber, con una contraseña normal (que consta de letras, números y símbolos), un PIN y una imagen. Puedes elegir entre los tres, elige el camino que te resulte más fácil y no te lo ponga difícil. Para una explicación más detallada, veamos la explicación a continuación.
Cómo cambiar la contraseña de inicio de sesión en Windows 10
¿Cómo cambiar la contraseña de inicio de sesión en Windows 10? El método es bastante fácil y simple. En este artículo, explicaré las tres formas de establecer una contraseña en Windows 10 comenzando por establecer una contraseña, un PIN y una imagen normales. Eche un vistazo a los pasos sobre cómo cambiar la contraseña de inicio de sesión en Windows 10 a continuación.
1. Abra el menú Configuración en Windows 10 a través de Menú Inicio > Configuración o presione el botón ventanas + yo sobre teclado.
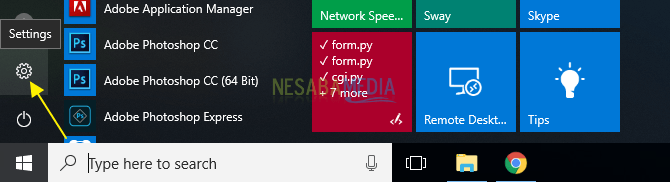
2. Después de la ventana Ajustes abrir, seleccionar cuentas.

3. En la ventana cuentas, escoger Opciones de inicio de sesión.

Configuración de contraseña
4. A continuación, en la ventana Opciones de inicio de sesión, haga clic en el botón Cambio en el Contraseña como lo indica la flecha en la imagen de abajo.
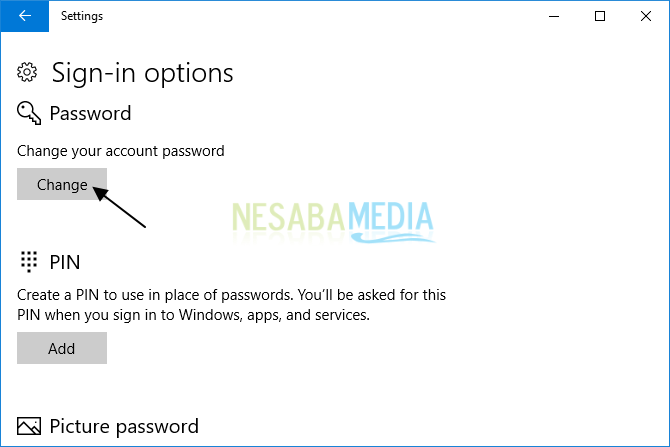
5. Ingrese su contraseña anterior en el cuadro Contraseña actual. Hacer clic próximo.
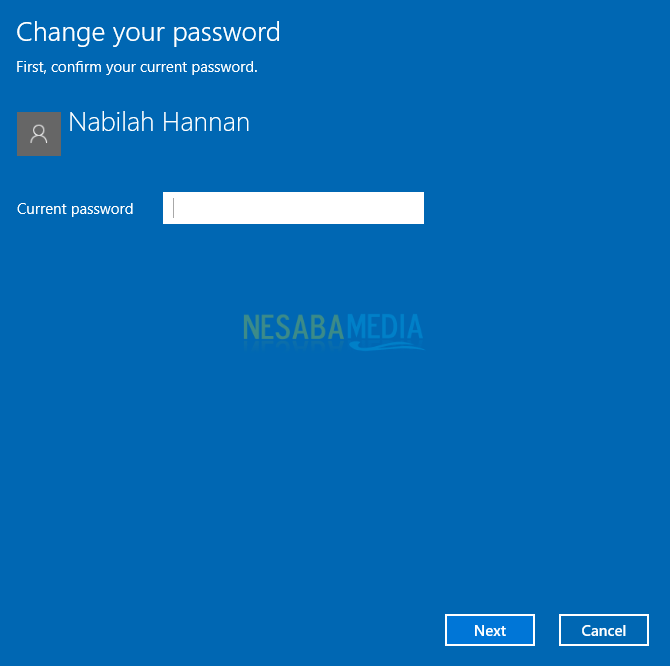
6. Luego, ingrese su nueva contraseña en el cuadro Nueva contraseña y Escriba la contraseña otra vez y también ingrese la contraseña de su contraseña en el cuadro Pista de la contraseña. Hacer clic próximo.
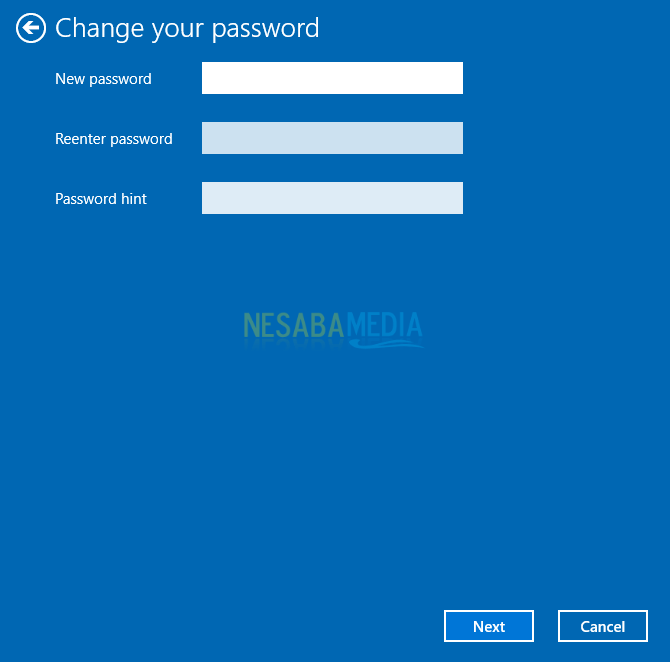
Configuración de PIN
7. Haga clic en el botón Agregar en el ALFILER como lo indica la flecha en la imagen de abajo.

8. Como verificación, ingrese su contraseña anterior en el cuadro Contraseña. Hacer clic OK.

9. Ahora, ingrese su nuevo PIN en el cuadro PIN nuevo y también vuelva a ingresar su PIN en el cuadro confirmar PIN para confirmar el PIN. Hacer clic está bien.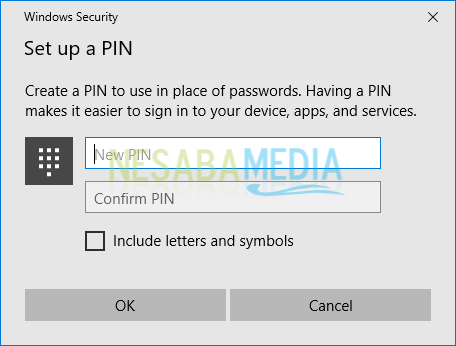
Configuración de contraseña de imagen
10. Haga clic en el botón Agregar en el Contraseña de imagen como lo indica la flecha en la imagen de abajo.
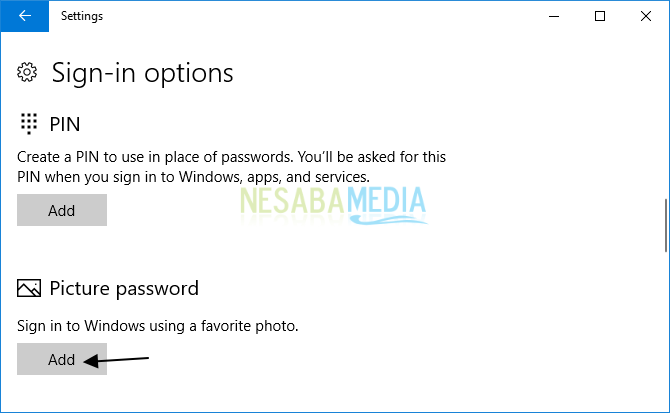
11. Como verificación, ingrese su contraseña anterior en el cuadro Contraseña. Hacer clic OK.
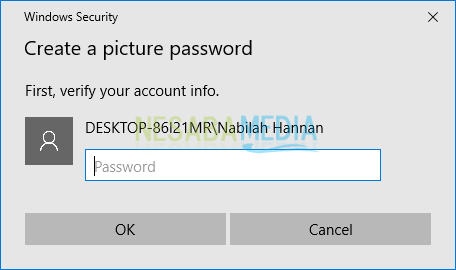
12. Haga clic en el botón Elegir la foto luego seleccione la imagen para la que desea establecer la contraseña.

13. A continuación, la imagen aparecerá en el lado derecho como se muestra a continuación. Si aún desea utilizar esta imagen, haga clic en el botón Usa esta foto. Si no, haga clic en Elegir nueva imagen para seleccionar una nueva imagen.
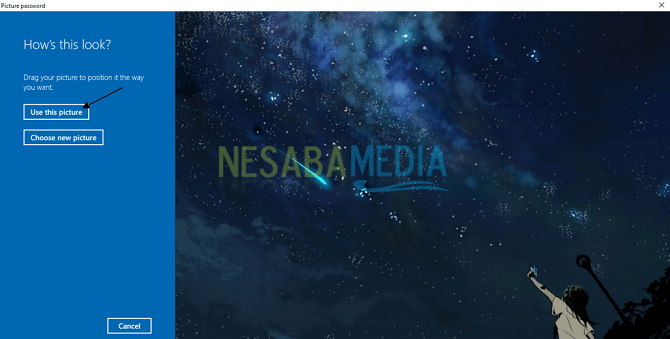
14. Haz 3 signos/movimientos para la contraseña en la imagen usando el cursor. Haz 3 signos/movimientos que se coordinen con la imagen como desees.

15. Como confirmación de contraseña de imagen Vuelva a introducir las 3 marcas/movimientos que haya realizado anteriormente en las imágenes proporcionadas.

16. Si superas con éxito la sección Confirma tus gestos correcta y correctamente, recibirá un mensaje como en la imagen a continuación. Luego, haga clic en el botón Terminar para cerrar la ventana Contraseña de imagen.

Yo mismo prefiero usar una contraseña normal para la seguridad de Windows 10 porque para mí este método es más fácil de recordar y hay instrucciones para la contraseña que pueden ayudarme si la olvido.
Esa es una discusión sobre cómo cambiar la contraseña de inicio de sesión en Windows 10 con una contraseña, un PIN y una imagen normales. Bueno, espero que la discusión que se ha descrito anteriormente sea útil y buena suerte. ¡Gracias!

