Excel es un programa de aplicación de hoja de cálculo que realmente existe en el mundo macro y micro. Esta aplicación creada por Microsoft Office también se conoce como una aplicación de procesamiento de números que puede ayudar en las estrategias de marketing.
Los archivos PDF y Excel suelen estar relacionados entre sí. No fue Usuarios de programas PDF ni Sobresalir, a veces sentimos que tenemos que convertir archivos PDF a Excel por algunas razones específicas.
Sin embargo, convertir archivos de formato PDF a Excel no es tan fácil como convertir archivos a la inversa, es decir, de Excel a PDF, que tiene una función para convertirlo.
Bueno, para convertir PDF a Excel, primero debe hacerlo de varias maneras, tanto en línea como fuera de línea. Entonces, ¿cómo convertir PDF a Excel?
3 formas de convertir PDF a Excel sin aplicación
En cuanto a cómo convertir PDF a Excel, existen métodos en línea y fuera de línea. Antes de convertir un archivo PDF a Excel, le recomendamos que prepare el archivo PDF al que desea convertir el formato de archivo.
1. Convertir PDF a Excel en línea
La ventaja de este convertidor es que la estructura de filas y columnas en el PDF se convertirá a Excel como el archivo original. El resultado de esta conversión es un archivo con formato .xlsx que se puede usar en Microsoft Excel versiones 7, 10, 13, LibreCalc, OpenCalc u otro software de oficina compatible con Ms. Oficina.
Y lo más importante, este servicio es absolutamente gratuito y no hay restricciones en absoluto. Para convertir archivos en formato PDF a Excel en línea, debe estar conectado a una conexión a Internet.
2. Convierta PDF a Excel usando Foxit Reader (sin conexión)
En este segundo método, solo usaremos el truco de copiar y pegar. Los resultados de este método también son muy buenos porque los contenidos coinciden con las columnas e incluso se copian los bordes de la tabla.
Sugiero no aplicar este método a la aplicación Adobe Reader, porque luego el contenido de la tabla se desordenará. Antes de convertir PDF a Excel, primero descargue e instale la aplicación Foxit Reader en su computadora.
1. Abra su PDF en la aplicación Foxit Reader.
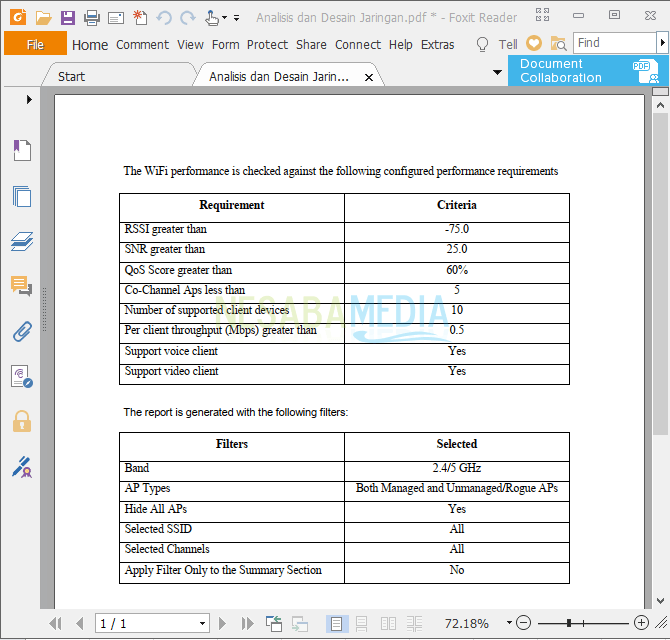
2. Luego bloquee el contenido del PDF seleccionando la pestaña Inicio > Seleccionar > Seleccionar texto. O para hacerlo más fácil, presione Alt+6 en su teclado.
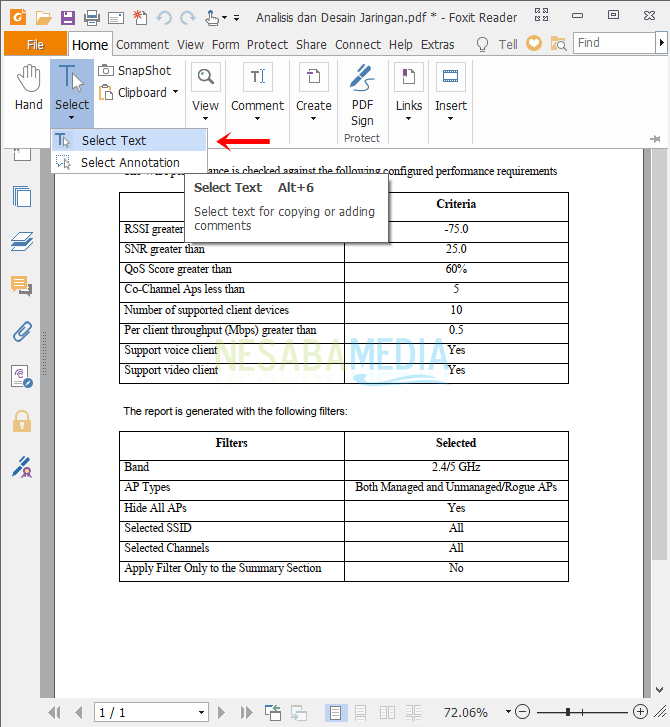
3. Luego bloquee el contenido de su PDF, pero si hay mucho contenido PDF y no es posible bloquearlo manualmente, simplemente presione ctrl+a en su teclado, el contenido PDF bloqueará todo automáticamente.
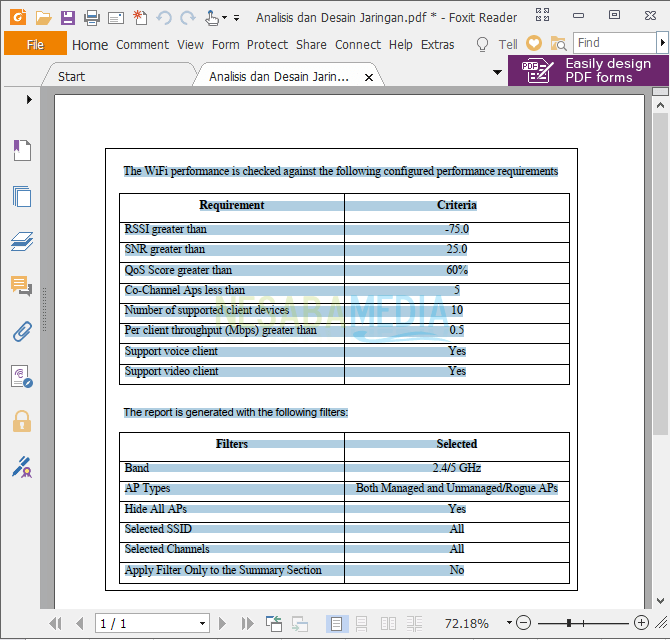
4. Luego haga clic derecho en el área bloqueada y seleccione copiar o presione ctrl+c en el teclado.
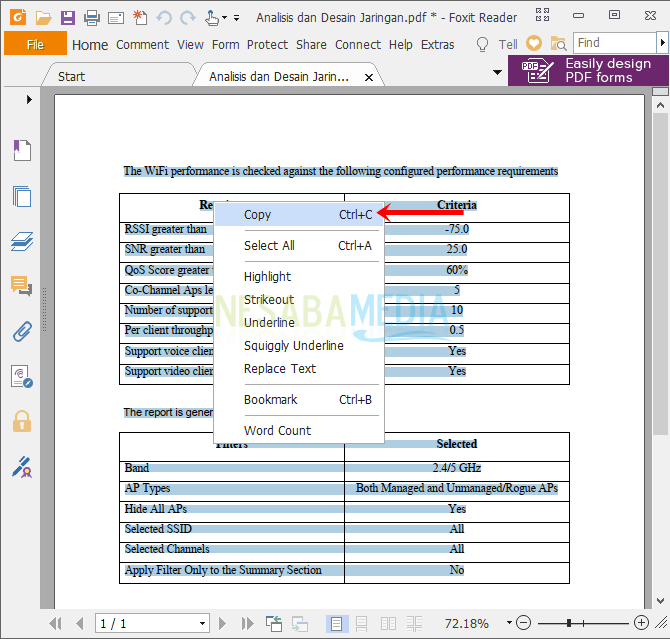
5. A continuación, abra su Microsoft Excel. Haga clic derecho en una hoja en blanco y seleccione pegar. Utilizo pegar mantener el formato de origen para que el formato de la tabla no se pierda.
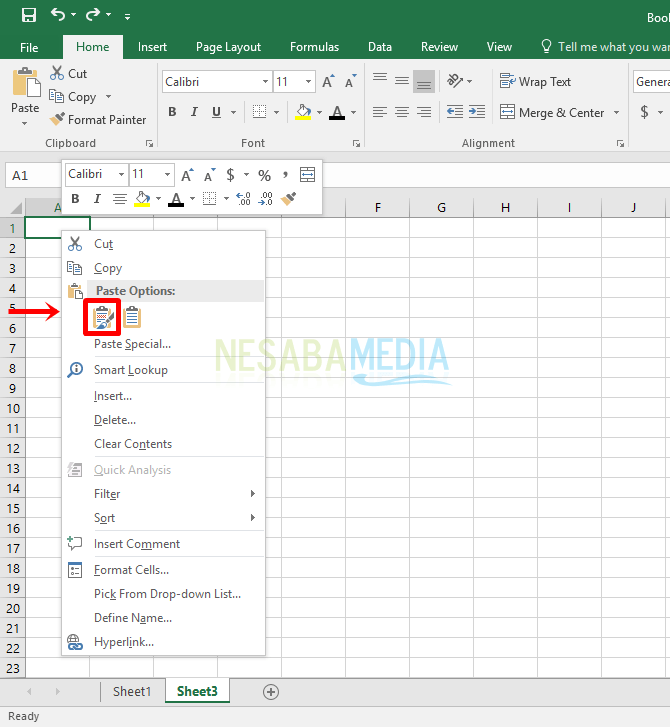
6. Los resultados de la copia serán ordenados según sus respectivas columnas. Después de que el contenido del PDF se haya copiado en Excel, guárdelo seleccionando Archivo y luego guarde. O presionando ctrl + s y guardar.
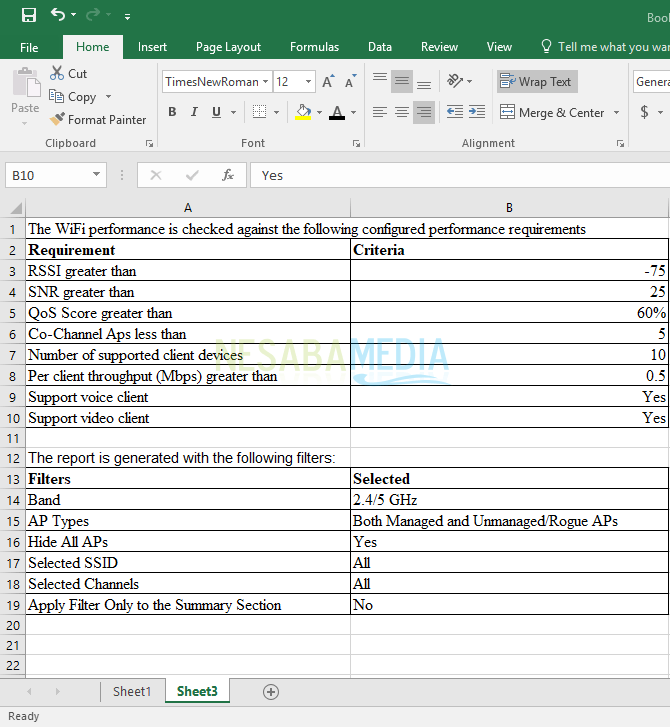
3. Convierta PDF a Excel usando Foxit Reader (sin conexión)
Lo mismo que la segunda forma, es decir, usando la aplicación Foxit Reader también, pero los trucos utilizados son diferentes. Asegúrese de haber descargado e instalado primero la aplicación Foxit Reader y haber preparado el documento PDF que convertirá.
1. Abra su PDF en la aplicación Foxit Reader.
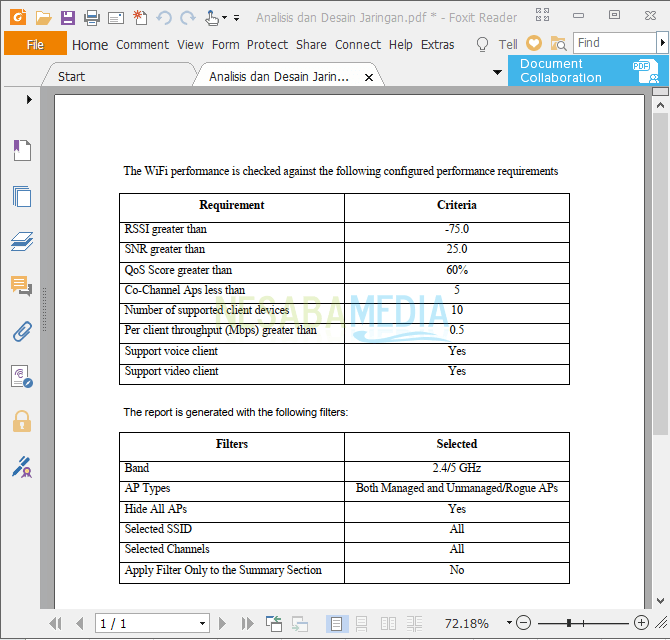
2. Seleccione la pestaña Archivo > Guardar como > Computadora > Examinar.
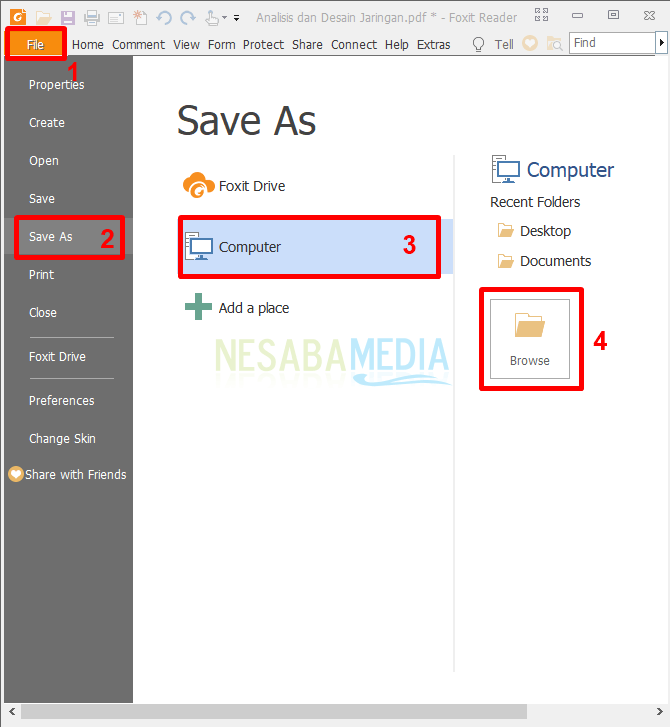
3. Seleccione el directorio de almacenamiento de archivos, luego complete el nombre del archivo y los archivos TXT (*.txt) en la opción Guardar como tipo y luego seleccione Guardar.
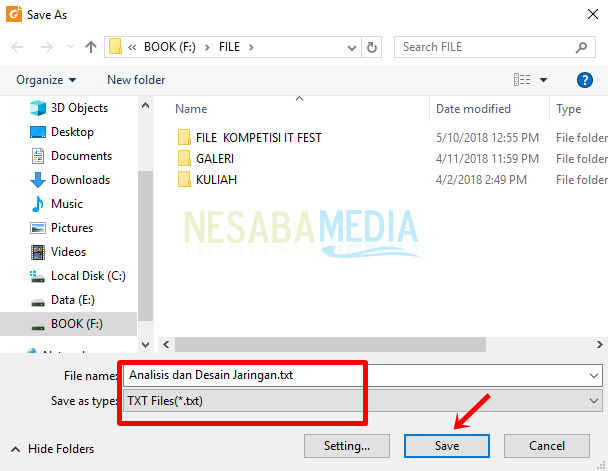
4. A continuación, abra Microsoft Excel. Luego, el siguiente paso es importar el archivo txt seleccionando la pestaña Datos > Desde texto.
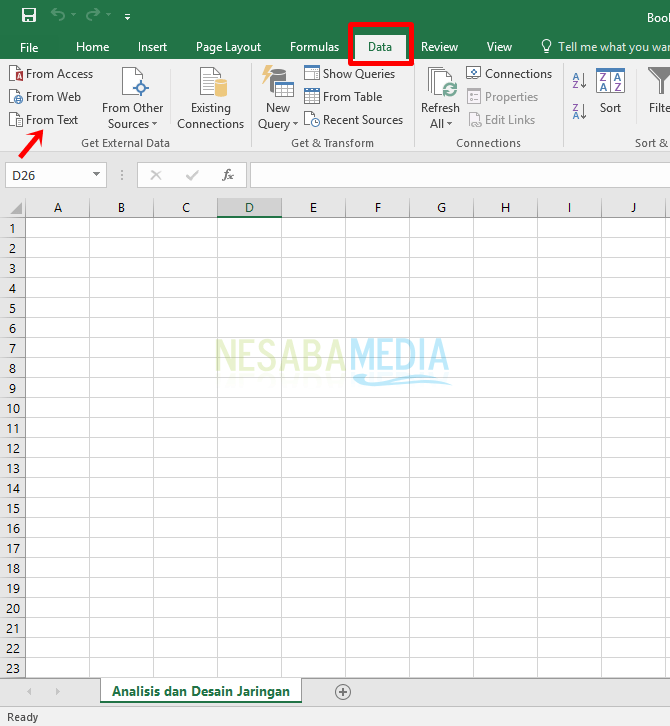
5. Luego busque y seleccione el archivo PDF que se ha convertido en un archivo txt antes de seleccionar importar.
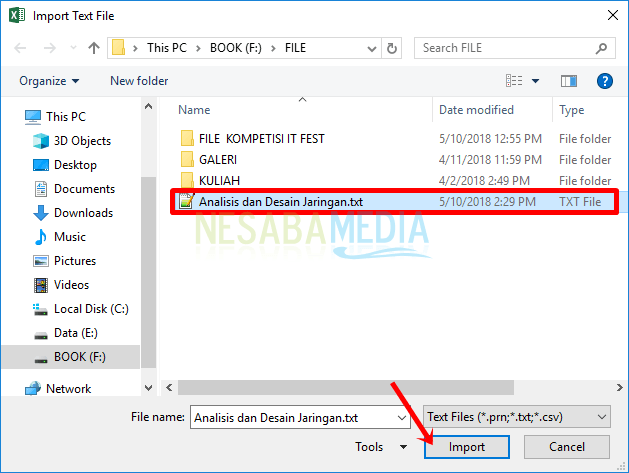
6. Seleccione ancho fijo > Siguiente.
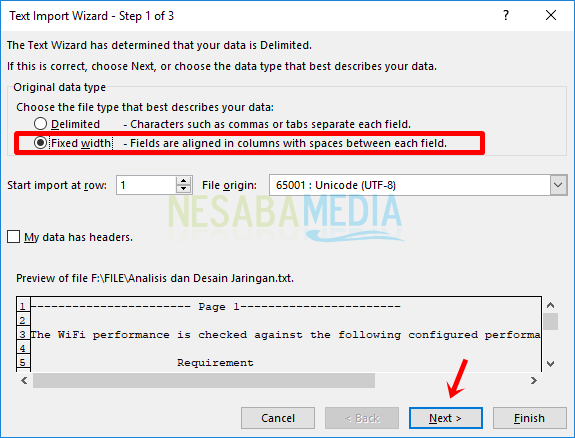
7. Luego, ajuste el ancho de las columnas grandes y pequeñas haciendo clic y arrastrando la línea hacia la derecha o hacia la izquierda para que la escritura en cada columna no se separe en otras columnas. Si está configurado, haga clic en Siguiente.
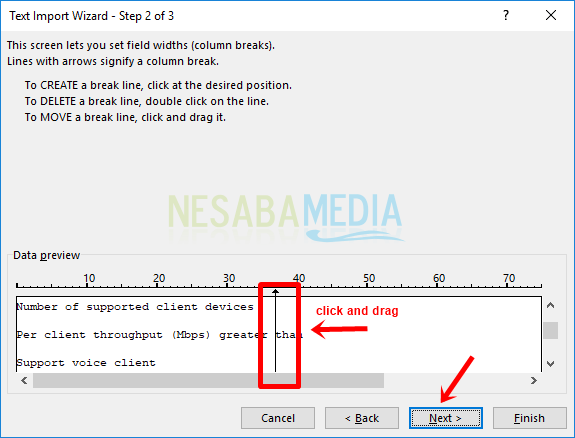
8. Seleccione General > Finalizar.
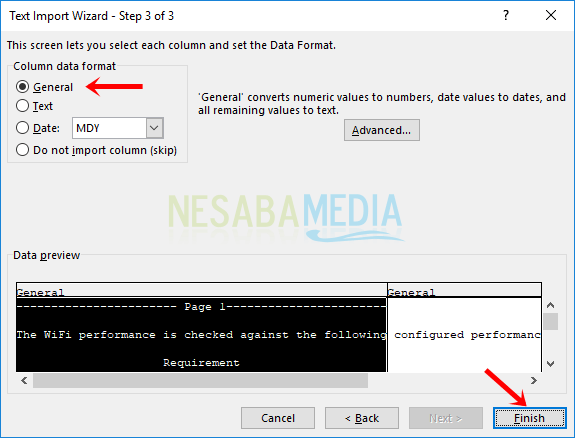
9. Haga clic en Aceptar.
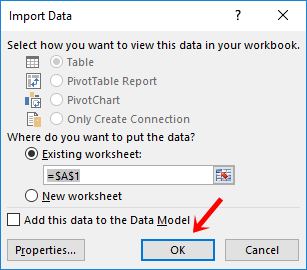
10. Luego, su hoja de cálculo de Excel ha importado un archivo PDF que se ha convertido a txt antes.
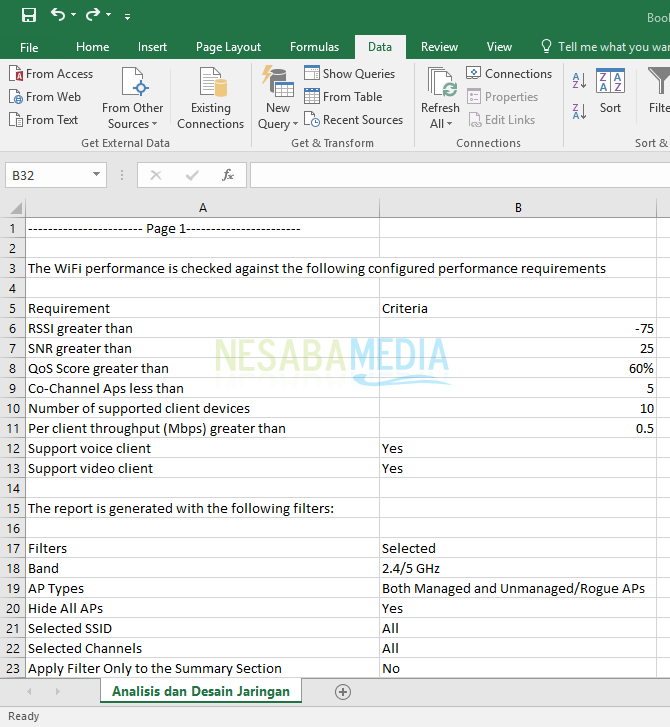
11. No olvide guardar el archivo de Excel seleccionando la pestaña Archivo y luego Guardar o presionando la tecla ctrl+s en el teclado > guardar.
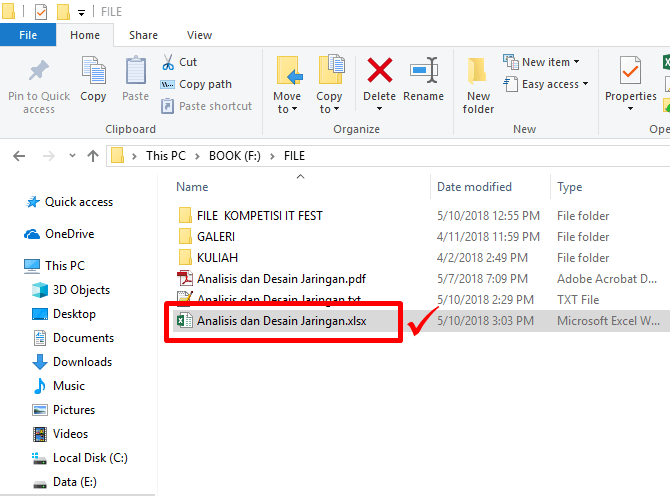
Esta aplicación Foxit Reader también se puede utilizar para combinar archivos PDF, comprimir archivos PDF o convertir archivos PDF a JPG.
Estos son los pasos para convertir PDF a Excel en línea o sin conexión. Los métodos anteriores son los métodos que recomiendo encarecidamente.
Porque, aunque hay otras formas de convertir archivos, el archivo de Excel se desordena o no coincide con las columnas respectivas.

