Windows Defender es un programa antivirus integrado que viene con los últimos sistemas de Windows y que está desarrollado exclusivamente. Windows Defender funciona automáticamente y ya brinda seguridad básica, pero muchos usuarios aún instalan otros antivirus como Smadav, McAfee como antivirus adicional. Esto se debe a que todavía hay muchos que no creen en la capacidad de Windows Defender para combatir los virus.
Aunque parece simple, Windows Defender a menudo considera que las aplicaciones que son realmente seguras son peligrosas. Cosas como esta se encuentran cuando instalamos una aplicación. Por ejemplo, si tiene un archivo importante, pero Windows Defender lo considera un virus, por supuesto que lo irrita.
Podría decirse que Windows Defender es demasiado agresivo para detectar un virus. Tal vez el objetivo sea bueno para que las computadoras portátiles y las computadoras de los usuarios estén a salvo de los ataques de virus, pero esto a menudo molesta a los usuarios. O cuando desea instalar cierto software pero Windows Defender lo pone en cuarentena y lo considera un virus, por supuesto que lo hace sacudir la cabeza.
Cómo deshabilitar Windows Defender en Windows 10
La solución para superar las molestas notificaciones en forma de eliminación de archivos porque se consideran virus, equipos inseguros, etc., se recomienda desactivar Windows Defender de forma temporal, o incluso permanente si es necesario. Estos son los pasos sobre cómo deshabilitar fácilmente Windows Defender en Windows 10.
1. A través de la configuración de Windows Defender (temporal)
En el menú Configuración de Windows Defender, podemos encontrar información o realizar configuraciones en Windows Defender instalado en nuestras computadoras portátiles y computadoras. En este menú, los usuarios también pueden averiguar qué archivos son considerados amenazas o virus por Windows Defender. En este menú también puede deshabilitar Windows Defender.
Hacer clic icono de ventanas en el escritorio o simplemente presione la tecla de Windows en el teclado.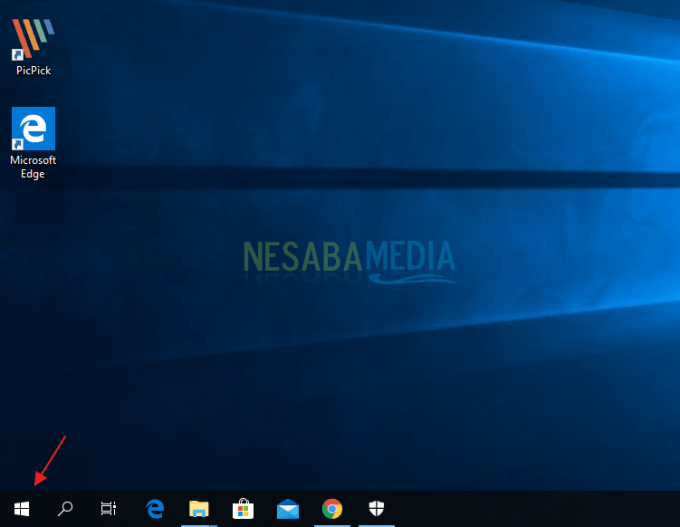
Luego escriba seguridad de Windows y seleccione Configuración de Windows Defender.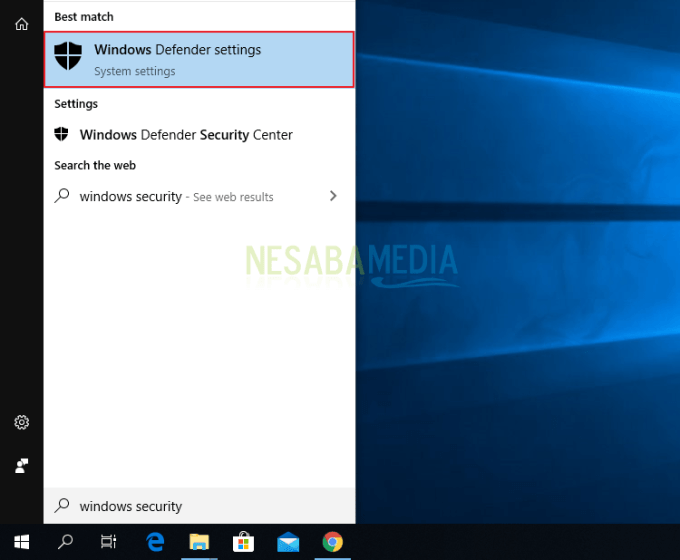
Después de eso eliges Protección contra virus y amenazas.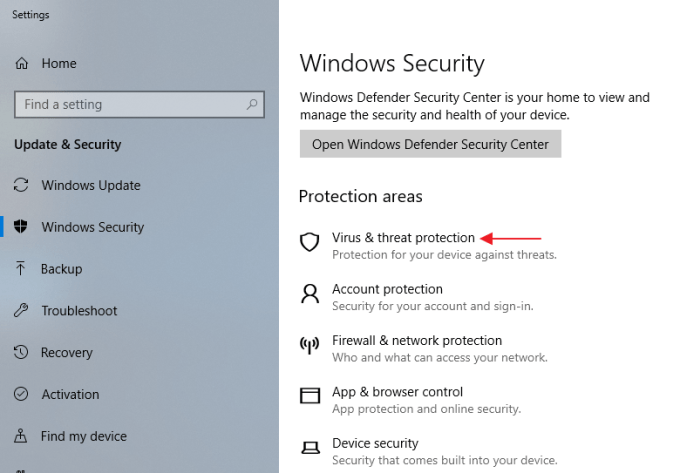
Después de la ventana Protección contra virus y amenazas, entonces tu eliges Configuración de protección contra virus y amenazas.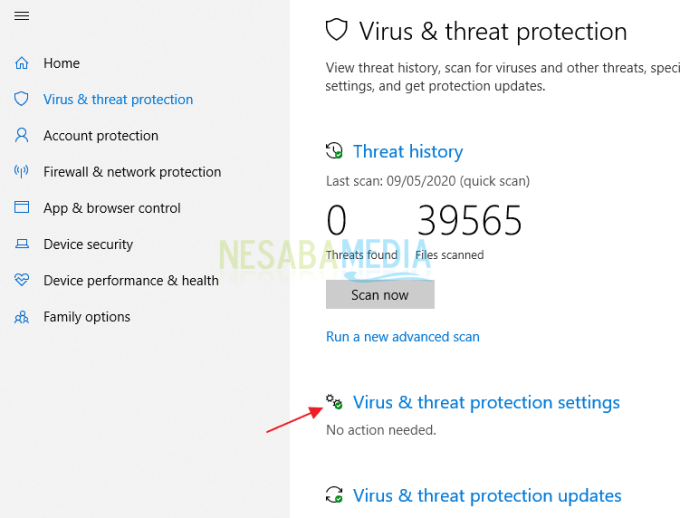
Aquí necesitas desactivar las tres opciones que te he marcado en rojo.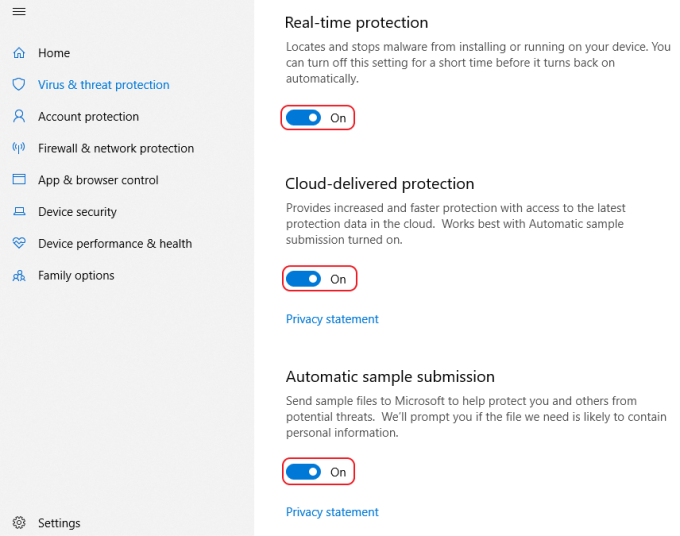
Después de que todo se apague / deshabilite con éxito, se verá así.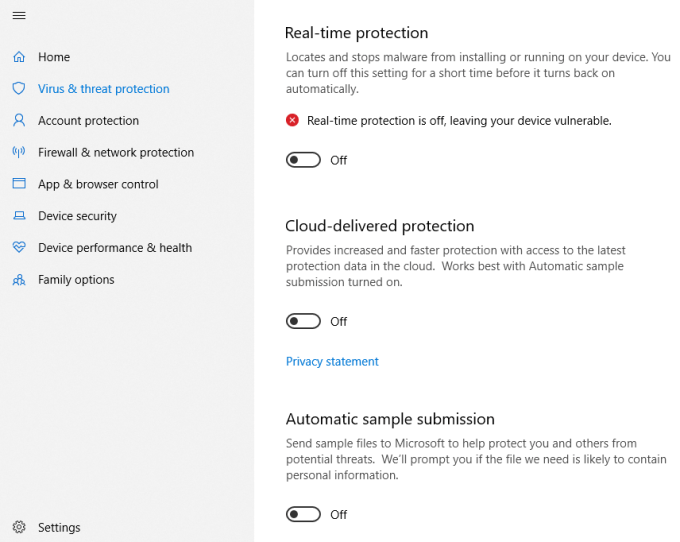
2. A través del Editor de políticas de grupo local (permanente)
El Editor de directivas de grupo local es una herramienta integrada de Windows que permite a los usuarios configurar la directiva de grupo en dos partes.
La primera es la configuración de usuario, la configuración de la política de grupo solo se aplica a ciertos usuarios, mientras que la segunda es la configuración de la computadora, que se aplica a todo el sistema de Windows. A través del Editor de políticas de grupo local, también podemos desactivar Windows Defender de forma permanente.
presiona el botón Windows + R luego escriba gpedit.msc luego presione Ingresar.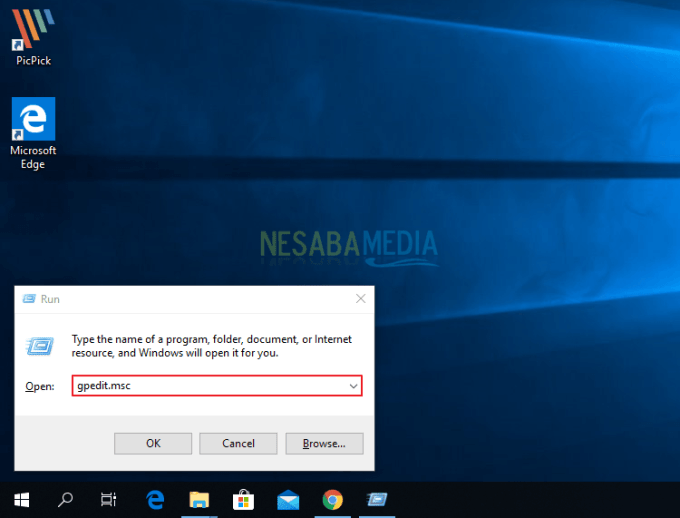
Después de la ventana Editor de directivas de grupo local abierto, por favor vaya a la carpeta Política informática local > Plantillas administrativas > Componentes de Windows > Antivirus de Windows Defender. Después haga clic en 2X opción Desactivar el antivirus de Windows Defender.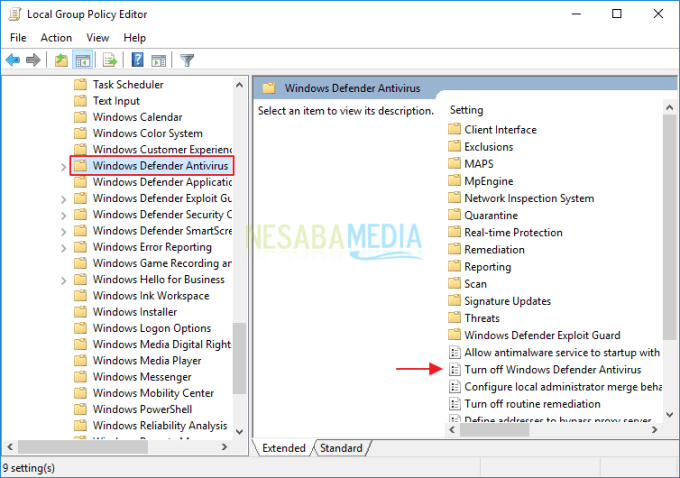
entonces tu eliges Activado para desactivar Windows Defender Antivirus de forma permanente.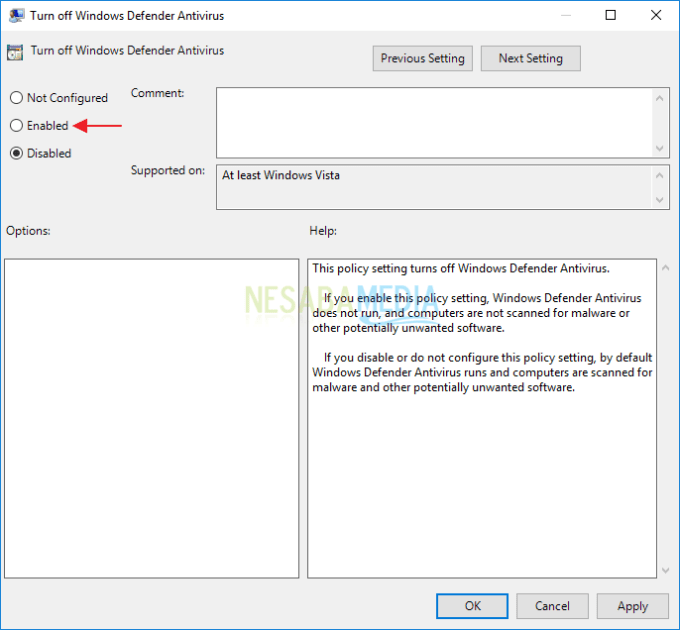
3. A través del Editor del Registro (Permanente)
El Registro es una base de datos jerárquica que contiene todas las configuraciones y configuraciones de su Windows, incluidos componentes, servicios, aplicaciones y muchas otras cosas. Para deshabilitar Windows Defender permanentemente usando el Editor del Registro, siga los pasos a continuación:
presiona el botón Windows + R luego escriba regedit luego presione Ingresar.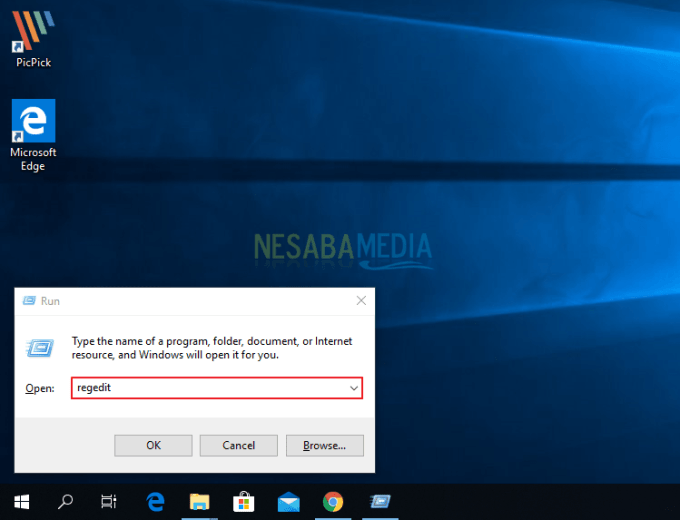
Después de eso, ve a la carpeta. HKEY_LOCAL_MACHINESOFTWAREPoliciesMicrosoftWindows Defender. Después haga clic en 2X llave Deshabilitar AntiSpyware.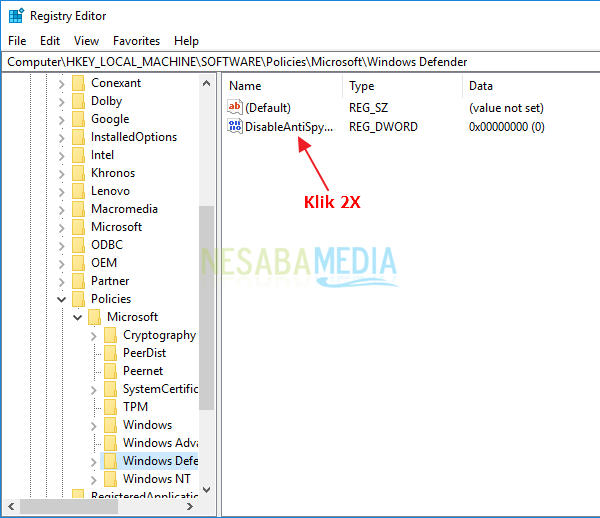
Luego ingrese el valor 1 sobre Datos de valor luego seleccione OK. De esa manera, Windows Defender ahora está deshabilitado permanentemente.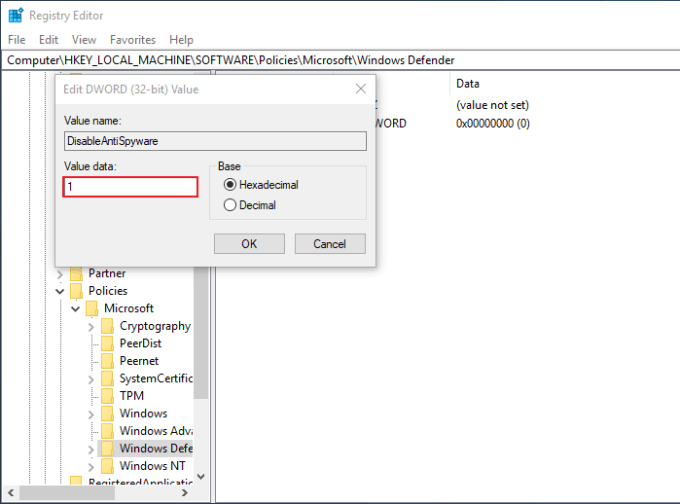
Bastante fácil, ¿no es cómo deshabilitar Windows Defender en Windows 10? No te lleva mucho tiempo hacerlo. Tantas explicaciones sobre cómo deshabilitar Windows Defender en Windows 10. Tenga en cuenta que apagar Windows Defender es muy peligroso para su computadora o computadora portátil.
Por lo tanto, se recomienda no deshabilitar este antivirus de Windows Defender por mucho tiempo, ya que las computadoras son muy vulnerables a los virus. Esto también es útil para proteger los datos de los equipos que tenemos.
Pero si instala otros antivirus como ESET, Avast, Avira, está bien si desea desactivar Windows Defender de forma permanente. Lo más importante es que tu ordenador no tenga antivirus. Esperemos que sea útil y se pueda aplicar correctamente. ¡Gracias y buena suerte!

