Encabezado y pie de página es un lugar donde podemos insertar una página o título de un capítulo. Por lo general, cuando leemos un libro, a menudo vemos el título de cada página del capítulo que leemos en la sección de encabezado. Mientras que el pie de página generalmente se usa para proporcionar páginas en cada hoja de un documento o libro.
Por lo tanto, la existencia de encabezados y pies de página es muy importante para un libro o documento. Además, si estás realizando trabajos, tesis, informes y otros documentos oficiales. Debemos insertar el número de página en el pie de página y en el encabezado. En la aplicación Microsoft Word, hay herramientas para agregar encabezados y pies de página.
Cómo quitar encabezados y pies de página en Microsoft Word
Entonces, ¿cómo eliminar encabezados y pies de página en Word? En este artículo, discutiremos cómo eliminar encabezados y pies de página de 3 maneras.
1. Cómo eliminar todos los encabezados y pies de página
Es muy importante que aprendamos a eliminar encabezados y pies de página, porque hay momentos en que los profesores, jefes o superiores nos piden que eliminemos encabezados y pies de página de documentos existentes. Y en el primer método, esta es una explicación detallada de cómo eliminar todos los encabezados y pies de página.
1. Abra un documento de Word que tenga un encabezado y un pie de página. Y para eliminar el encabezado y el pie de página, debe hacer clic en el menú Insertar.
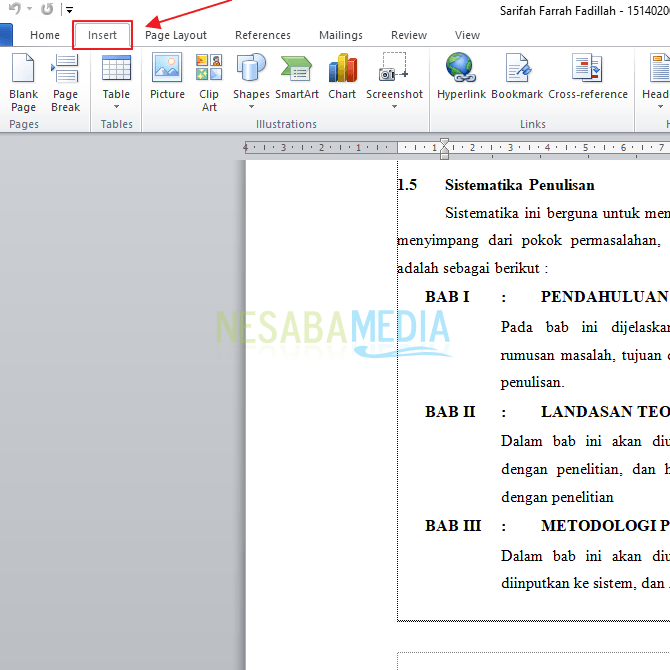
2. Luego mire la sección Encabezado y pie de página. Haga clic en el menú encabezamiento como en la imagen de abajo. Luego haga clic en el menú Eliminar encabezado para eliminar todos los encabezados de su documento.
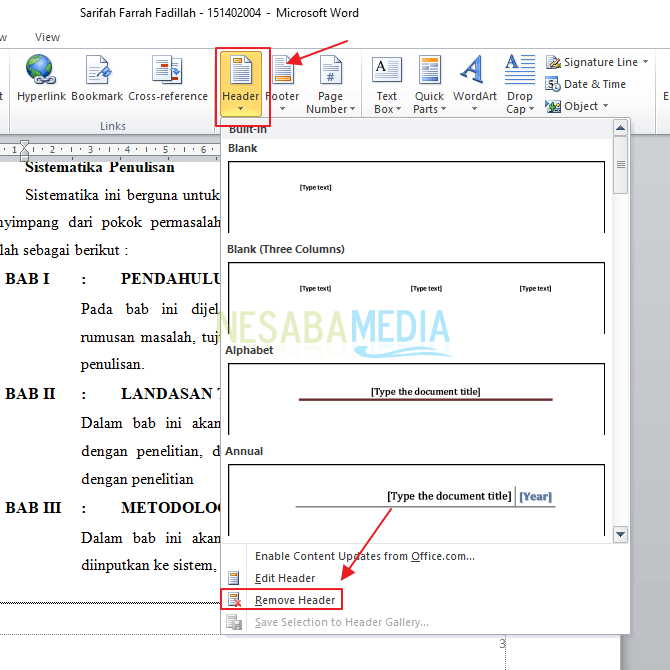
3. Para eliminar la sección de pie de página, haga clic en el menú Pie de página que se encuentra al lado del menú de encabezado. Y elige el menú Eliminar pie de página.
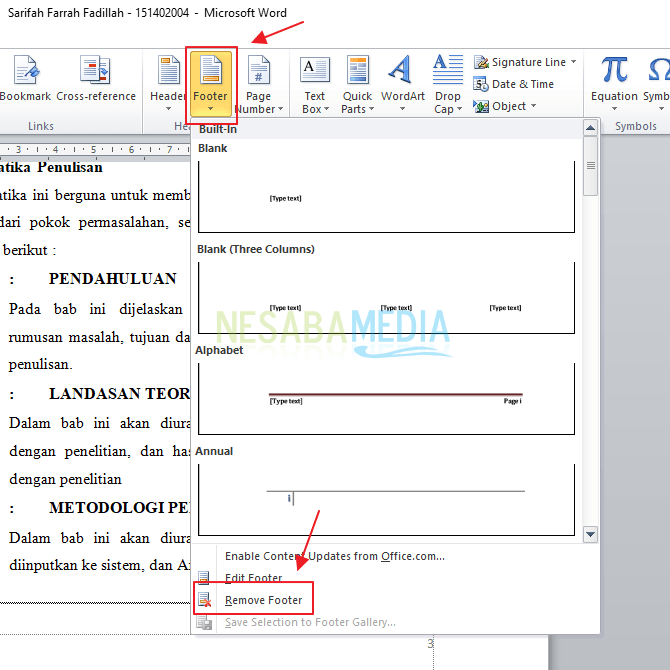
4. Ahora, todos los encabezados y pies de página de su documento se han eliminado con éxito.
2. Cómo quitar encabezado y pie de página en la primera página
Puede usar este método si desea eliminar el encabezado y el pie de página en la primera página. Y por lo general esto se usa en la portada de un trabajo, informe o tesis. Estos son los pasos para eliminar encabezados y pies de página en la primera página.
1. Abra un documento de Word que ya tenga encabezados y pies de página y para eliminar encabezados y pies de página en la primera página, debe haga doble clic en el encabezado o pie de página en la primera página el. Si es así, entonces en la sección de opciones, Lista de verificación de opciones de primera página diferente.
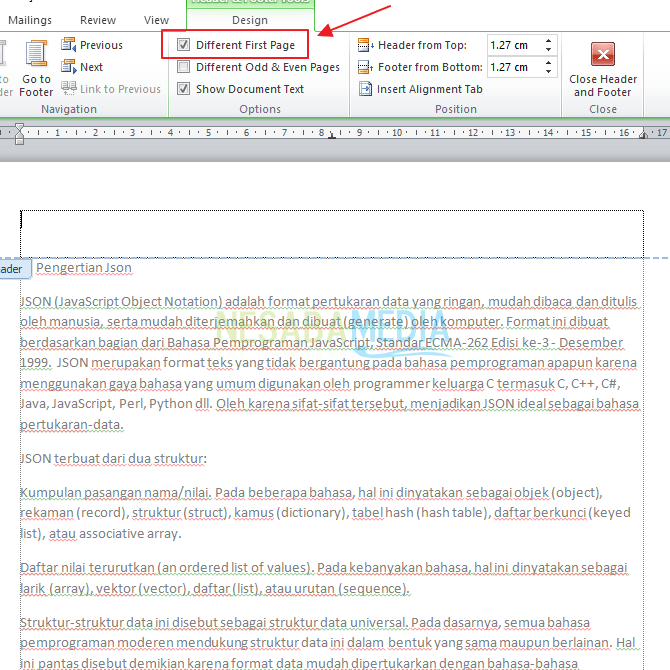
2. Finalmente tienes que hacer clic en el botón Cerrar encabezado y pie de página.
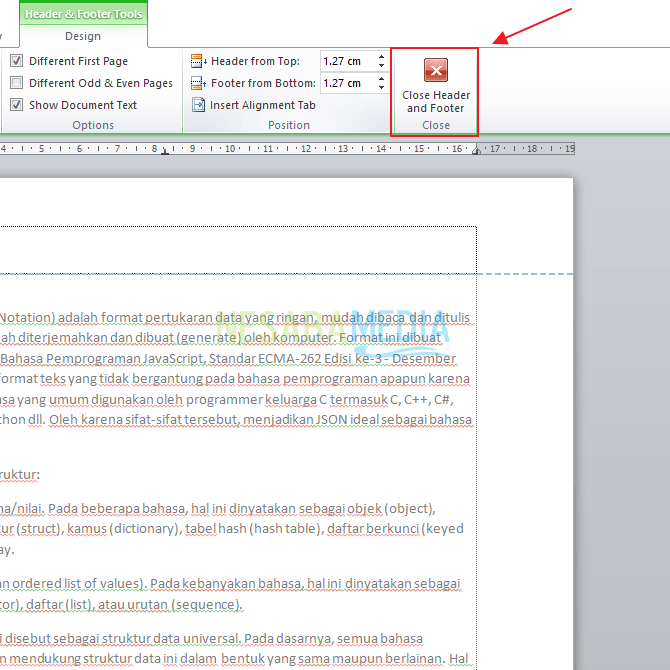
3. Cómo eliminar encabezados y pies de página en medio de las páginas del documento
Para eliminar un encabezado o pie de página que se encuentra en cada página de un documento, debe comenzar por separar las secciones de la página. La siguiente es una explicación completa de los pasos para eliminar encabezados y pies de página de una sola página.
1. Una cosa que debe hacer primero es separar las partes de la página donde desea eliminar el encabezado y el pie de página. Por ejemplo, aquí eliminaré el encabezado y el pie de página que se encuentra en la página 3 a la página 5. Así que tengo que separar la página 3 y la página 6. El truco es hacer clic al principio del párrafo en la página 3 y hacer clic en menú Diseño de página. Luego elige una opción Siguiente página.
Del mismo modo con la página 6, haga clic en el comienzo del párrafo en la página 6. Haga clic en el menú Diseño de página y seleccione Siguiente página. ¿Por qué está separado en la página 6? Porque solo eliminaré el encabezado y el pie de página contenidos en las páginas 3 a 5. Así que la página 6 aún tendrá el encabezado y el pie de página.
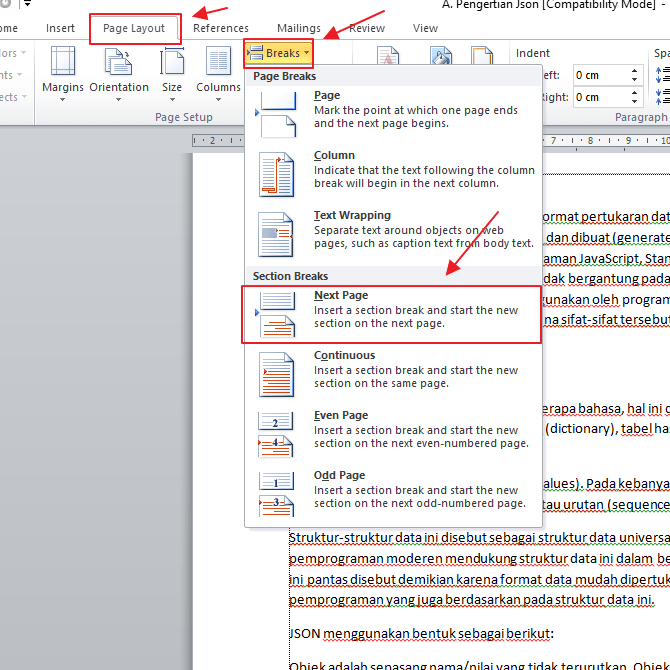
2. Luego haga clic en el encabezado o pie de página en la página 3 y apáguelo Enlace al anterior haciendo clic en el botón. Realice este paso en la página 6 también.
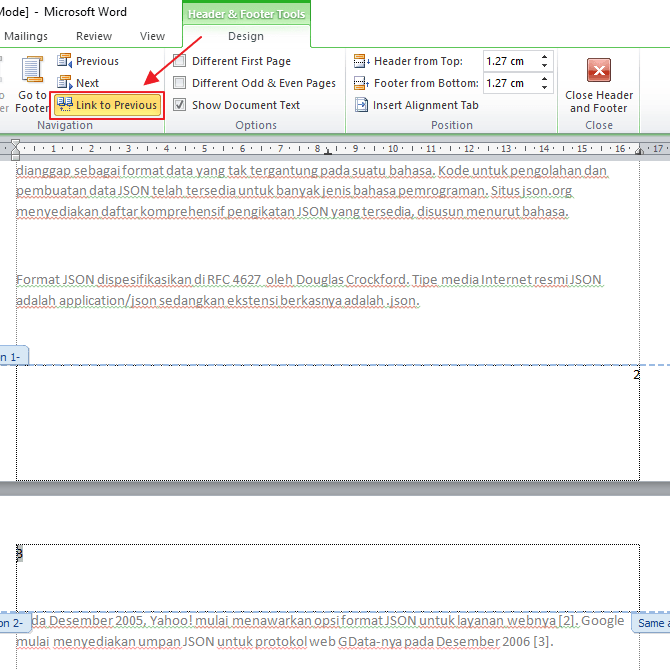
3. Para eliminar el encabezado en las páginas 3 a 5, haga doble clic en el encabezado o pie de página en la página 3 y haga clic en el botón encabezamiento, luego seleccione Eliminar encabezado.
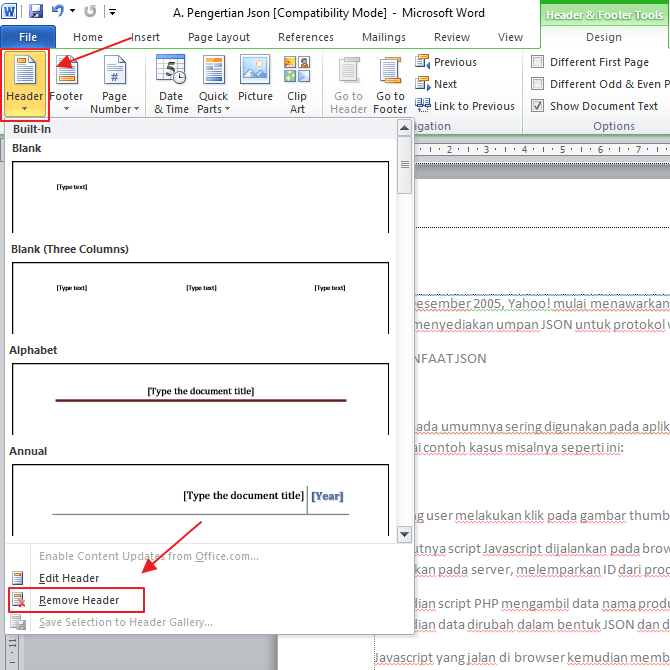
4. Lo mismo ocurre con el pie de página. Para eliminar el pie de página en las páginas 3 a 5, haga clic en el botón Pie de página y seleccione Eliminar pie de página.
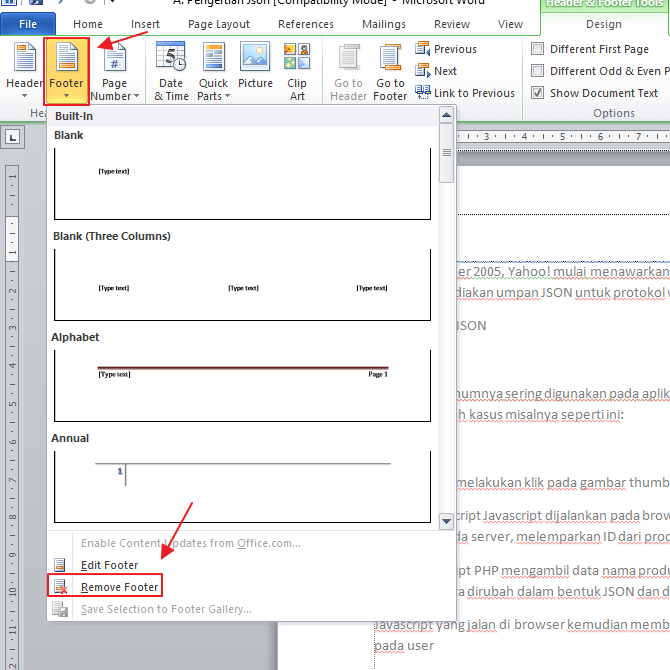
5. Ahora se han eliminado los encabezados y pies de página de las páginas 3 a 5. Para cerrar la configuración de encabezado y pie de página. Clic en el botón Cerrar encabezado y pie de página.
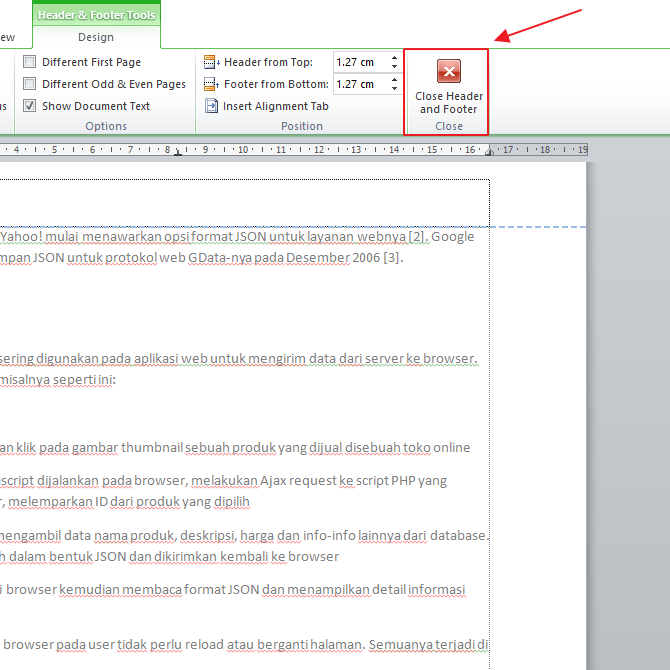
Este es un artículo que explica cómo eliminar encabezados y pies de página de documentos de Word. Espero que este artículo pueda ayudarte.

