– ¿Alguna vez has usado una Máquina Virtual? Generalmente se utilizan Máquinas Virtuales como VirtualBox. Debe descargar e instalar esta máquina virtual en su PC o computadora portátil antes de poder usarla. Sin embargo, ¿sabías que Windows 10 tiene su propia Máquina Virtual?
Resulta que Microsoft con el sistema operativo Windows 10 ha proporcionado su propia Máquina Virtual que puedes usar como alternativa a otras Máquinas Virtuales como virtual box y vmware. Al igual que otras máquinas virtuales, esta máquina virtual integrada de Windows 10 también se puede usar para instalar un sistema operativo en un sistema operativo en ejecución.
Cómo habilitar la máquina virtual Hyper-V en Windows 10
La máquina virtual predeterminada de Windows 10 se llama Hyper-V. Hyper-V se proporciona para las versiones Educativa, Pro y Enterprise de Windows, por lo que es perfecto para usted como estudiante o estudiante. Entonces, ¿cómo usarlo? Tienes que activarlo primero. ¿Cómo? Consulte la explicación de los pasos a continuación.
1. Habilitación de la máquina virtual Hyper-V en Windows 10 a través de PowerShell
1. El primer paso, abra PowerShell en su PC o computadora portátil. Cómo, por favor solo escriba Potencia Shell en la búsqueda, haga clic en Ejecutar como administrador. Como se muestra en la imagen de abajo.
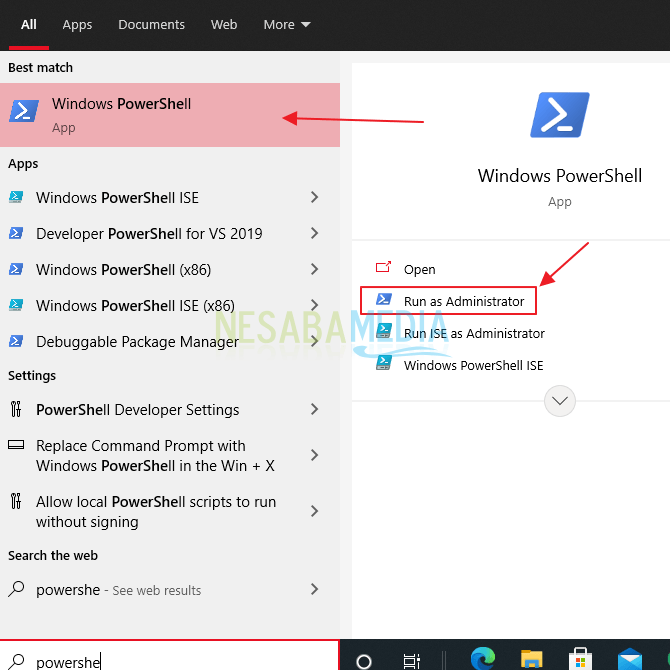
2. Luego, escriba Enable-WindowsOptionalFeature -Online -FeatureName Microsoft-Hyper-V -All. O puedes mirar la imagen de abajo. Cuando termine de escribirlo, presione Ingresar.
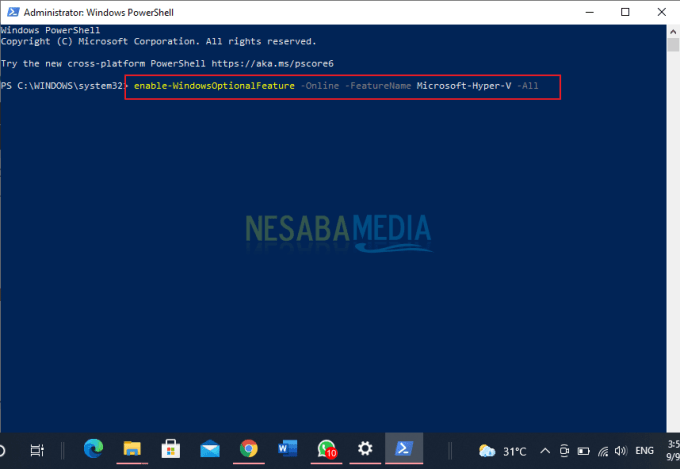
3. Si no se puede encontrar el comando, asegúrese nuevamente de que está ejecutando el programa PowerShell como administrador.
4. Si ha terminado, por favor reiniciar su PC o portátil.
5. Listo.
2. Habilitación de la máquina virtual Hyper-V en Windows 10 a través de CMD (Símbolo del sistema)
1. Al igual que el primer paso en el primer método anterior, abra CMD o Símbolo del sistema en su PC o computadora portátil. cómo, por favor escriba CMD en el menú de búsqueda, luego haga clic en Ejecutar como administrador. Como se muestra en la imagen de abajo.

2. Luego, escriba DISM /Online /Enable-Feature /All /FeatureName:Microsoft-Hyper-V . O puedes mirar la imagen de abajo. Cuando termine de escribirlo, presione Ingresar.
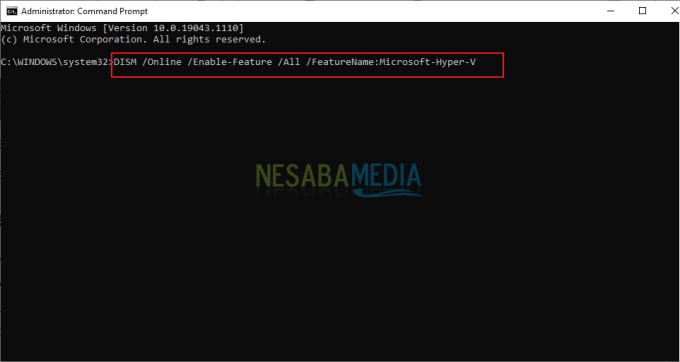
3. Listo. Por favor reiniciar su PC o portátil.
3. Habilitación de la máquina virtual Hyper-V en Windows 10 a través de la configuración
1. El primer paso, abra el menú Configuración. Cómo, por favor haga clic icono de ventanas que está en la esquina inferior izquierda. Como se muestra en la imagen de abajo.
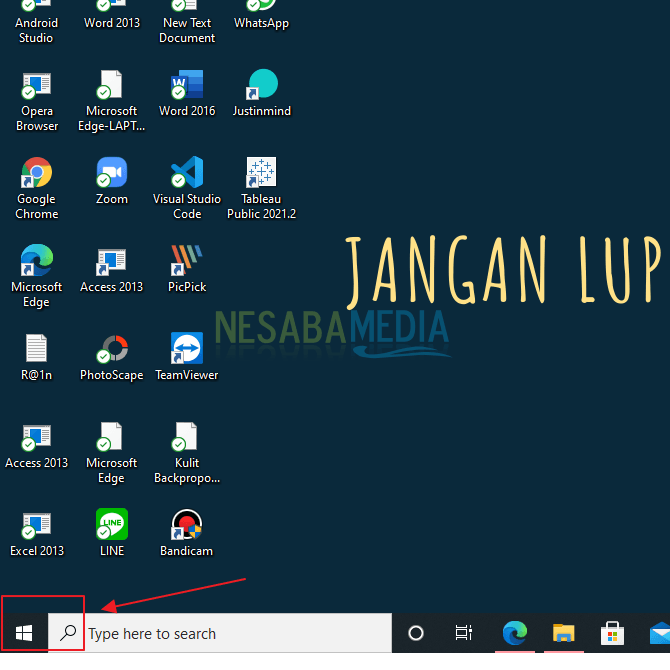
2. Luego, haga clic en Icono de configuración o Configuración. Como se muestra en la imagen de abajo.
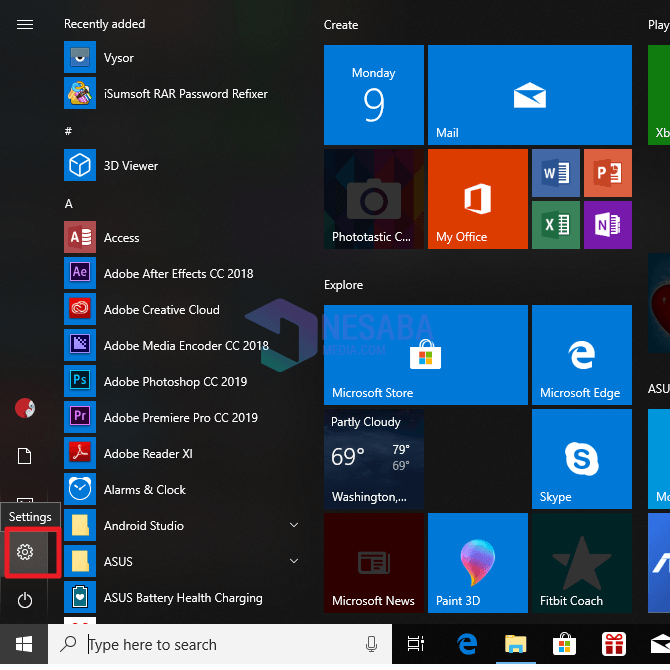
3. Luego, seleccione la opción aplicaciones. Como se muestra en la imagen de abajo.
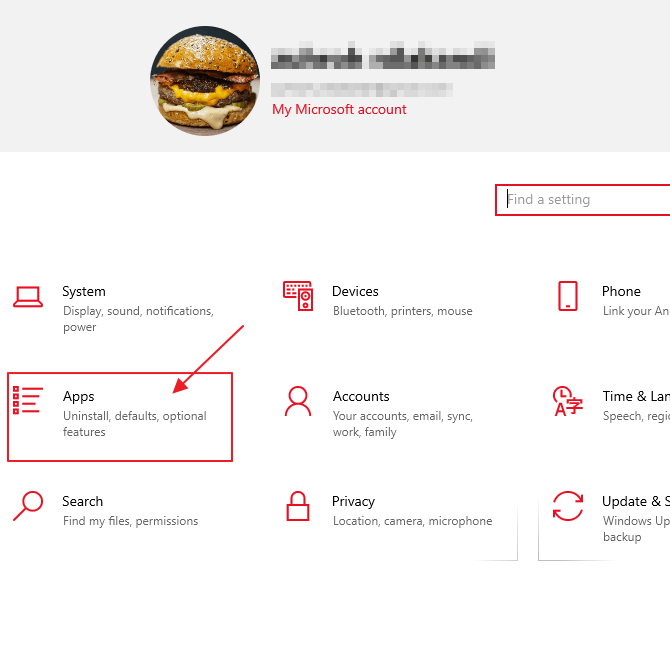
4. Luego, haga clic en Programas y características que se encuentra en la sección Configuración relacionada a la derecha. Como se muestra en la imagen de abajo.
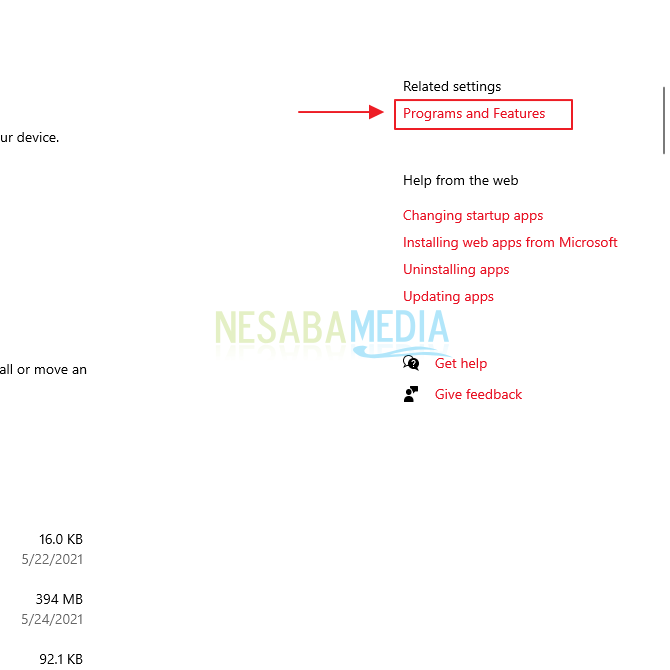
5. Luego, aparecerá la ventana Programas y características. por favor haga clic en Activar o desactivar las características de Windows. Como se muestra en la imagen de abajo.
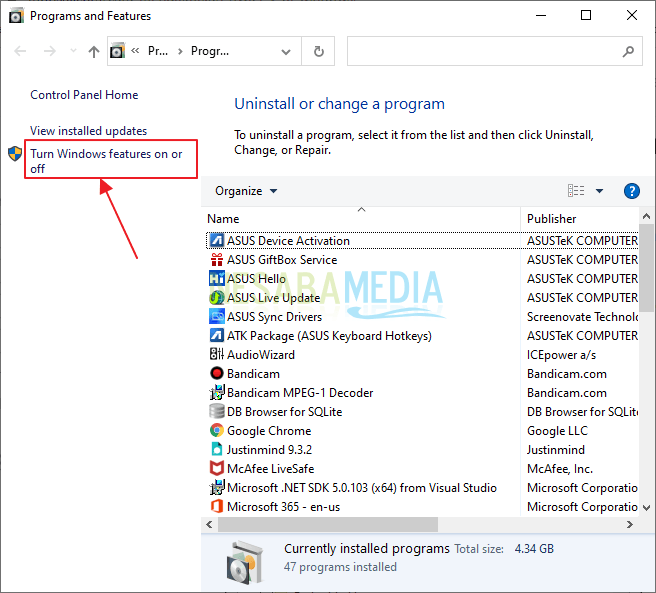
6. En la ventana que aparece, busque Hyper-V. por favor cheque o marque la casilla Hiper-V. Como se muestra en la imagen de abajo.
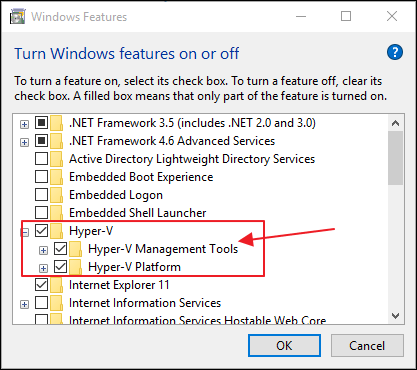
7. Luego, no olvides hacer clic OK. Como en la imagen de abajo.
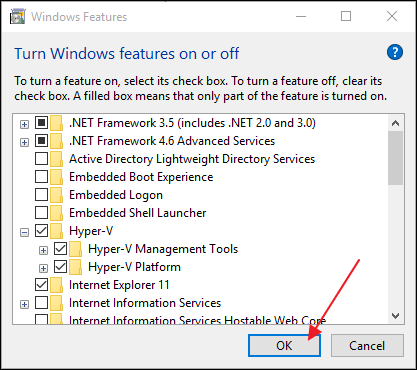
8. Listo. Por favor reiniciar su PC o portátil.
Entonces, este artículo analiza cómo activar la máquina virtual Hyper-V en Windows. Por favor, elija uno de los métodos anteriores. Esperemos que este artículo pueda ser útil y útil para usted. Gracias

