En ocasiones, el aspecto normal de la pantalla de nuestro portátil/ordenador (apaisado) nos aburre. Sin embargo, en realidad hay una manera de que no nos aburramos con una pantalla como esa, eso es todo. Podemos cambiar su apariencia según nuestros deseos.
Además de eliminar el aburrimiento con una pantalla de este tipo, eso es todo, también podemos usarlo para bromear con amigos o para ver una imagen desde una perspectiva diferente. Sin embargo, resulta que todavía hay muchos que no saben, si resulta que se puede cambiar la visualización de la pantalla en una computadora portátil / computadora.
Cómo rotar la captura de pantalla en Windows
Bueno, esta vez compartiré sobre cómo rotar la pantalla de la computadora portátil / computadora en Windows muy fácilmente. Daré 3 formas de rotar la visualización de la pantalla en Windows. Bueno, solo siga los pasos sobre cómo rotar la pantalla en Windows a continuación.
1. Visualización de pantalla giratoria a través de “Configuración de pantalla”
La primera forma es la forma más fácil, es decir, mediante el uso de la configuración de pantalla predeterminada de Windows. Simplemente siga los pasos a continuación.
1. Haga clic derecho en el escritorio, luego seleccione “Configuración de pantalla”. Como la imagen de abajo.
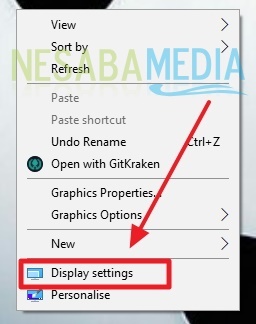
2. Luego, elija “Orientación”.
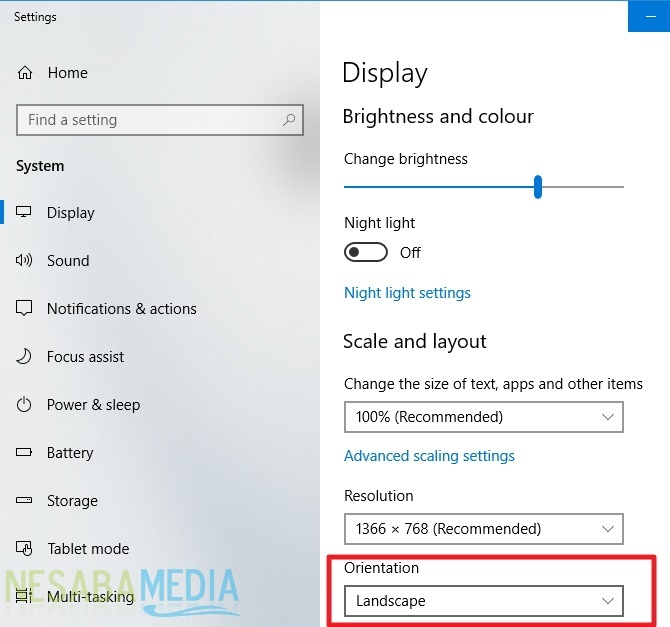
3. Luego, seleccione la pantalla que desee. Hay cuatro opciones disponibles. Como la imagen de abajo.
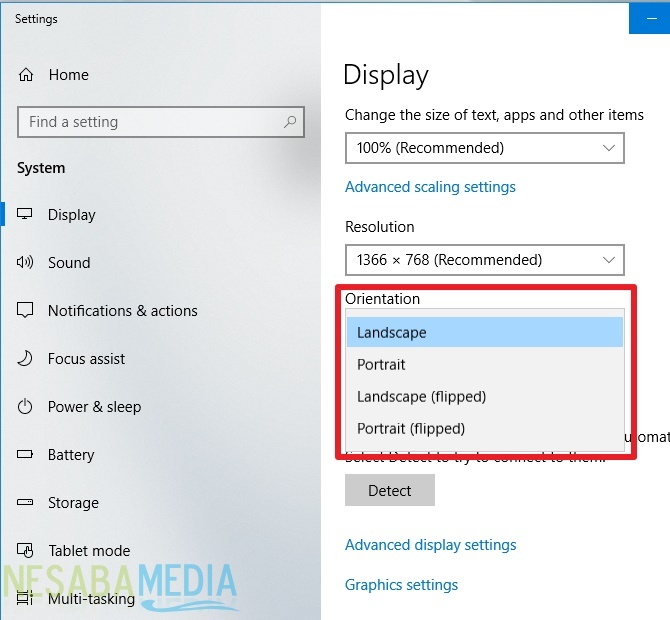
4. Entonces el resultado es como se muestra a continuación. A continuación se muestra un ejemplo de “Orientación Vertical”.

2. Visualización de pantalla giratoria a través de “Opciones gráficas”
La segunda forma también es bastante fácil. Sin embargo, este segundo método solo funciona en computadoras portátiles/computadoras que usan procesadores Intel. Simplemente siga los pasos a continuación.
1. Haga clic derecho en la pantalla del escritorio, luego seleccione “Opciones gráficas”. Como la imagen de abajo.
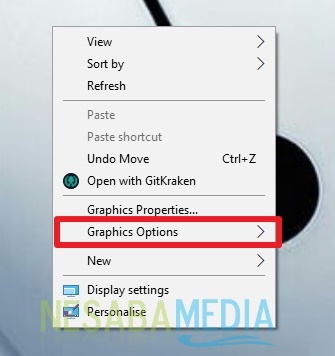
2. Entonces elige “Rotación”. Como la imagen de abajo.
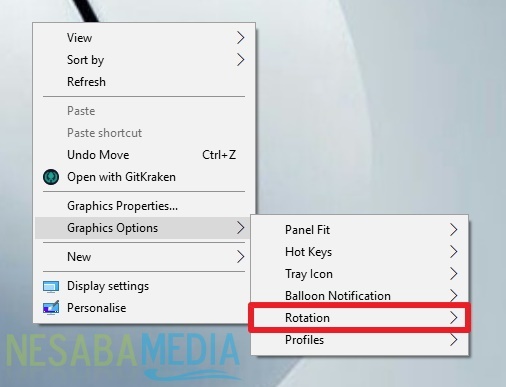
3. Luego, seleccione la rotación de pantalla que desea. Igual que “Configuración de pantalla”, sobre “Opciones gráficas” También tiene cuatro opciones para girar la pantalla.
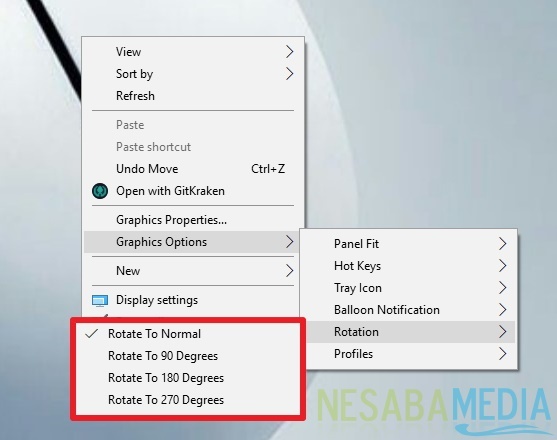
4. Uno de los resultados de la pantalla que se ha girado, como se muestra a continuación. La siguiente imagen es un ejemplo de rotación. “Girar a 180 grados”. Puedes elegir según tu deseo.
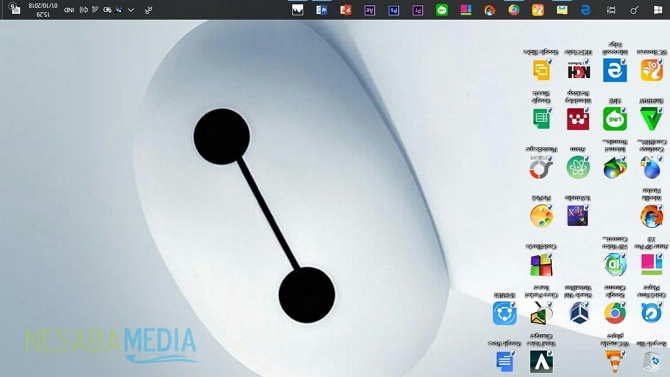
3. Visualización de pantalla giratoria a través de “combinación de teclado”
El tercer método también es muy fácil, simplemente usando el teclado sin tener que hacer clic en nada. Simplemente siga los pasos a continuación.
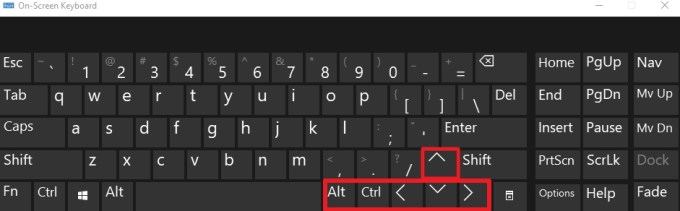
Como la imagen de arriba. En el siguiente método, solo use la combinación que está en el teclado. Para rotar la visualización de la pantalla, simplemente presione Ctrl + Alt + Flecha (flecha). Lo siguiente es para obtener información más detallada:
– Ctrl + Alt + Flecha hacia abajo, para rotar la vista de pantalla 180 grados (paisaje invertido)
– Ctrl + Alt + Flecha derecha, para rotar la visualización de la pantalla en vertical hacia la izquierda.
– Ctrl + Alt + Panel izquierdo, para rotar la visualización de la pantalla en vertical a la derecha.
– Ctrl + Alt + Flecha arriba, para rotar la visualización de la pantalla a su estado original.
¿Cómo hacer que la pantalla vuelva a la normalidad?
Es fácil. Simplemente hágalo como la primera forma en que giró la pantalla, elija “Paisajes” o “Rotar a la normalidad” entonces la visualización de su pantalla volverá a la normalidad. Si usa una combinación de teclado, la forma de hacer que se vea como antes se ha explicado anteriormente.
¿Bueno cómo? Muy, muy fácil, ¿verdad? Así que ahora sabemos cómo hacer que nuestra pantalla se vea diferente. Y si de repente nuestra pantalla cambia de apariencia, también podemos manejarlo de inmediato.
Así es como rotar fácilmente la visualización de la pantalla en las ventanas que puede probar. Si este artículo puede ayudarlo, compártalo con sus amigos para que también sepan cómo rotar fácilmente la pantalla en Windows. Esperemos que este artículo pueda ser útil para todos nosotros. Si hay un error de escritura, por favor, perdóname. Gracias

