¿Cómo resolver el Administrador de arranque de Windows? Antes de eso, primero debe comprender el significado del administrador de arranque. El gestor de arranque es una aplicación que puedes encontrar en casi todos los sistemas operativos. El gestor de arranque normalmente funciona como arranque múltiple. Con esta aplicación, los usuarios pueden administrar y determinar fácilmente el proceso de arranque que utilizarán las computadoras o portátiles.
Podemos utilizar el gestor de arranque para que el dispositivo sea capaz de detectar el sistema operativo a través de la BIOS sin necesidad de utilizar un disco de arranque. Por lo tanto, necesitamos un programa de cargador de arranque que debe instalarse en el Master Boot Record o MBR. Más tarde, el programa del cargador de arranque debe cargarse en el BIOS de la computadora, que luego se usa para controlar la ejecución del sistema operativo en el kernel.
El núcleo se puede utilizar para iniciar el sistema y controlarlo. Por ejemplo, cuando queremos usar más de un sistema operativo en una computadora, como Windows o Ubuntu, entonces puede aplicarlo a través de este administrador de boto. Entonces, cuando su computadora o computadora portátil se inicie, se le dará la opción de elegir desde qué sistema operativo desea iniciar.
Cómo resolver el administrador de arranque de Windows
Con este gestor de arranque, los usuarios tendrán la comodidad de elegir y determinar qué sistema operativo utilizar. Además, el administrador de arranque suele ser utilizado por aquellos que siempre están luchando con dos sistemas operativos todos los días debido a las exigencias del trabajo. Aquí se explica cómo resolver el Administrador de arranque de Windows con dos métodos sencillos.
Método 1: elija el sistema operativo predeterminado
1. El primer paso que debes hacer es ir a Panel de control. Luego seleccione Sistema y seguridad.
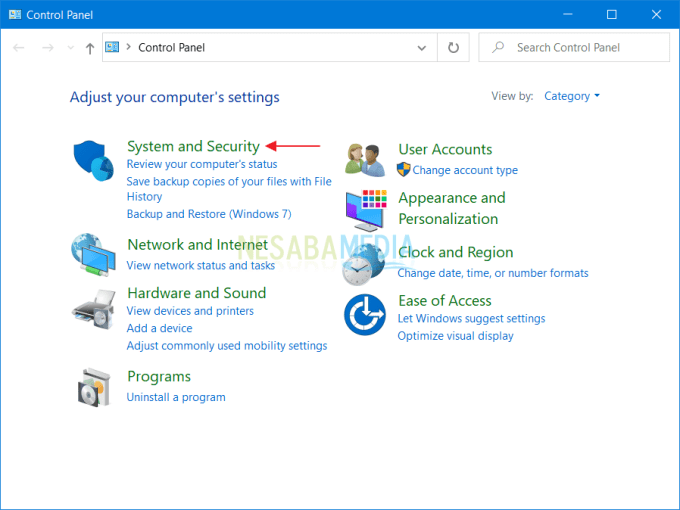
2. Después de eso, seleccione Sistema.
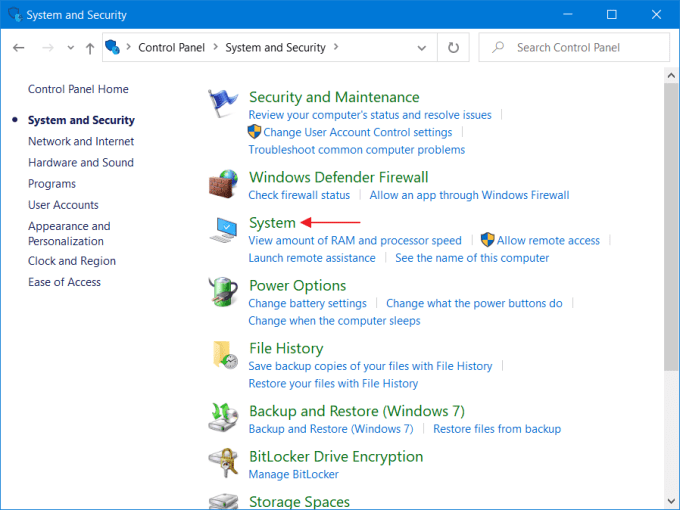
3. Luego seleccione Configuración avanzada del sistema.
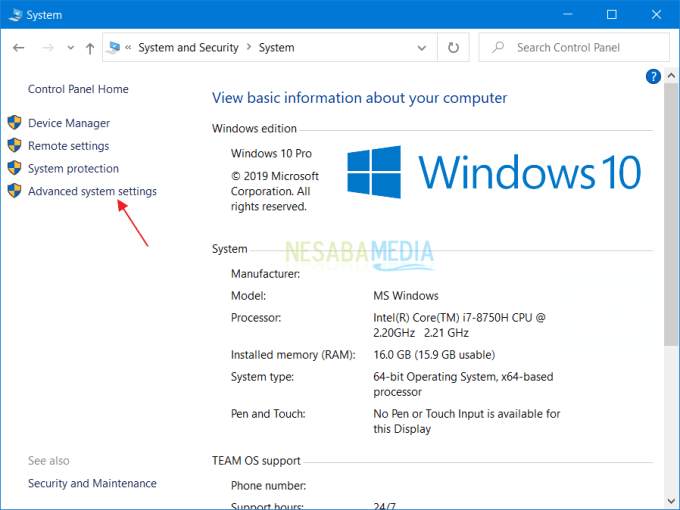
4. Encontrarás el texto Inicio y Recuperación. Luego seleccione Ajustes.
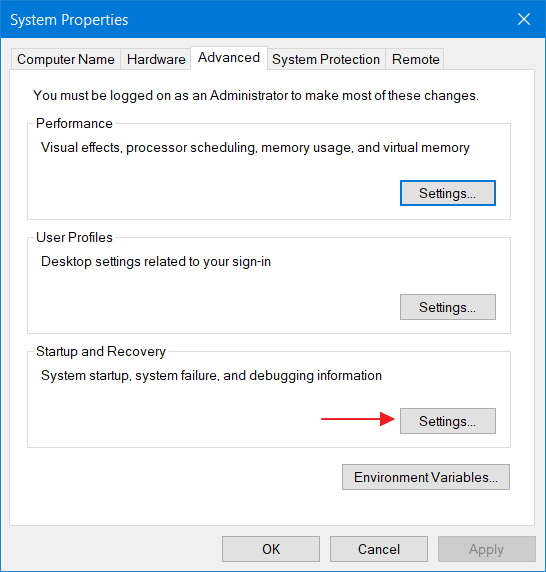
5. Seleccione su sistema operativo principal (predeterminado), por ejemplo: ventanas 10 de manera que cuando se encienda/reinicie el portátil entrará inmediatamente en el sistema operativo Windows 10. Finalmente seleccione OK y página Gestor de arranque de Windows no volverá a aparecer.
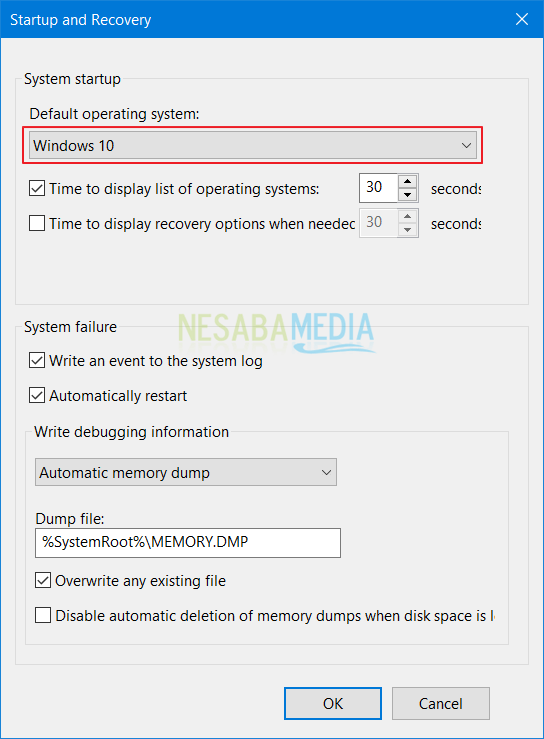
Método 2: desactivar el Administrador de arranque de Windows
1. Haga clic en tecla de Windows o haga clic icono de ventanas en el escritorio.
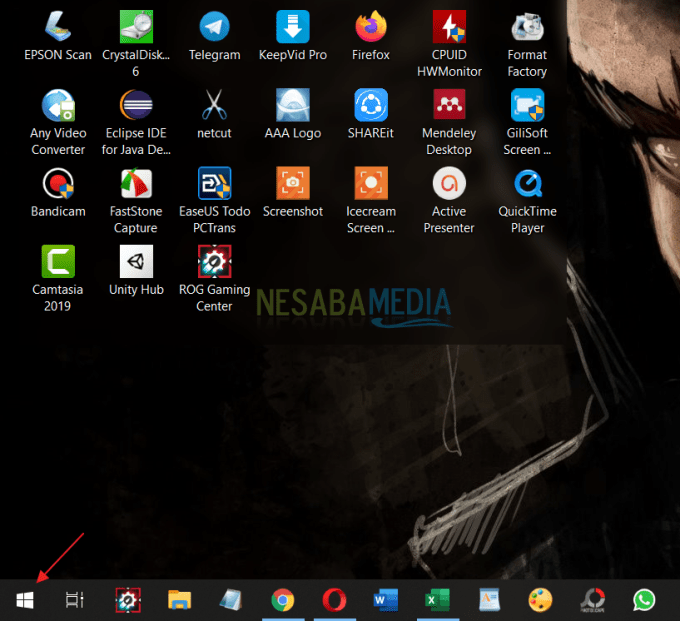
2. Luego escriba símbolo del sistema, luego haga clic derecho Símbolo del sistema luego seleccione Ejecutar como administrador.
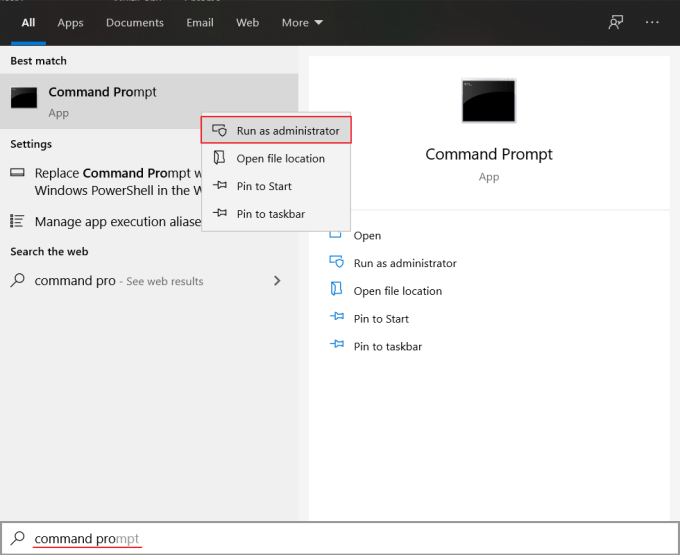
3. Luego ejecute el siguiente comando. Después de ejecutar el comando, la pantalla del Administrador de arranque de Windows ya no aparecerá.
bcdedit /set {bootmgr} displaybootmenu no
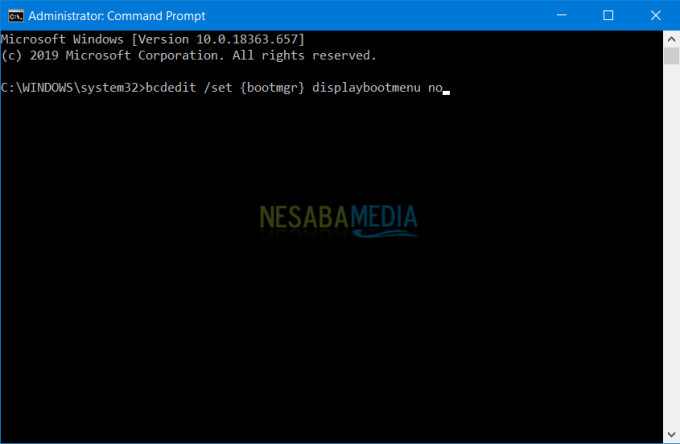
Notas:
Si desea volver a habilitar el Administrador de arranque, simplemente reemplace el comando No se convierte sí.
bcdedit /set {bootmgr} displaybootmenu sí
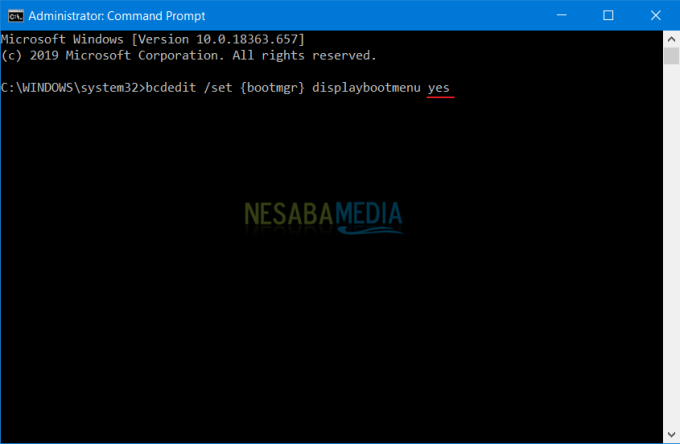
Método 3: Reparar Windows
Si después de aplicar los dos métodos anteriores no funciona, significa que hay componentes/archivos del sistema Windows que están dañados o faltan, por lo que debes reparar tu sistema Windows. He discutido más en el tutorial a continuación:
Guía Cómo reparar en Windows 10
Proceso en el arranque
Uno de los procesos de arranque es POST, donde este proceso es una prueba realizada por la computadora para averiguar si los componentes de soporte de la computadora funcionan correctamente o no. Este proceso ocurre cuando su computadora arranca. Cuando su computadora o computadora portátil tenga problemas, el sistema automáticamente le dará una advertencia al usuario. La advertencia es generada por un sonido generalmente conocido como pitidos.
El pitido o sonido de advertencia viene con varias versiones del sonido. Cada versión del sonido o pitido puede decirle aproximadamente qué componente tiene un problema. Desde aquí también puede saber aproximadamente qué tipo de acción tomará para resolver el problema.
Procedimiento POST
Los siguientes son algunos de los procedimientos que tiene la autocomprobación de encendido:
La prueba de la fuente de alimentación estará marcada por una luz de alimentación encendida y un ventilador giratorio. POST verificará el rendimiento de la CPU y luego verificará el BIOS y su contenido. A continuación, el sistema comprobará la RAM CMOS. Después de eso, verifique la CPU y controle el acceso a la memoria, los módulos de memoria y el bus de memoria. Comprobación de memoria de 16 KB y luego comprobación del controlador de E/S.
Si resulta que POST detecta una perturbación al pasar todas estas comprobaciones, POST notificará inmediatamente al usuario en forma de pitido.

