Tres formas de lidiar con una computadora portátil de arranque lento en Windows 10, por lo que lleva mucho tiempo ingresar al escritorio
Hace unos días me confundí con el proceso de arranque muy largo en Windows 10. Al principio usaba el sistema operativo Windows 8.1, y recientemente usé Windows 10, aunque conocía Windows 10 hace dos años.
La razón principal por la que actualicé a Windows 10 es porque recientemente actualicé la RAM de mi computadora portátil de 2 GB a 8 GB (2 x 4 GB) y mi Windows aún usaba Windows 8.1 de 32 bits. Para obtener los máximos resultados y una capacidad de RAM legible, tuve que instalar un sistema operativo de 64 bits y decidí instalar Windows 10.
El proceso de instalación no fue ningún problema y, unos minutos más tarde, el sistema operativo Windows 10 Professional de 64 bits estaba integrado en mi amado Lenovo (mi computadora portátil es especial: D). Empecé a instalar los drivers, antivirus y algunos programas que suelo necesitar. El problema ocurre cuando enciendo mi computadora portátil, el proceso de arranque toma mucho tiempo, sí, toma mucho tiempo, si competí con Windows XP, creo que Windows XP ganará.
Después de que aparece el logotipo de Windows, espero unos minutos y luego aparece la pantalla de inicio de sesión. Entonces, ¿por qué es esto? También hay algunos programas que se ejecutan al inicio, ¿o es mi computadora portátil lenta? Por supuesto que no, antes de actualizar la RAM, cuando uso Windows 8.1, el proceso de arranque solo toma unos segundos.
Cómo arreglar el arranque antiguo en Windows 10
Lo he hecho de varias maneras, una de las cuales es minimizar los programas que se ejecutan al inicio y los resultados son nulos. Entonces, ¿cómo arreglas el arranque antiguo en Windows 10? El método que utilizo es desactivar la función de inicio rápido cuyos pasos puede ver a continuación:
Método 1: desactivar la función “Activar inicio rápido”
1. Primero haga clic derecho en el ícono de la batería ubicado en la parte inferior derecha, luego seleccione Opciones de poder.

2. En la ventana Opciones de poder, escoger Elija lo que hace el botón de encendido.
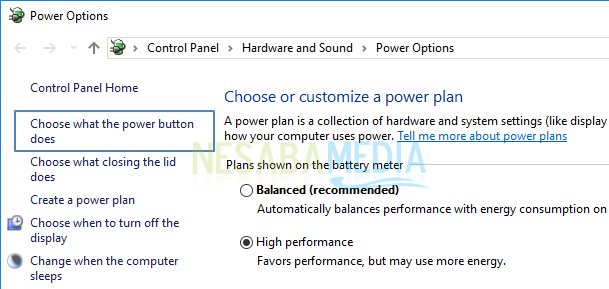
3. En el menú Configuración de apagado, verás el texto Activa el inicio rápido (recomendado) que se comprueba. Ahora, esta función es una de las razones por las que el proceso de arranque lleva mucho tiempo, por lo tanto, debe desactivar esta función. Para hacerlo, haga clic en Cambiar la configuración que actualmente no está disponible.
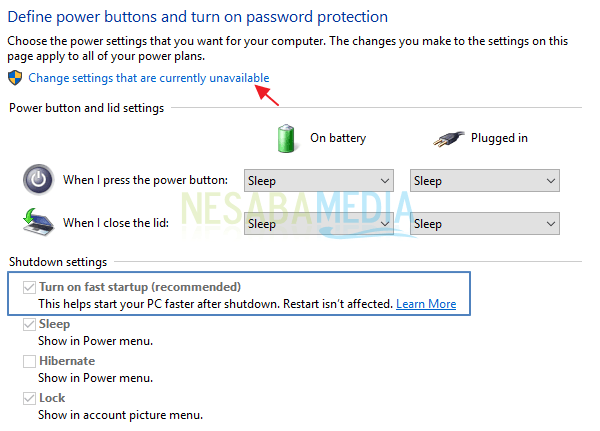
4. Luego desmarque la Activa el inicio rápido (recomendado), luego seleccione Guardar cambios para guardar sus cambios.

Método 2: Apagar los programas que se ejecutan al inicio
Los programas que están en el inicio se ejecutarán automáticamente cuando su computadora / computadora portátil ingrese por primera vez al escritorio. Cuantos más programas haya en el inicio, más tiempo puede tardar el proceso de arranque. Por lo tanto, debe deshabilitar los programas innecesarios que se ejecutan al inicio.
1. En primer lugar haga clic derecho en el icono de Windows que se encuentra en la parte inferior izquierda del escritorio.
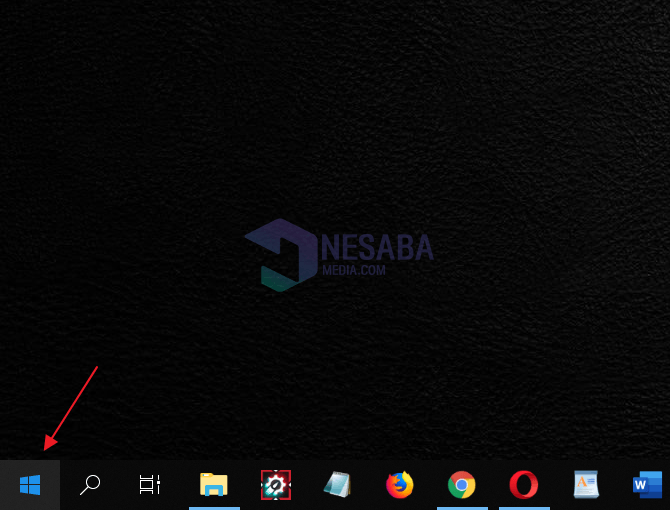
2. Después de eso, seleccione Administrador de tareas. Para una forma rápida de abrir el Administrador de tareas, puede hacerlo presionando el botón de combinación Ctrl + Mayús + Esc.
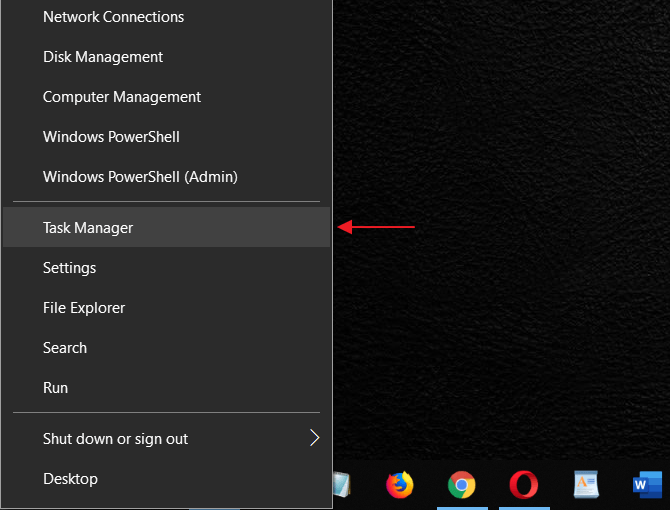
3. Ir a la pestaña Puesta en marcha para comprobar qué programas se están ejecutando al inicio. Los programas que están activos al inicio están marcados con el estado “Activado“.
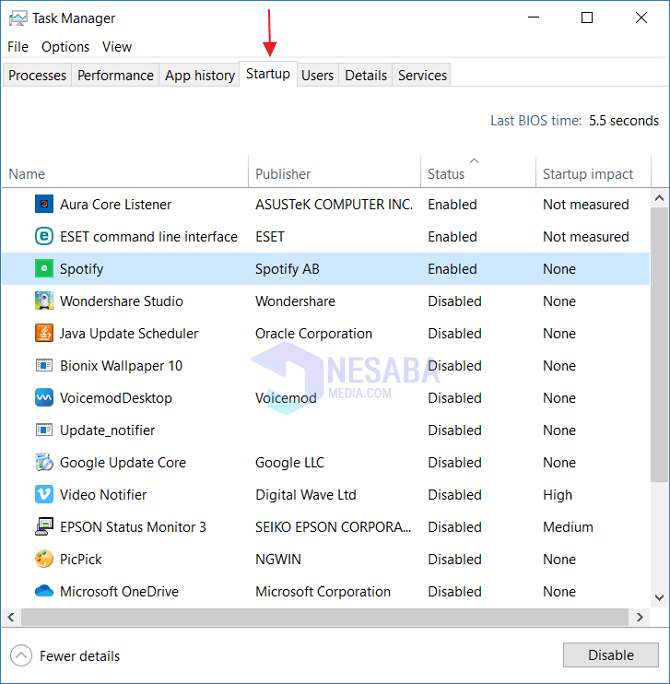
4. Seleccione el programa que desea deshabilitar para que no se ejecute al inicio, haga clic con el botón derecho y luego seleccione Desactivar.
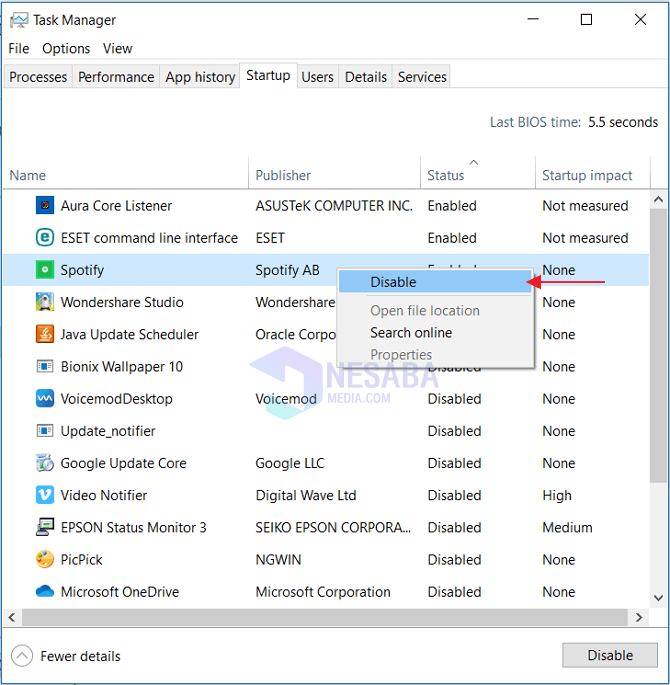
Método 3: acelerar el proceso de inicio del sistema
1. El primer paso que debes hacer es ir a Panel de control con un clic tecla de Windows en su computadora / computadora portátil, luego escriba Panel de control entonces Ingresar.
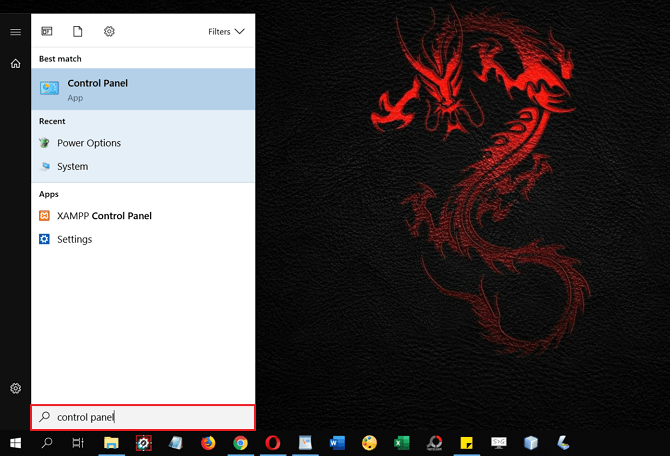
2. Se abre la ventana del Panel de control. Después de eso, seleccione Sistema y seguridad.
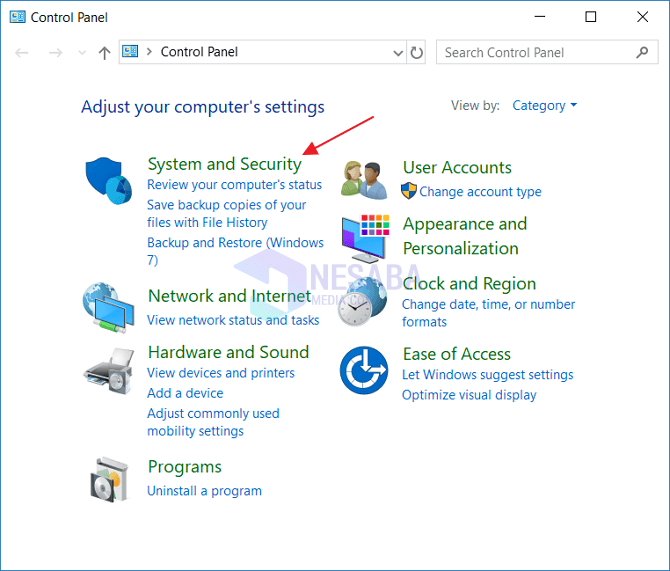
3. Luego seleccione Sistema.

4. Para ingresar a la configuración del sistema, seleccione Configuración avanzada del sistema.
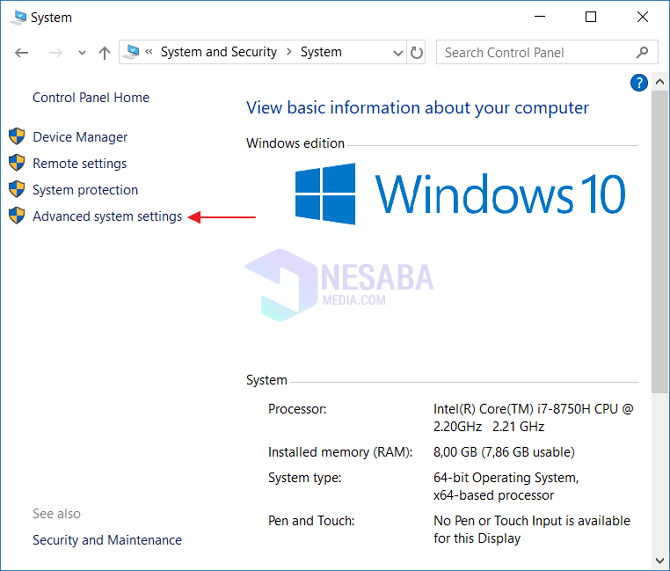
5. Seleccione Ajustes como indica la flecha.
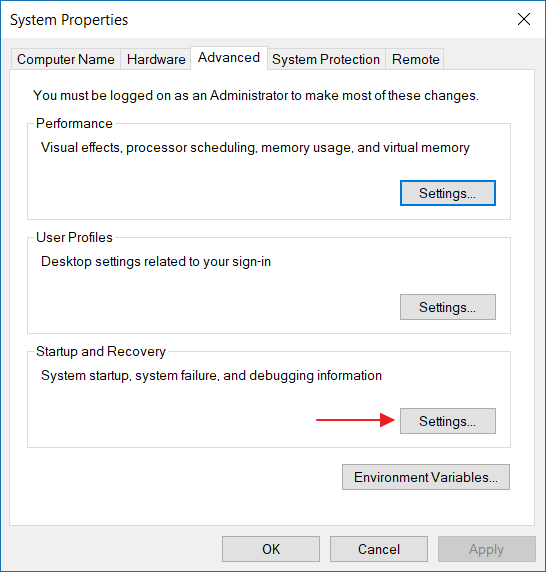
6. Cambiar la hora predeterminada inicialmente 30 se convierte 14 como el ejemplo que se ha encuadrado en rojo. último clic OK.
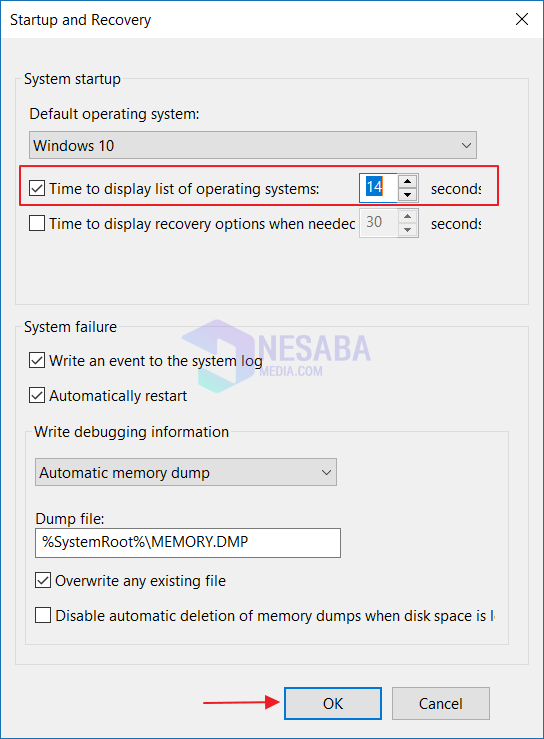
Para probar los resultados, apague su PC/portátil y vuelva a encenderlo. El proceso de arranque que inicialmente fue muy largo será rápido, solo unos segundos.
Con suerte, al superar el antiguo arranque en Windows 10 anterior, el antiguo problema de arranque en su Windows 10 no volverá a ocurrir. ¡Buena suerte!

