Actualmente, el uso de documentos en formato PDF no es ajeno al uso. Sobre todo con la existencia de libros electrónicos que suelen utilizar este formato, debido a su forma sencilla y atractiva con los diversos objetos que muestra. Sin embargo, el inconveniente es que solo podemos copiar y pegar el contenido del documento a otro documento. De hecho, desea modificar o editar parte o todo el documento en sí.
Bueno, una forma de hacerlo es convertir el archivo PDF a formato Word. Entonces, ¿cómo cambiarlo? Por lo tanto, este artículo proporcionará una respuesta sobre cómo puede convertir el archivo PDF a Word. Para averiguarlo, simplemente vaya a la explicación de cómo convertir manualmente archivos PDF a Word a continuación.
Cómo convertir archivos PDF a Word manualmente
En realidad, hay varias formas de convertir un archivo PDF a Word. Algunos sugieren que lo hagas usando un software, otros lo hacen en línea. Bueno, en este artículo explicaré las 3 formas más fáciles que puede hacer para convertir archivos PDF a Word. Vamos, mira los pasos a continuación.
#1 Usar Microsoft Word
Para convertir un archivo PDF a Word, debe utilizar Microsoft Word versión 2013 y superior. Debido a que, en la versión de Microsoft Word 2010 y anteriores, la función Convertir aún no está disponible. Cómo hacerlo es bastante fácil, sigue los pasos a continuación.
1. Abierto Microsoft Word 2013 o 2016 en tu ordenador.
2. En la primera página, verá la vista predeterminada de Microsoft Word como se muestra a continuación. Haga clic en el menú Abrir otros documentos.
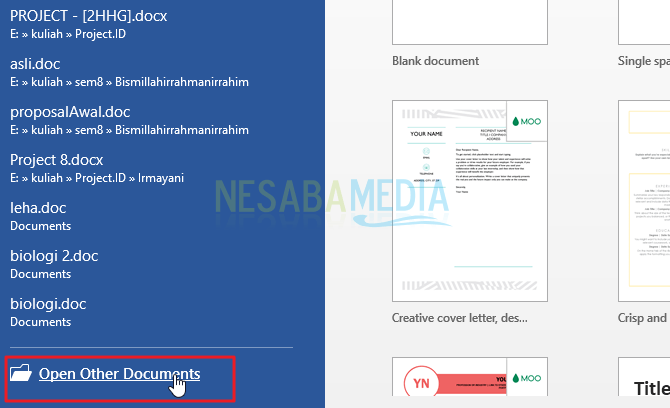
3. Seleccione el archivo .PDF que desea convertir a Word. Por ejemplo, aquí voy a cambiar el archivo con el nombre Disparador de base de datos.pdf . A continuación, haga clic en Abierto.
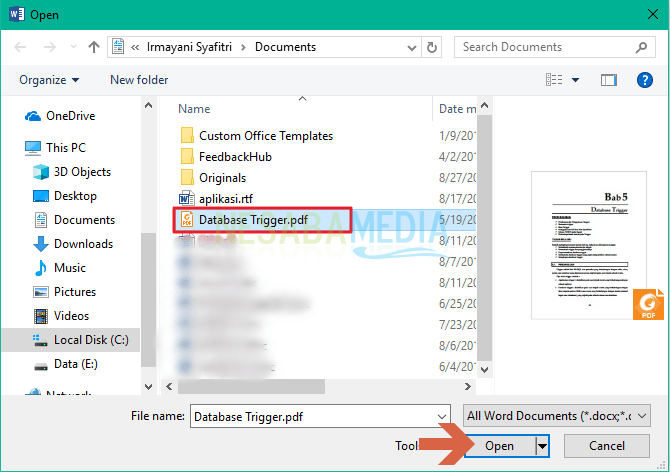
4. Aparecerá una ventana emergente que indica que convertirá el archivo, luego haga clic en OK.

5. Espere a que finalice el proceso de conversión y, finalmente, el archivo PDF se ha convertido a formato Word.
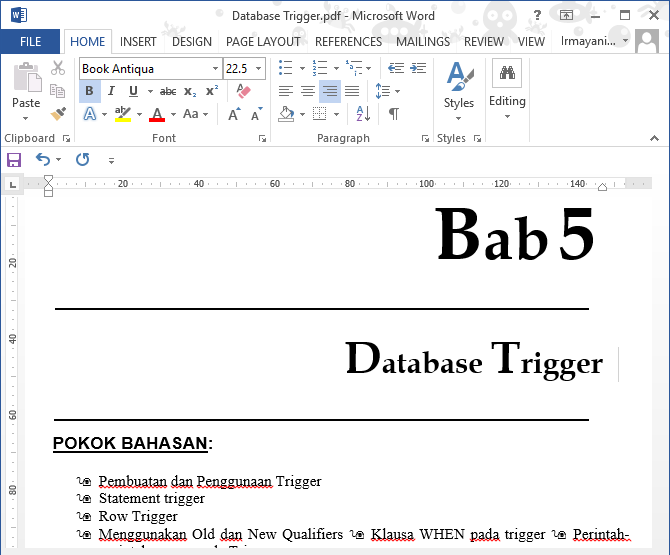
Lo que necesita saber es que este proceso de conversión se realiza de acuerdo con el tamaño del archivo PDF. Cuanto mayor sea el tamaño, más tardará el proceso de conversión. Al usar este Microsoft, puede editar directamente el contenido del archivo fácilmente y puede guardarlo nuevamente, ya sea en formato DOC o PDF.
#2 Usar Documentos de Google
Google Docs es un servicio desarrollado por Google para la gestión de documentos. Por lo tanto, también puede convertir documentos con formato PDF a formato Word a través de este servicio. Para eso, vea los siguientes pasos.
1. Por favor abra Documentos de Google en tu navegador. Inicie sesión de acuerdo con su correo electrónico y contraseña.
2. Luego, aparecerá la primera página de Google Docs como se muestra a continuación, preste atención al lado derecho hay un ícono Abrir selector de archivos, haga clic en el icono.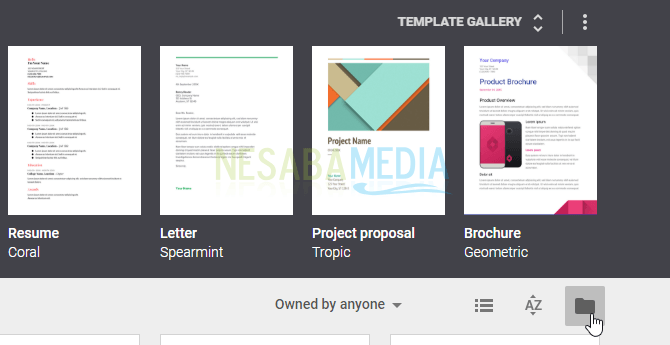
3. Haces clic en el menú Subir, porque el archivo PDF a convertir está en la biblioteca de su computadora. Luego, haga clic en el botón Seleccione un archivo de su computadora.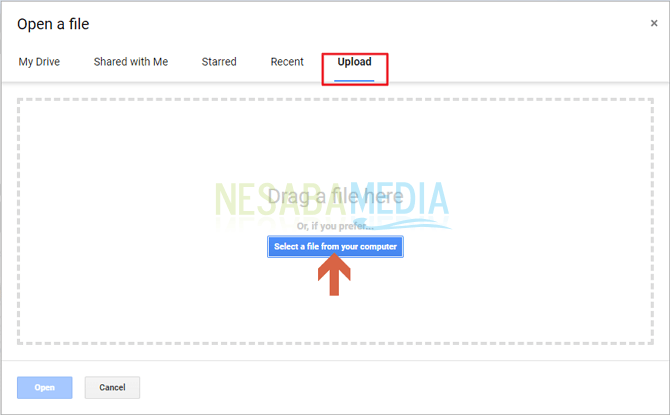
4. Seleccione el archivo PDF que desea convertir a formato Word. y haga clic Abierto.
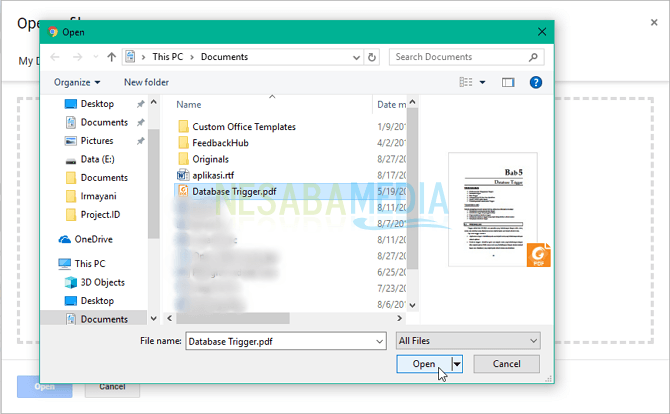
5. A continuación, accederá a la página del documento en Google Docs. En la parte superior, seleccione el menú Archivo. Luego, seleccione Descargar comoy haga clic en Microsoft Word (.docx).
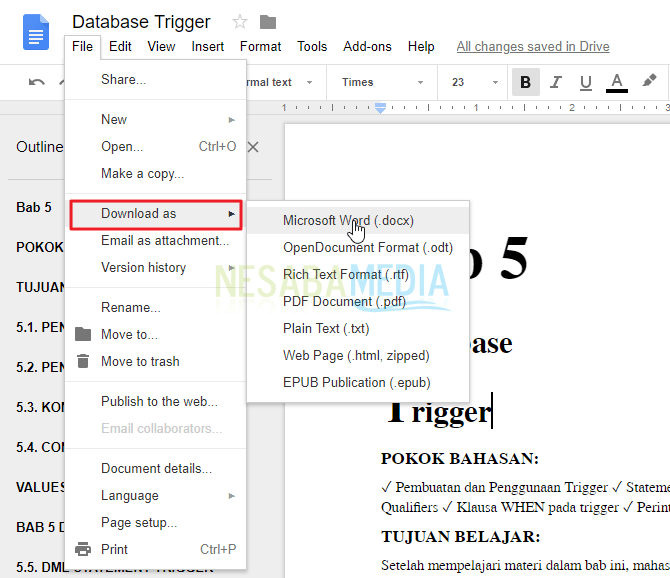
6. Se llevará a cabo el proceso de descarga. Espere hasta que se complete el proceso y su archivo PDF se haya convertido en un formato de Word.
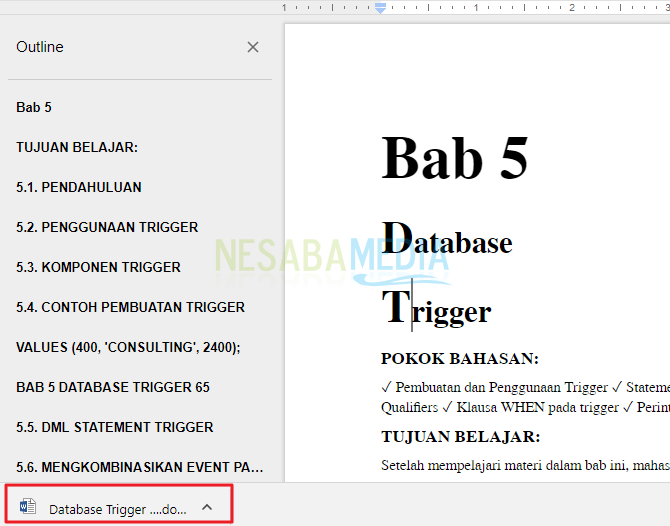
Convertir archivos PDF a Word usando Google Docs es un paso fácil. Sin embargo, para hacerlo se requiere una red de Internet. Además, el contenido del archivo que se ha presentado en forma de Word tiene un formato de texto diferente, como una forma de texto desordenado.
#3 Usando el convertidor de PDF
Actualmente hay varios sitios que brindan servicios gratuitos de conversión de PDF. Estos sitios están construidos con sus respectivas ventajas y desventajas.
Uno de ellos es Smallpdf, donde este sitio te ayuda a convertir archivos PDF a formato Word sin tener que registrarte con tu dirección de correo electrónico y contraseña. Consulta la siguiente explicación para conocer los pasos
1. Visite el sitio PDF pequeño.
2. Hay un botón Seleccione Archivo en la primera página de PDF a Word. Clic en el botón.
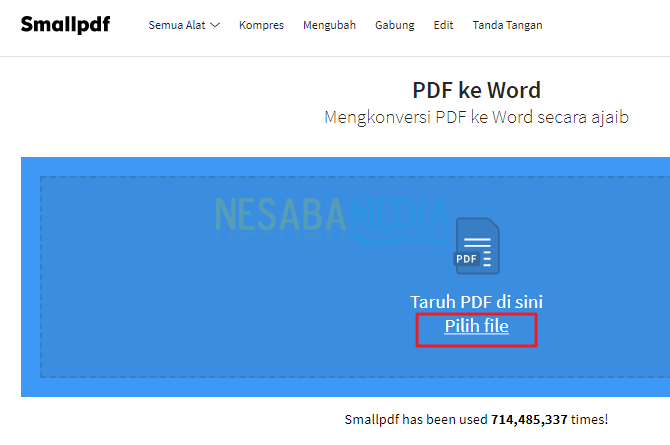
3. Seleccione el archivo PDF que desea convertir a formato Word.
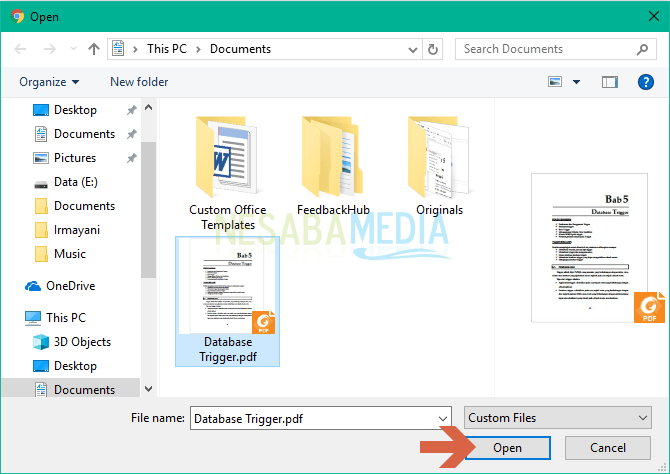
4. El sitio de Smallpdf comenzará el proceso de carga del archivo. Espere hasta que se complete el proceso de carga, luego aparecerá como se muestra a continuación, haga clic en el icono Descargar archivo el que tiene forma de flecha.
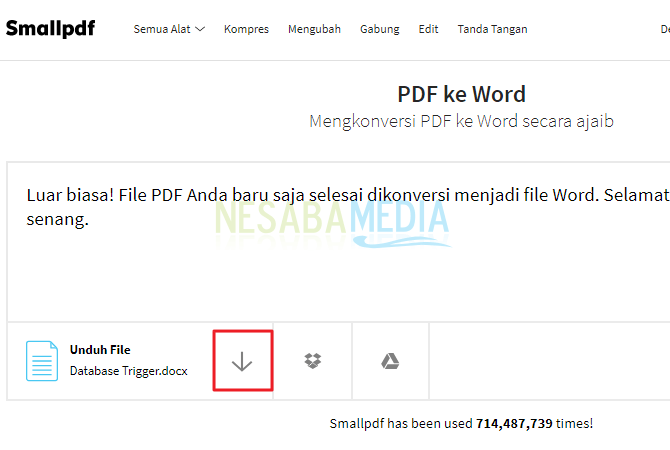
5. Último clic Comienza a descargar para descargar el archivo que se ha convertido en el formulario de Word.
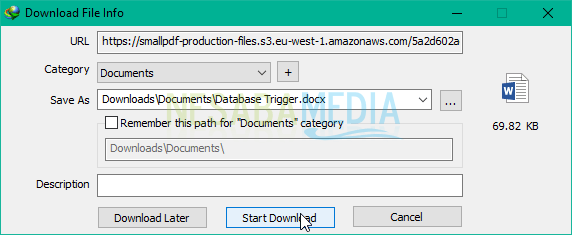
¿No es fácil convertir archivos PDF a Word manualmente? Simplemente elige qué camino es fácil y rápido para ti. Aunque básicamente, estos métodos tienen el mismo objetivo, pero cada uno tiene sus propias ventajas y desventajas.
Si le preocupa la privacidad de sus documentos, puede utilizar métodos que sean más seguros para su privacidad. Buena suerte y gracias.

