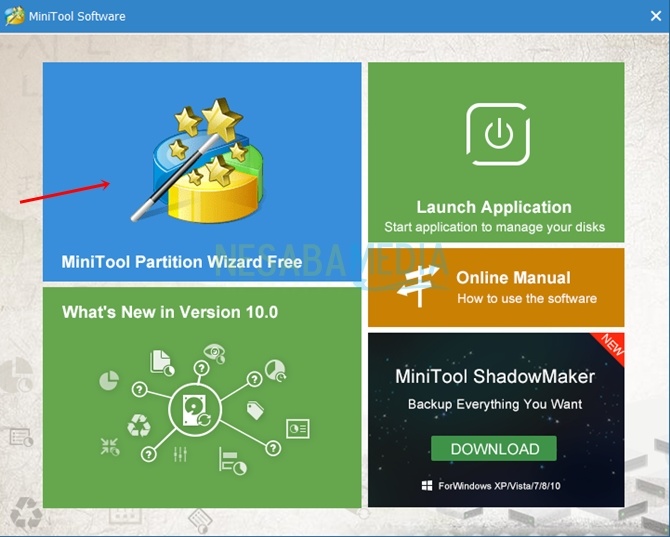Hablar de crear particiones en una PC/portátil ciertamente no está lejos de una aplicación llamada Minitool Partition Wizard. Esta aplicación es una aplicación de partición gratuita que proporciona varias funciones que podemos usar para maximizar el uso del disco.
Algunas de las ventajas de Minitool Partition Wizard incluyen la posibilidad de particionar varios medios de almacenamiento (como discos en PC/portátiles, unidades flash, memoria externa, etc.), convertir tipos de disco (GPT y MBR) sin perder datos, convertir FAT/ FAT32 a NTFS o viceversa sin perder datos, formatear discos, crear particiones, eliminar y fusionar particiones y recuperar particiones perdidas o eliminadas.
Cómo utilizar el Asistente para particiones de Minitool
En esta discusión, explico algunas de las formas comunes de usar la aplicación Minitool Partition Wizard. Las formas son como crear particiones, eliminar particiones y unificar particiones.
Antes de discutir estos métodos, asegúrese de que la aplicación Minitool Partition Wizard esté instalada en su PC/portátil. Puede visitar esta página para descargar la aplicación. En esta discusión, uso la aplicación Minitool en una computadora portátil con el sistema operativo Windows 10.
1. Creando Particiones
A continuación se explica cómo crear una partición con el Asistente para particiones de Minitool.
1. Abra la aplicación Minitool, luego seleccione la primera opción, MiniTool Partition Wizard Gratis.
2. Seleccione el disco desde el que desea crear una partición.
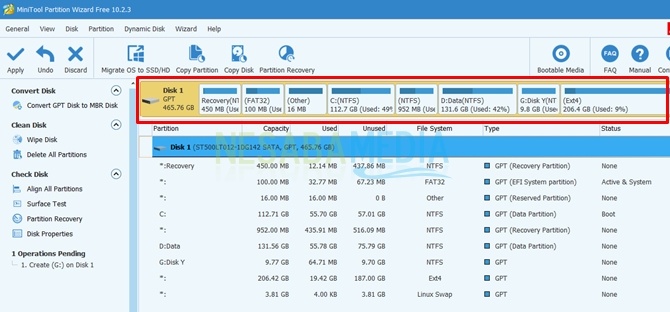
3. Seleccione un subdisco que desee compartir. Aquí elijo el Disco G, donde más adelante desde este disco compartiré su capacidad para crear un nuevo disco.
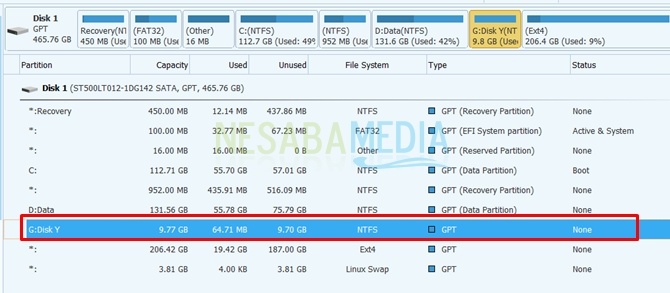
4. Haga clic derecho en el disco que seleccionó previamente para compartir la partición. escoger Movimiento de cambio de tamaño.
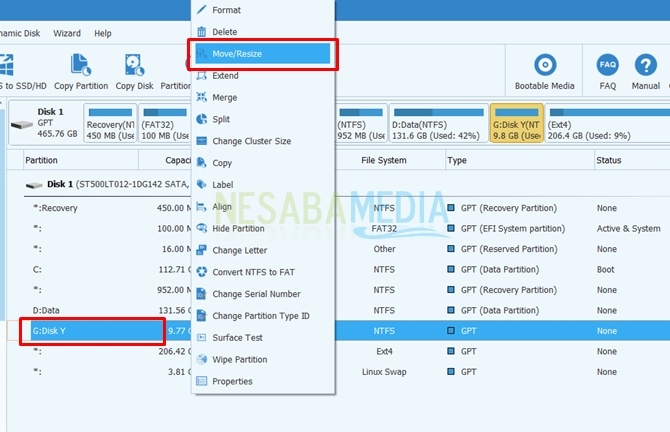
5. Después de eso, aparece la ventana Mover/Redimensionar partición. Aquí restablece el tamaño de disco que desea. El exceso de capacidad se utilizará para la nueva partición, que está marcada con Espacio continuo desalocado. Aquí configuré la capacidad del Disco Y en 6,76 GB y para el nuevo disco asigné 3,00 GB. haga clic en el botón OK cuando termine de especificar el tamaño del disco.
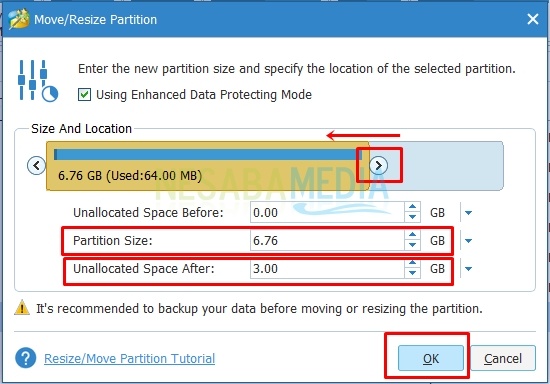 6. Después de haber realizado los pasos anteriores, Minitool mostrará automáticamente una nueva partición con una capacidad predeterminada.
6. Después de haber realizado los pasos anteriores, Minitool mostrará automáticamente una nueva partición con una capacidad predeterminada.
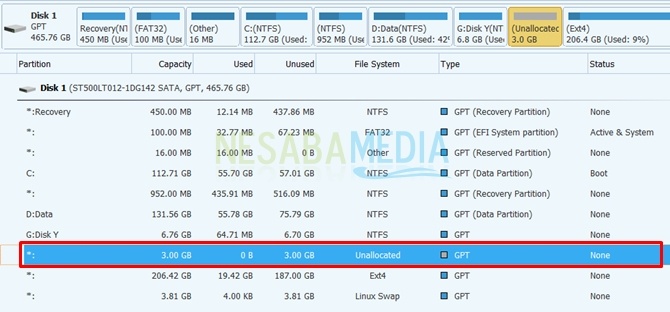
7. Haga clic derecho en la partición, luego seleccione opciones Crear para convertirlo en un nuevo disco.
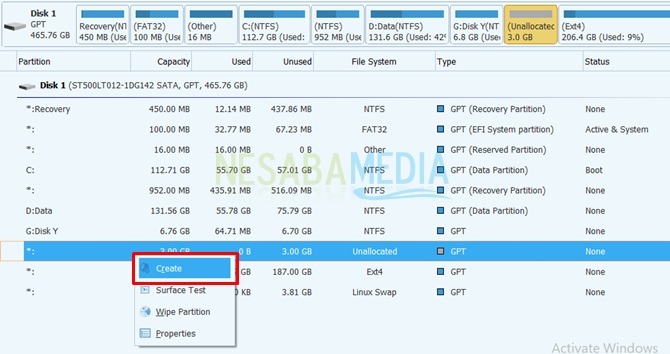
8. Encontrará el nuevo disco creado con éxito. Para mi etapa, está marcada por la formación del Disco H. A continuación, la etapa continúa haciendo clic en el botón Solicitar.
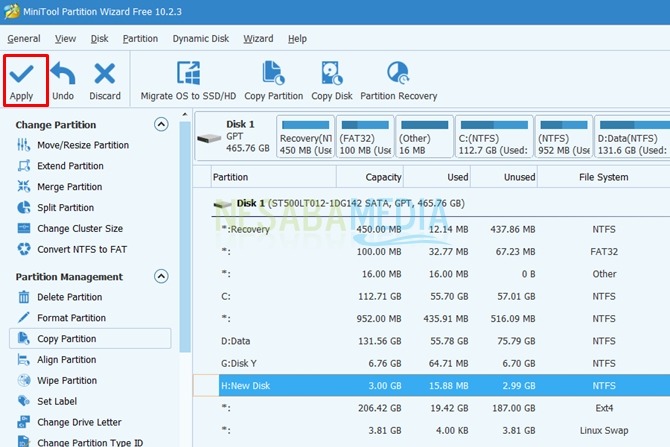
9. Una vez que se completa el proceso de aplicación, puede ver que su disco se agrega a su directorio de archivos. Esto indica que la nueva partición se creó correctamente.
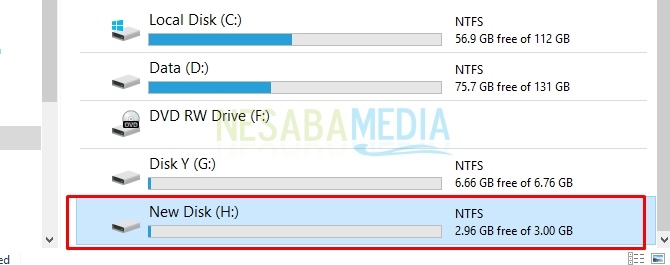
2. Borrar partición
Para eliminar una partición, puede hacerlo haciendo clic derecho en el disco que desea eliminar y seleccionando una opción Borrar. Aquí doy un ejemplo para eliminar el Disco H: New DISk.
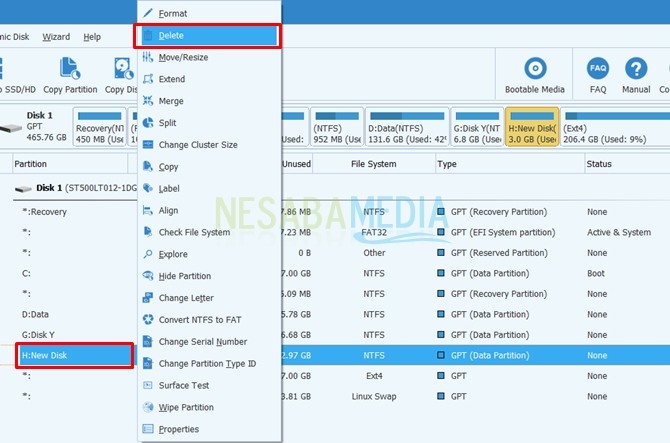
Después de realizar los pasos anteriores, el disco se convertirá en una partición no asignado. Para que sea reutilizable, es una buena idea reasignar las particiones que se han eliminado para crear nuevas particiones o fusionarlas con discos existentes.
3. Unificar partición
Antes de fusionar particiones, debe realizar la etapa de eliminación de particiones para discos que no desea fusionar. En este caso, fusioné el Disco G: y el Disco H: en un solo disco. Anteriormente, había eliminado el Disco H: hasta que el disco se convirtió en una partición no asignado.
A continuación se explica cómo unificar particiones con el Asistente para particiones de Minitool.
1. Haga clic con el botón derecho en el disco principal que desea fusionar. escoger Ampliar. Aquí hago el Disco G: como el disco principal al que el Disco H: aumentará su capacidad.
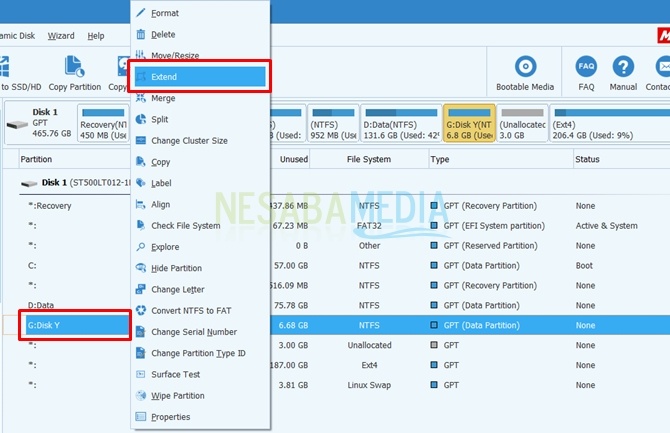
2. Después de eso, aparecerá el cuadro de diálogo Extender partición. Establezca el tamaño que se donará para aumentar la capacidad del disco maestro. En este caso doy la capacidad total del Disco H: a combinar con el Disco G: que es de 3 GB. Esto lleva la capacidad del Disco G: que inicialmente estaba valorada en 6,76 GB a 9,77 GB. Hacer clic OK.
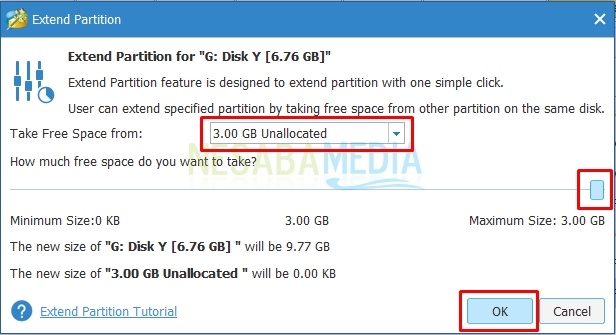
3. A continuación, haga clic en el botón Solicitar Aplicar ajuste-lo que se ha hecho.
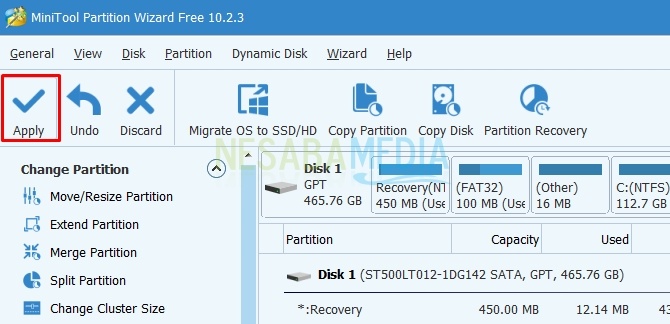
4. ¿Para el cuadro de diálogo Aplicar cambios? Seleccionar opción sí.
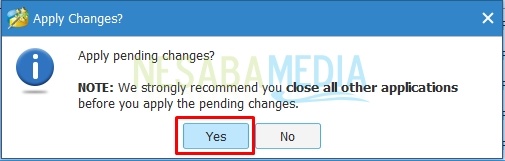
5. Luego, haga clic en OK en el cuadro de diálogo Correcto.
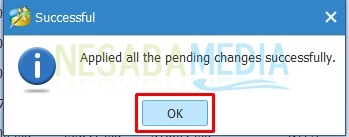
Completado a partir de esta etapa, la capacidad del disco principal aumentará tanto como la asignación otorgada por el otro disco.
Hay varias formas de hacerlo usando el Asistente para particiones de Minitool. Por supuesto, hay otras formas que podemos usar.
Cabe señalar que no debe ser arbitrario al jugar con la partición con la aplicación Minitool. es buenorespaldo sus archivos primero antes de particionar. Buena suerte. Gracias.