Saber cómo borrar el caché en Windows 10 es muy importante porque dejar una gran cantidad de caché en su computadora solo consumirá mucho espacio en el disco duro.
Como resultado, puede hacer que la computadora se cuelgue con frecuencia, lo que luego tiene un impacto en su trabajo que también se verá interrumpido. Por supuesto, no todos quieren que esto suceda, por lo que es muy recomendable conocer formas de borrar el caché. Pero antes de eso, deberías saber más sobre qué es un caché de computadora.
Si alguien pregunta qué es el caché, el caché es una colección temporal de datos a la que el usuario puede acceder inmediatamente de nuevo. En realidad, el caché tiene beneficios para los usuarios cuando quieren abrir un programa o una aplicación, no toma tanto tiempo como cuando abren el programa o la aplicación por primera vez. Pero cuando la capacidad de la memoria caché es demasiada, aquí es donde surge el problema que debe abordar de inmediato.
Cómo borrar el caché en Windows 10
Debe saber que el caché existe en varios lugares de Windows. La función del caché es básicamente mejorar el rendimiento de la computadora porque la computadora no necesita procesar aplicaciones o programas que se abren como cuando los abre por primera vez.
El ordenador puede procesarlo directamente a través de la memoria caché que se ha creado. De esa manera, el tiempo requerido puede ser más corto. Por lo tanto, debe aprender a borrar el caché en Windows 10.
1. A través del Liberador de espacio en disco
Disk Cleanup es una herramienta predeterminada de Windows que se usa para limpiar archivos de caché, archivos temporales o basura que su sistema Windows ya no necesita, incluso estos tipos de archivos solo ocupan espacio de almacenamiento en su computadora portátil o computadora.
En primer lugar, abra el Explorador de archivos a través del botón Windows + E. Luego en opciones esta computadora, seleccione y haga clic derecho Disco local C:.
Después de eso eliges Propiedades.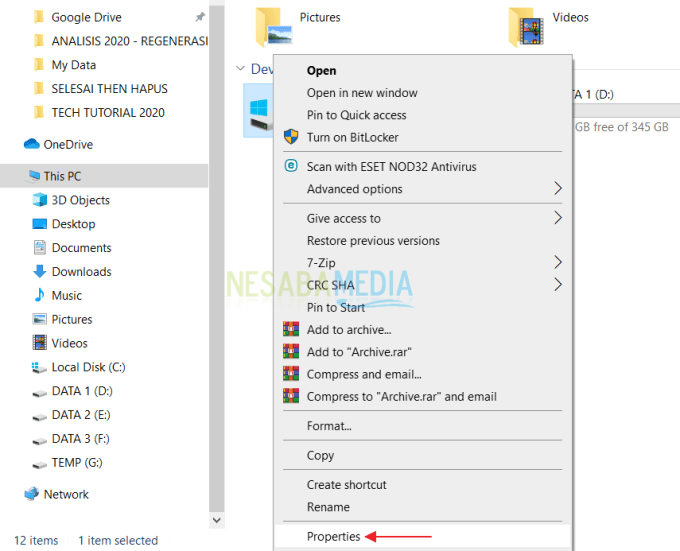
A continuación, eliges Limpieza de disco.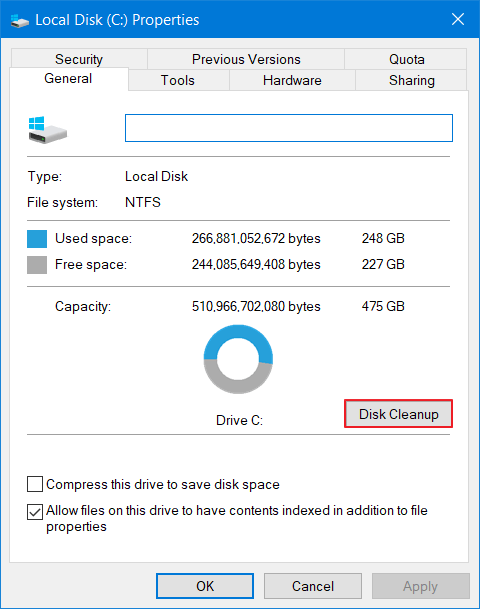
Revisa todos los archivos excepto Descargas y Miniaturas. ¿Por qué no borro los archivos de la carpeta? Descargas? Porque muchos usuarios guardan archivos descargados importantes almacenados en la carpeta Descargas. Por lo tanto, es mejor que no lo borres. A continuación, eliges OK.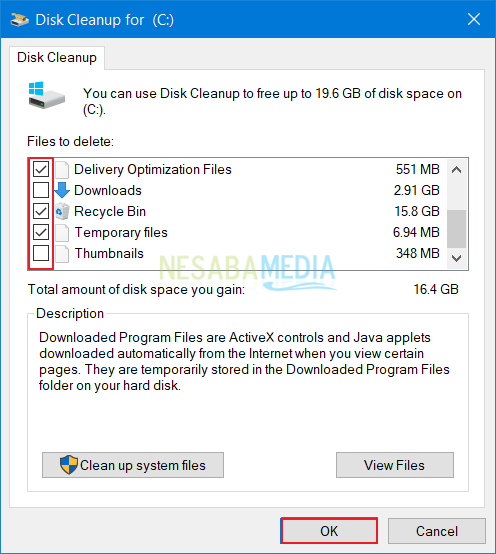
Si aparece una notificación como esta, simplemente seleccione Borrar archivos y esperar el proceso limpieza de disco hasta terminar.
2. A través del menú de configuración
En el menú Configuración, hay una herramienta predeterminada de Windows que tiene casi la misma función que el Liberador de espacio en disco, es decir, eliminar el caché o los archivos temporales que no son importantes y debemos eliminar para que nuestro espacio de almacenamiento no esté lleno y el rendimiento de nuestra computadora portátil o se mantiene la computadora.
Ingrese al menú de configuración de Windows a través del botón ventanas + yo. Después de eso eliges Sistema.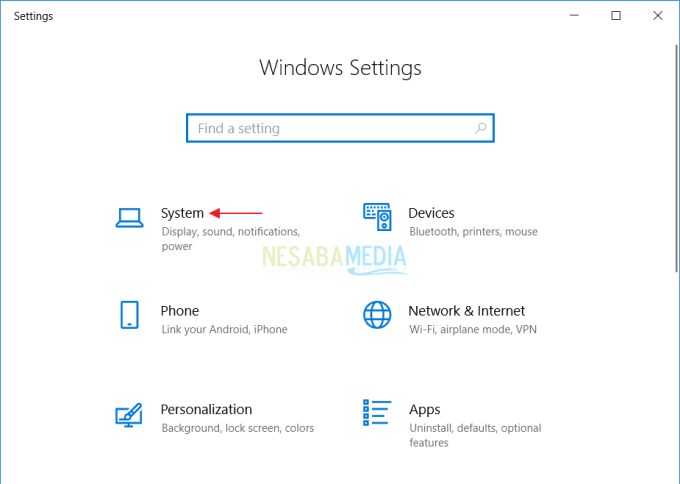
Luego seleccione el menú Almacenamiento. Después de eso eliges Configure Storage Sense o ejecútelo ahora.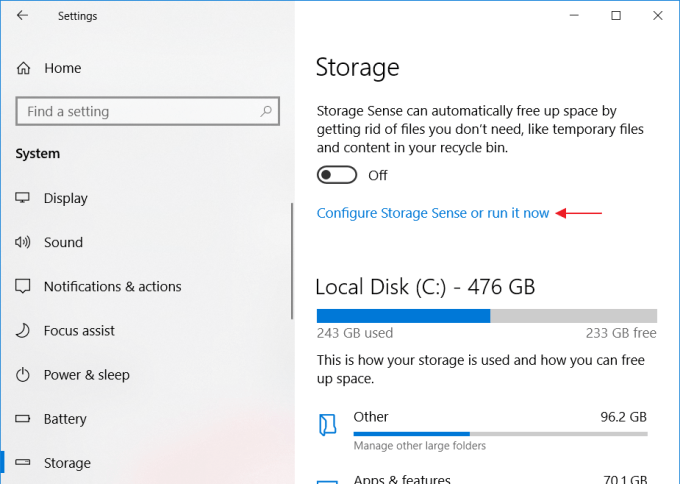
Luego te desplazas un poco hacia abajo y seleccionas despejado ahora.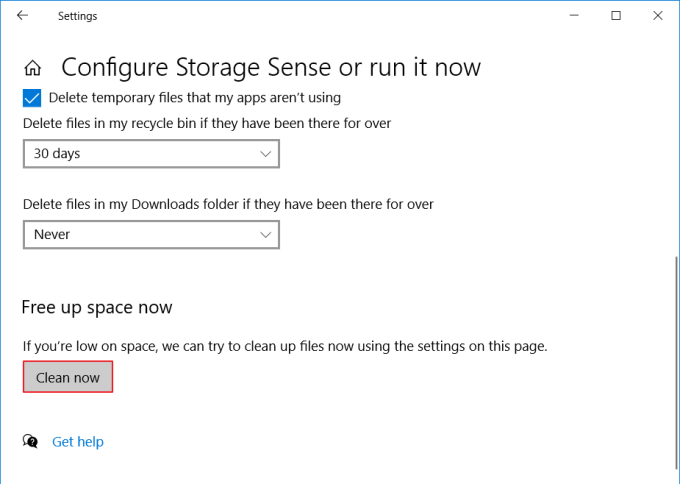
Espera a que termine el proceso de limpieza. La duración de este proceso depende del tamaño del archivo a eliminar.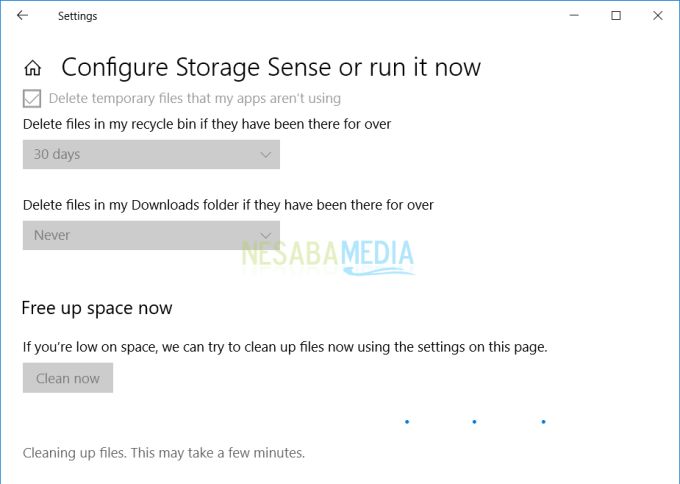
Como puede ver, logramos eliminar archivos de caché o archivos sin importancia que son tan grandes como 3,86 GB.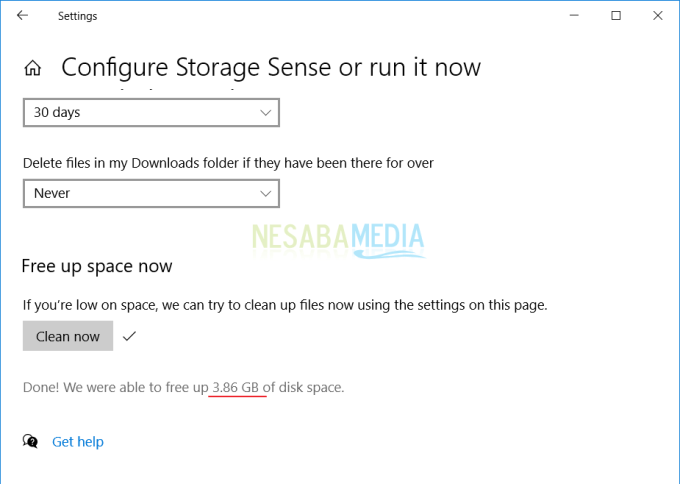
3. A través del navegador que usas
Cada vez que navegue, todas las búsquedas y cachés en los sitios web que visite se almacenarán en el navegador. También debe eliminar este caché porque ocupa mucho espacio de almacenamiento, especialmente si nunca ha eliminado el caché del navegador.
A. Google Chrome
Abra su navegador Google Chrome y luego haga clic en icono de tres puntos.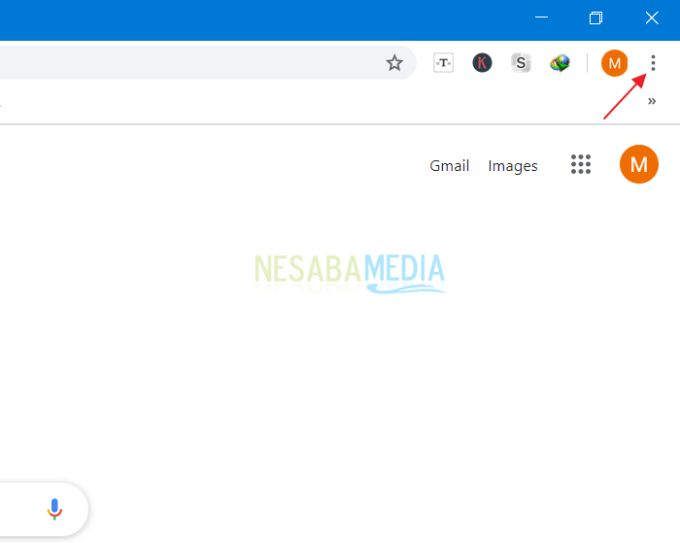
Después de eso eliges Más herramientas > Borrar datos de navegación.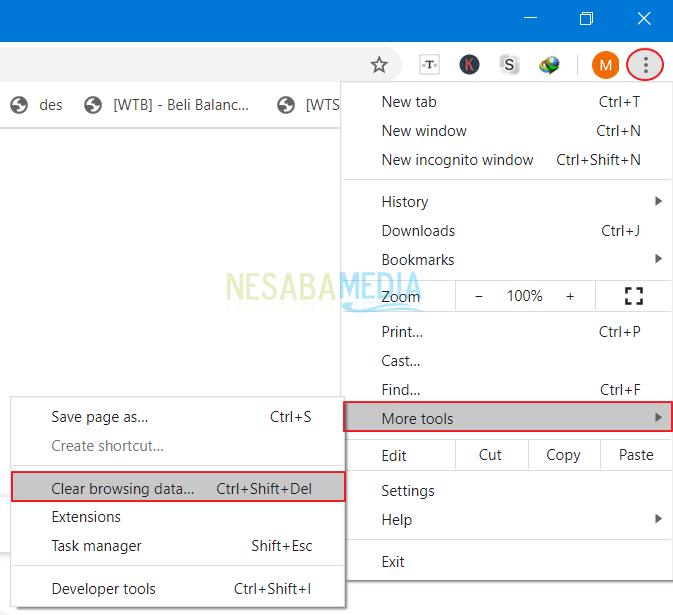
entonces tu eliges Avanzado y en opciones intervalo de tiempo, escoger todo el tiempo. Luego verifique todas las opciones y seleccione Borrar datos.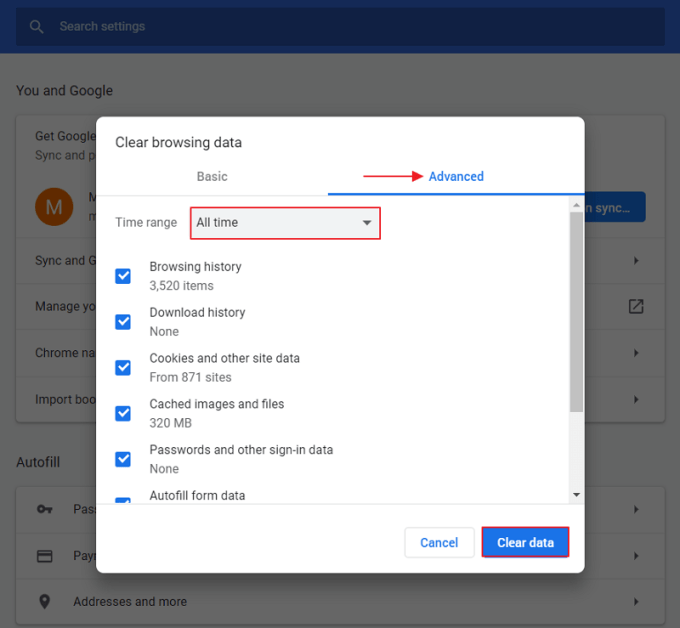
B Mozilla Firefox
Abra el navegador Mozilla Firefox y luego haga clic en el icono de tres líneas como indica la flecha.
Después de eso eliges Opciones.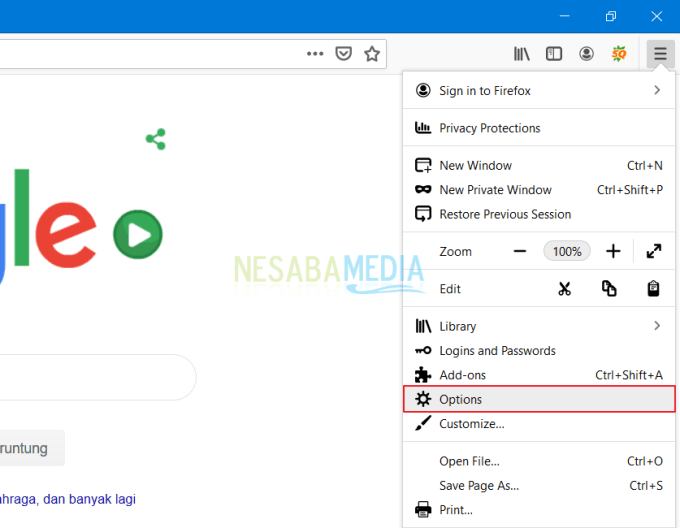
entonces tu eliges Privacidad y seguridad.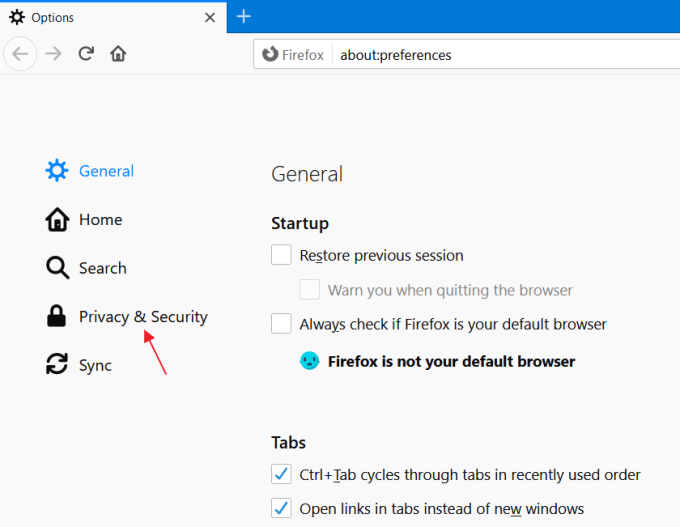
Después de eso, desplácese un poco hacia abajo y seleccione Borrar datos.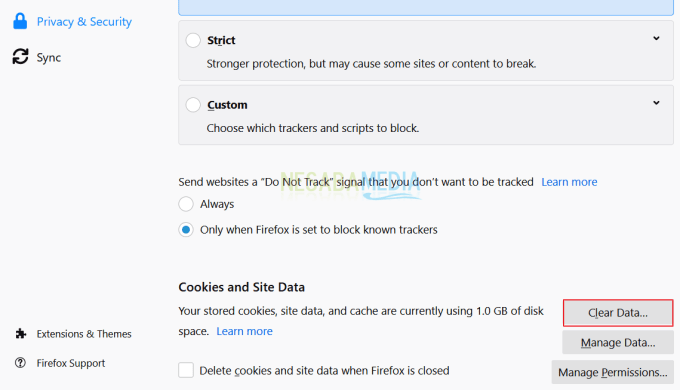
Si aparece una notificación como esta, simplemente seleccione claro.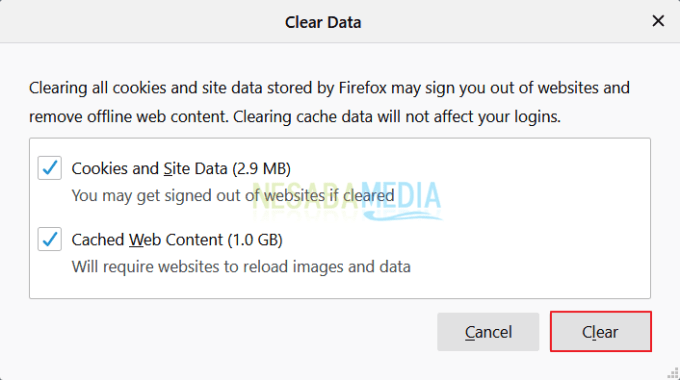
escoger Despejado ahora una vez más.
4. Usando CCleaner
CCleaner es una de las aplicaciones de optimización y limpieza más populares para dispositivos Windows y Android. Al usar esta aplicación, podemos limpiar varios tipos de archivos de caché, archivos basura, temporales, de registro u otros archivos que no son necesarios en nuestro sistema Windows.
Cómo usar CCleaner se ha escrito antes. Puedes consultarlo aquí a través de este enlace. No tienes que usar CCleaner, puedes usar opciones alternativas como BleachBit, Glary Utilities o Advanced systemcare. Cada una de estas aplicaciones de limpieza tiene sus propias ventajas y desventajas.
Ubicación de caché y archivos temporales en Windows 10
Al estudiar esta información, puede borrar inmediatamente el caché en partes de Windows. Entonces, ¿dónde se encuentra el caché? A continuación, se le explicará dónde se oculta el caché para que pueda encontrarlo y limpiarlo de inmediato.
1. Caché de actualización de Windows 10
Cada vez que su sistema operativo Windows se actualice, el sistema guardará el archivo de actualización. De esa manera, puede instalar fácilmente la actualización cuando la necesite.
Pero el problema es que las actualizaciones de Windows requieren mucha capacidad de almacenamiento. Según la información que obtuvimos, la mayor capacidad de actualización que tiene Windows es de aproximadamente 24 GB. Una capacidad tan grande que cuanto más tiempo siga siendo grande si no se limpia inmediatamente.
2. Archivos Temporales
El sistema operativo Windows también tiene un área de almacenamiento de archivos temporales o archivos temporales. Por lo general, este archivo se utiliza para fines de instalación. Aun así, resulta que no todas las aplicaciones borrarán sus datos en la carpeta temperatura el.
Así que, nos guste o no, tenemos que limpiarlo para que no aumente su capacidad porque puede haber otras muchas aplicaciones que tampoco borran automáticamente los archivos.
3. Caché de miniaturas
Thumbnail Cache también es un lugar de caché en Windows. Por lo general, el caché de miniaturas proviene de imágenes o videos. Cuando desee abrir uno o incluso ambos, el sistema operativo Windows solo necesita abrir la vista previa para que pueda verlo rápidamente.
En realidad, hay varias otras ubicaciones de caché en Windows que también debe limpiar, que incluyen:
Caché de Windows Store Caché del navegador web Caché de restauración del sistema Caché de DNS
Esos son los pasos sobre cómo borrar el caché en Windows 10 que puede aplicar para liberar espacio en el disco duro mientras acelera el rendimiento de su computadora portátil y computadora. Si hay algo que quiera preguntar, por favor pregunte a través del cuadro de comentarios a continuación.

