Para aquellos de ustedes que se preguntan cómo extraer una imagen de un archivo PDF o cómo convertir un PDF a JPG, este artículo proporcionará la respuesta a su pregunta. Para aquellos de ustedes que son nuevos en esto, por supuesto que todavía se preguntan cómo hacerlo. Bueno, no necesita confundirse, cómo convertir archivos PDF a JPG es muy fácil.
Hay dos formas de convertir PDF a JPG, a saber, en línea y usando una aplicación. Si navega en Google, encontrará varios sitios en línea que brindan servicios de conversión de PDF a JPG para que ya no necesite descargar aplicaciones.
Pero, a veces, también necesita convertir PDF a JPG sin conexión porque tal vez no tenga una conexión a Internet o su conexión a Internet no sea estable. En este método, necesita una aplicación de conversión de PDF a JPG. Para obtener más detalles, consulte la explicación a continuación.
Cómo convertir PDF a JPG fácilmente
Aquí explicaré dos formas de convertir PDF a JPG, a saber, en línea y fuera de línea. Echemos un vistazo a los dos métodos a continuación.
1. Convertir PDF a JPG en línea
Hay una gran cantidad de sitios que brindan servicios de conversión de PDF a JPG gratuitos e ilimitados. Bueno, voy a sugerir algunos sitios en línea que he probado y los resultados son bastante satisfactorios.
A. PDF pequeño
Smallpdf es un sitio proveedor de servicios de conversión de PDF a JPG en línea que es bastante conocido en Indonesia. No solo puede seleccionar archivos de imagen desde local (su computadora) sino también desde almacenamiento en la nube. Estos son los pasos para convertir PDF a JPG con Smallpdf:
1. Abra el sitio Smallpdf a través de el siguiente enlace.
2. Luego, haga clic en “Selecciona archivos” para cargar un archivo PDF para convertir a JPG desde su computadora.
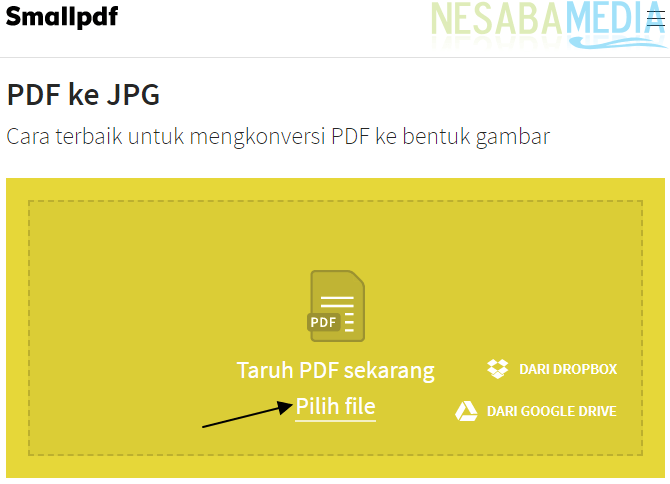
3. Después de cargar el PDF a convertir. Seleccione “Convertir página completa” o “Extraer una sola imagen”. La opción “Convertir página completa” significa que convierte cada página del PDF a JPG. Mientras tanto, la opción “Extraer imagen única”, toma las imágenes que están en el archivo PDF. Luego, haga clic en “Seleccione opciones” para iniciar el proceso de conversión.
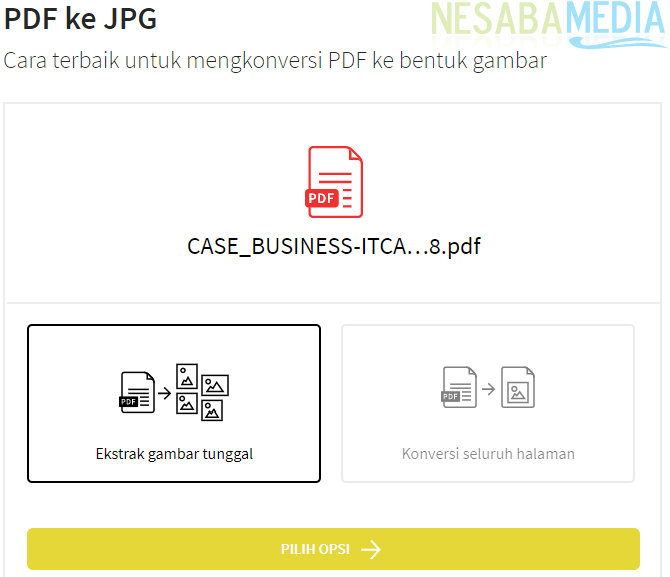
4. Haga clic en el botón “Descargar como zip” para descargar el archivo zip que contiene la imagen. Los resultados de la conversión se pueden ver en la imagen de abajo.
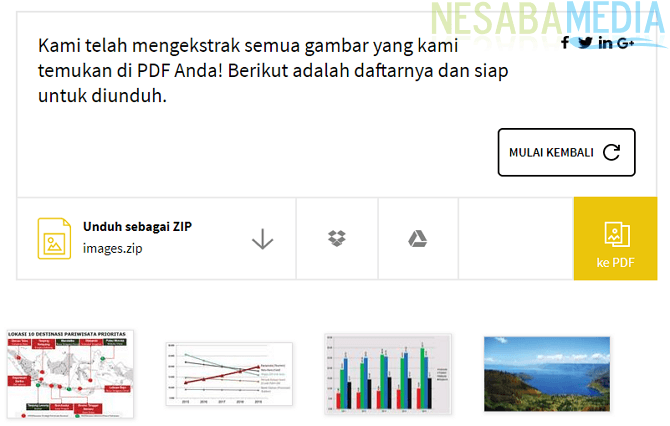
5. Si desea guardar la página que está en el archivo PDF como, seleccione “Conversiones de página completa”. Luego, haga clic en “Seleccione opciones”.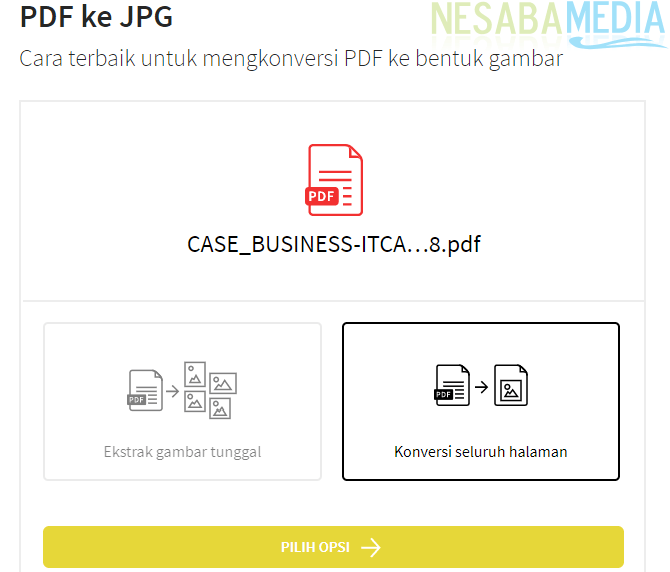
6. Haga clic en el botón “Descargar como zip” para descargar el archivo zip que contiene la imagen. Los resultados de la conversión se pueden ver en la imagen a continuación.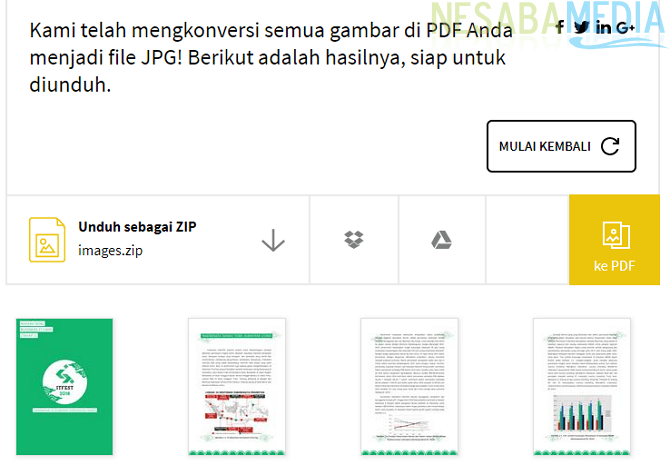
B. Me encantapdf
Ilovepdf es un sitio proveedor de servicios de conversión de PDF a JPG en inglés en línea que tiene: interfaz cual limpio y simple. Puede seleccionar archivos de imagen desde local (su computadora) y almacenamiento en la nube. Estos son los pasos para convertir PDF a JPG con la herramienta en línea Ilovepdf:
1. Ir al sitio Ilovepdf a través del siguiente enlace.
2. Luego, haga clic en “Seleccionar archivos PDF” para cargar un PDF para convertirlo a JPG desde su computadora.
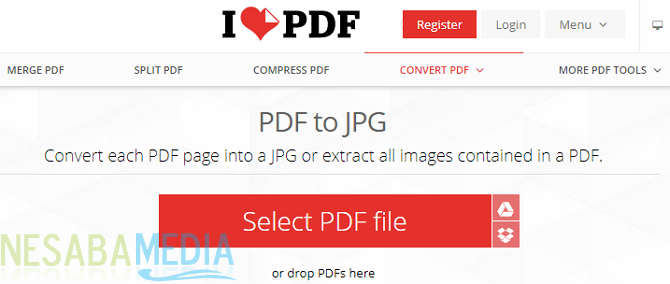
3. Seleccione un PDF de su computadora para convertirlo a JPG. Hacer clic Abierto.
4. Después de que el PDF a convertir haya terminado de cargarse. Seleccione “Páginas a JPG” o “Extraer imágenes”. La opción “Páginas a JPG” significa que convierte cada página PDF a JPG. Mientras tanto, en la opción “Extraer imágenes”, tomas las imágenes que están en el archivo PDF. Luego, haga clic en “Convertir a JPG” para iniciar el proceso de conversión.
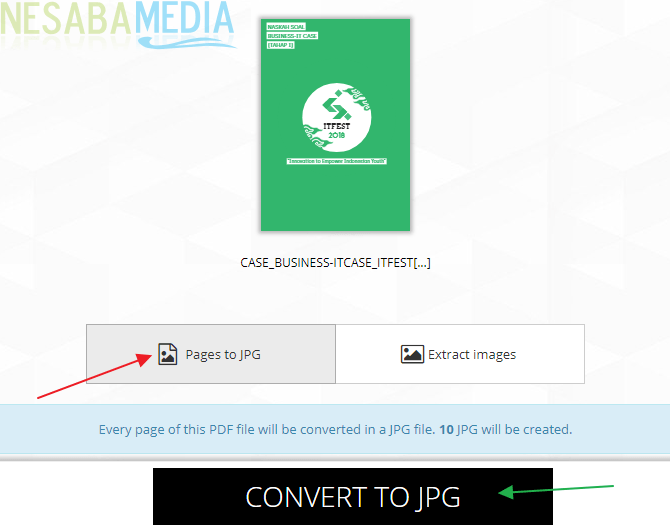
5. Una vez completada la conversión, se le pedirá automáticamente que guarde el archivo zip que contiene la imagen en su computadora.
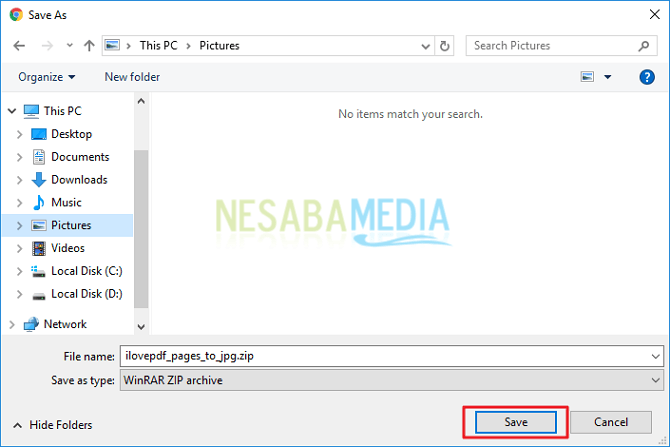
6. Extraiga el archivo zip y los resultados se verán como la imagen de abajo.
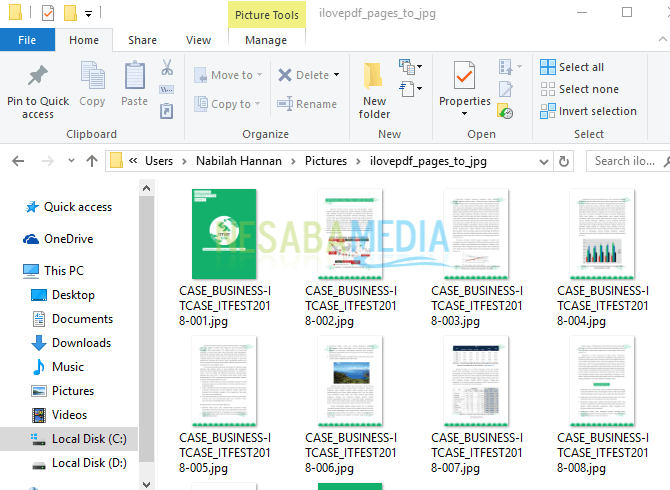
7. Entonces, si desea guardar las imágenes solo en archivos PDF, seleccione “Extraer Imágenes”. Luego, haga clic en “Convertir a JPG”.
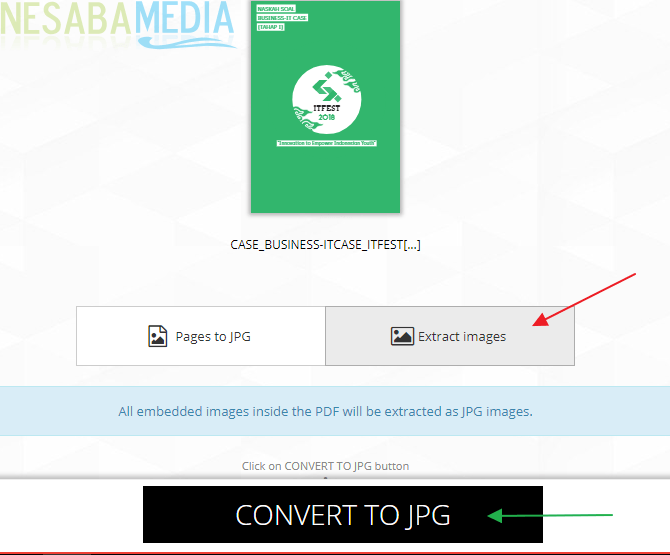
8. Una vez completada la conversión, se le pedirá automáticamente que guarde el archivo zip que contiene la imagen en su computadora.
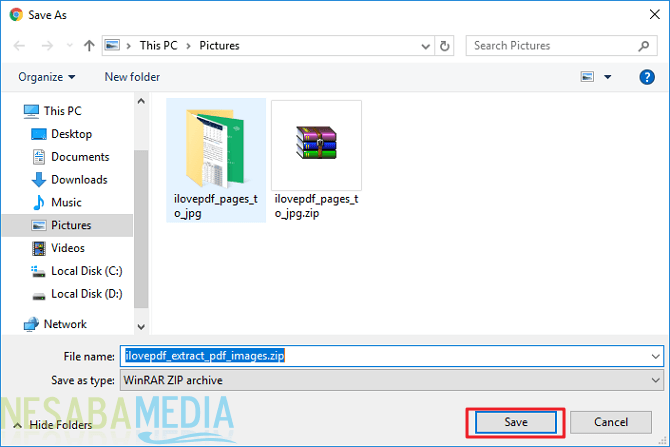
9. Extraiga el archivo zip y los resultados se verán como en la imagen de abajo.
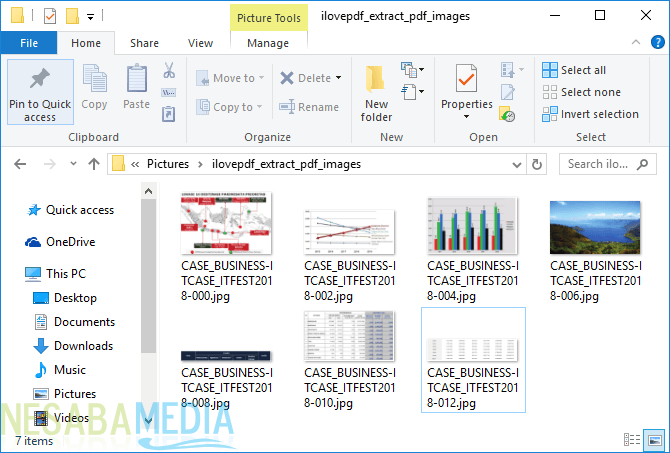
C. FoxyUtils
FoxyUtils es un sitio proveedor de servicios de conversión de PDF a JPG en inglés en línea además de Ilovepdf. Puede seleccionar archivos de imagen desde local (su computadora) y almacenamiento en la nube. Estos son los pasos para convertir PDF a JPG con FoxyUtils:
1. Vaya al sitio de FoxyUtils a través del siguiente enlace. Debe tener una cuenta e iniciar sesión en ella para usar FoxyUtils.
2. Luego, haga clic en “Navegar” para cargar un PDF para convertirlo a JPG desde su computadora.
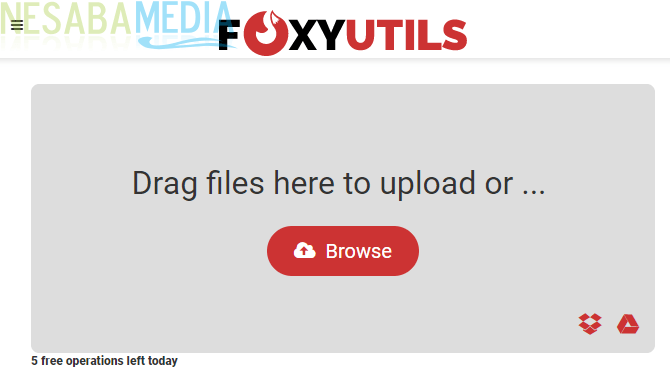
3. Seleccione un PDF de su computadora para convertirlo a JPG. Hacer clic Abierto.
4. Después de cargar el PDF a convertir. Seleccione “Páginas” o “Imágenes”. La opción “Páginas” significa que convierte cada página PDF a JPG. Mientras tanto, la opción “Imágenes”, tomas las fotos que están en el archivo PDF. Luego, haga clic en “PDF a JPG”.
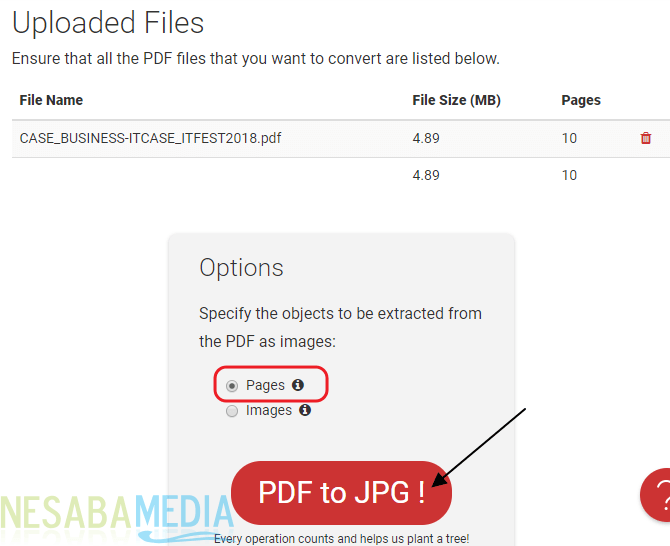
5. Una vez completada la conversión, haga clic en “Descargar PDF” para descargar su archivo PDF. También puede enviar archivos a Dropbox o Google Drive a través del botón Enviado a.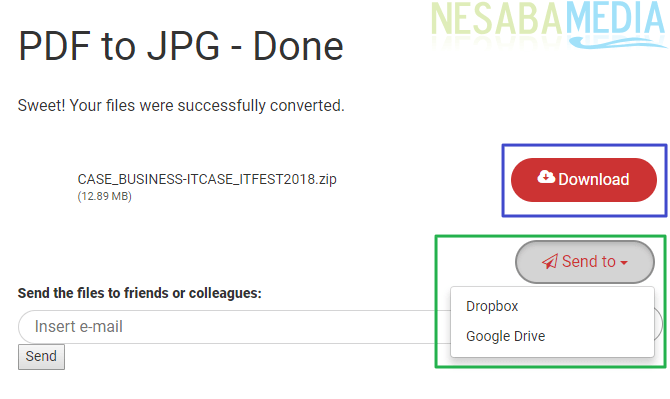
6. Además, puede enviar el archivo a otras personas a través de la dirección de correo electrónico ingresada en el cuadro provisto (marcado con un cuadro rojo). Puede enviar a dos o más direcciones de correo electrónico haciendo clic en el signo “más” a la derecha de la flecha que apunta.
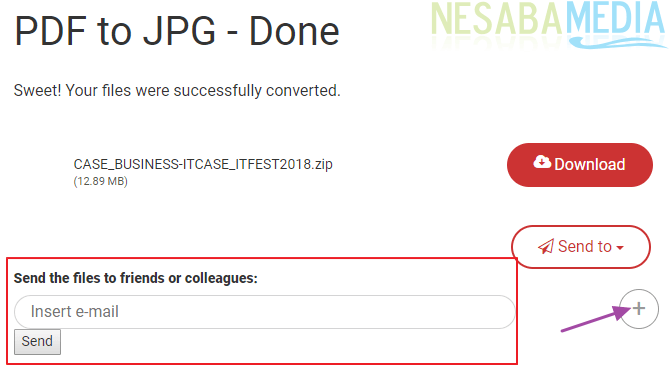
7. Después de hacer clic en el botón Descargar, se le pedirá automáticamente que guarde un archivo zip que contenga la imagen en su computadora.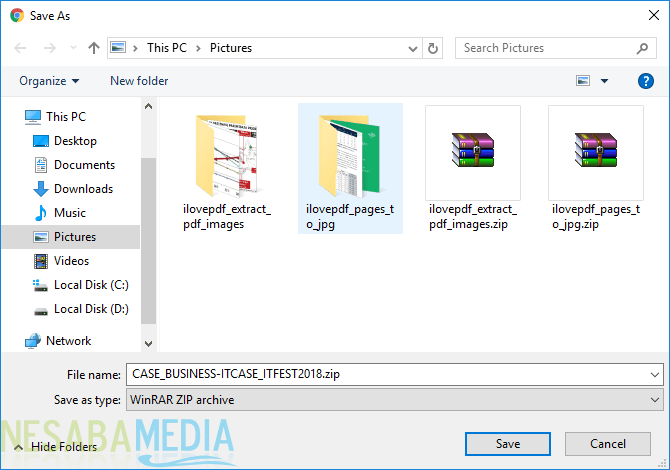
8. Extraiga el archivo zip y los resultados se verán como la imagen de abajo.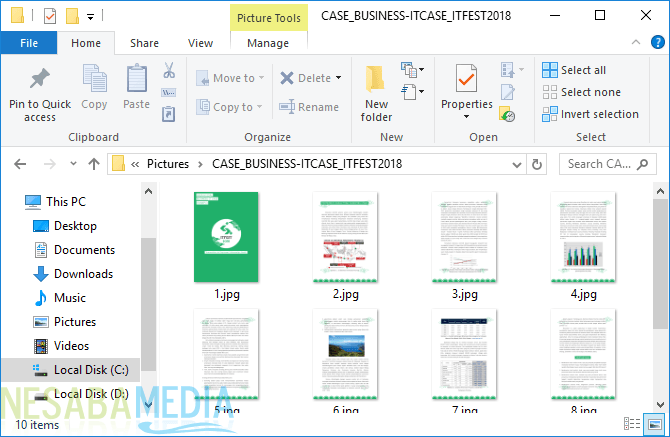
9. Entonces, si desea guardar las imágenes solo en archivos PDF, seleccione “Imágenes”. Luego, haga clic en “PDF a JPG”.
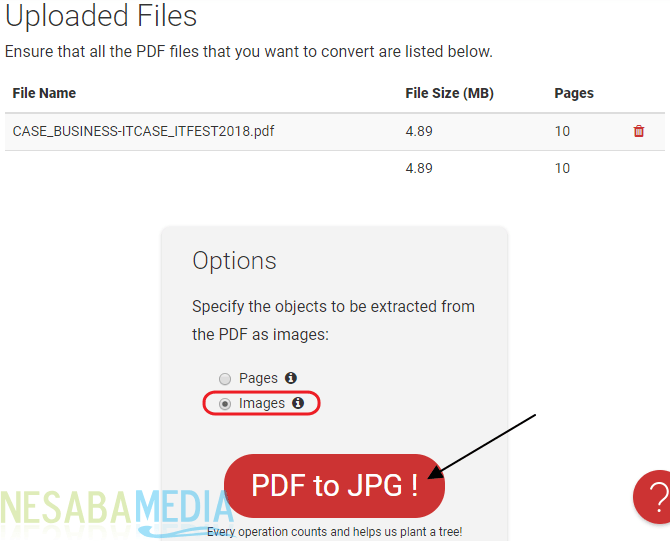
10. Después de descargar el archivo, extraiga el archivo zip y los resultados se verán como la imagen a continuación.
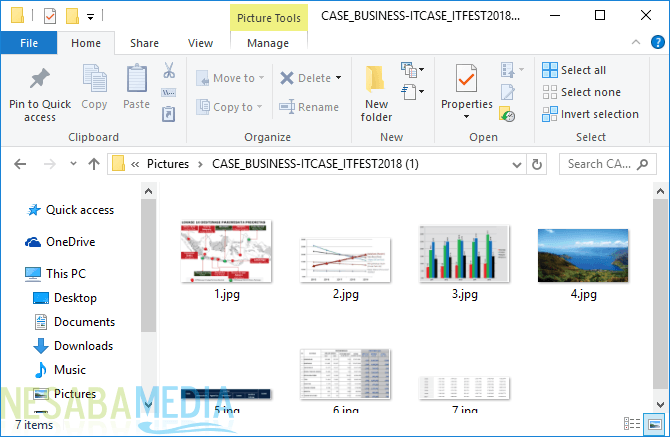
2. Convertir PDF a JPG sin conexión
Además de en línea, también puede convertir archivos PDF a JPG usando la aplicación (sin conexión). Aquí, sugeriré algunas aplicaciones que yo mismo he probado y los resultados son bastante satisfactorios.
A. UniPDF
UniPDF es una aplicación de proveedor de servicios de conversión de PDF a JPG en inglés. Esta aplicación puede convertir no solo PDF a JPG, sino también a Word, Texto y HTML. Suficiente Descarga la aplicación aquí e instala esta aplicación en tu PC para usarla. Estos son los pasos para convertir PDF a JPG con UniPDF:
1. Abra la aplicación UniPDF luego haga clic “Agregar” marcado con un cuadro rojo para cargar un archivo PDF.
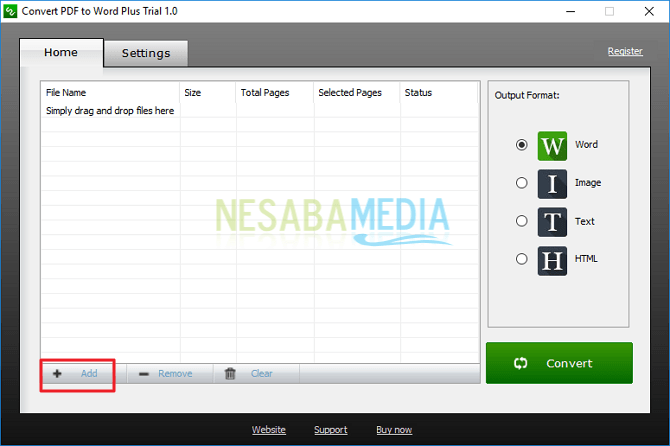
2. Seleccione el PDF de su computadora para convertirlo a JPG. Hacer clic Abierto.
3. Luego, seleccione “Imágenes” marcada con un recuadro negro. Hacer clic “Convertir” para iniciar la conversión.
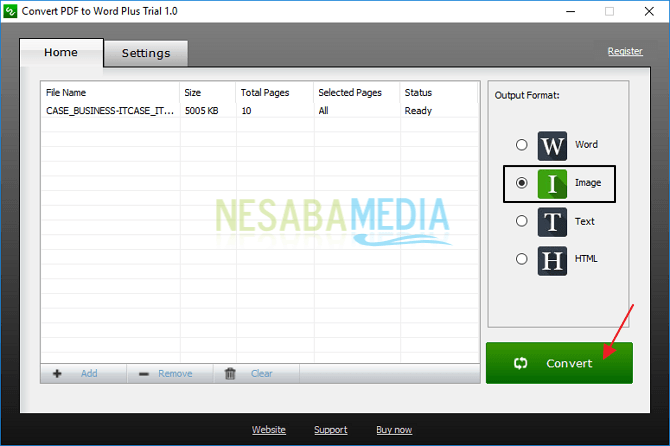
4. Elige tu lugar de almacenamiento, aquí elijo yo Escritorio. Después de eso, seleccione OK.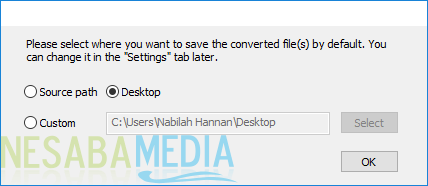
5. Una vez que se completa el proceso, tiene la opción de abrir directamente el archivo o abrir la ubicación de almacenamiento del archivo.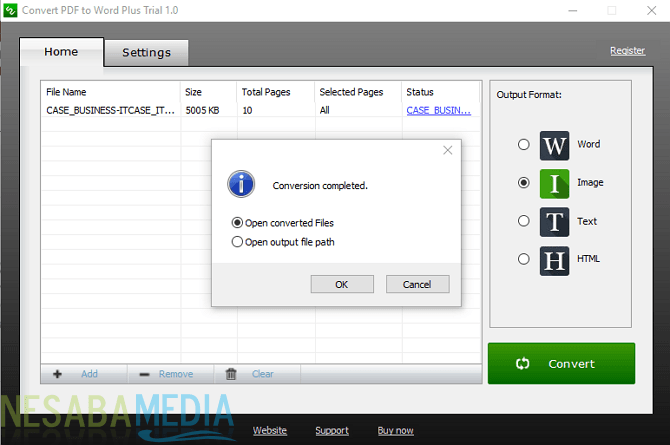
6. Bueno, los resultados de la conversión se verán como en la imagen de abajo.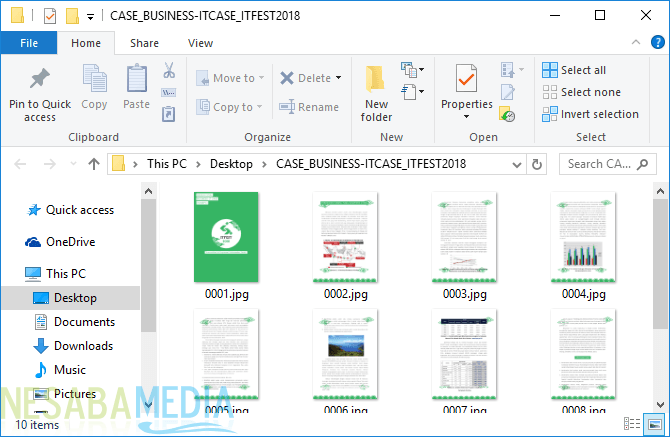
Entonces, la discusión esta vez sobre cómo convertir PDF a JPG, ya sea en línea o sin conexión. Personalmente, prefiero solo en línea, porque no necesito instalar software o aplicaciones adicionales. Esperemos que sea útil y buena suerte. ¡Gracias!

