Ahora, el uso de PC y portátiles, que se han convertido en necesidades diarias, se ha convertido en un lugar común. Cualquier trabajo se puede completar fácilmente con la ayuda de una computadora. No solo eso, la computadora también tiene derechos de acceso para cada usuario. Por lo tanto, incluso si la computadora es utilizada por varias personas, cada usuario con diferentes derechos de acceso no tiene que preocuparse por el mal uso de los datos o los cambios en el sistema de la computadora.
Para los usuarios que a menudo comparten computadoras, lo importante que debe hacer es proporcionar seguridad adicional en su cuenta de usuario agregando una contraseña. Sin embargo, la contraseña puede ser cambiada por otros usuarios.
Como sabemos, la seguridad en el sistema operativo Windows es menos que óptima en comparación con otros sistemas operativos. Por lo tanto, debe evitar que otros usuarios cambien su contraseña. Bueno, en esta ocasión, hablaré sobre cómo evitar que los usuarios cambien las contraseñas en Windows 10. Vea la explicación a continuación.
4 formas de evitar que los usuarios cambien las contraseñas en Windows 10
Cada usuario de la computadora puede crear cuentas de usuario en función de los derechos de acceso que tenga. Por supuesto, cada usuario tendrá diferentes derechos de acceso según la configuración para crear una cuenta de usuario. Configurar para que otros usuarios no puedan cambiar las contraseñas es una precaución que puede tomar para evitar acciones irresponsables.
Por lo tanto, este artículo le proporcionará una solución con respecto a los problemas anteriores. Aquí hay 4 formas de evitar que los usuarios cambien las contraseñas en Windows 10:
Método 1: a través de usuarios y grupos locales
1. Abrir Ejecutar por medio de presione la tecla de Windows + R simultáneamente > entonces escriba lusrmgr.msc > luego haga clic OK.
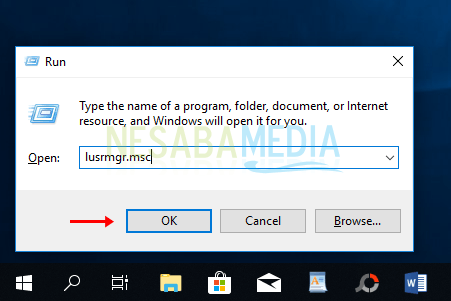
2. Después de que se abra Usuarios y grupos locales, seleccione haga clic en Usuarios > entonces por favor haga doble clic en el nombre de usuario que desea evitar que el usuario cambie la contraseña.
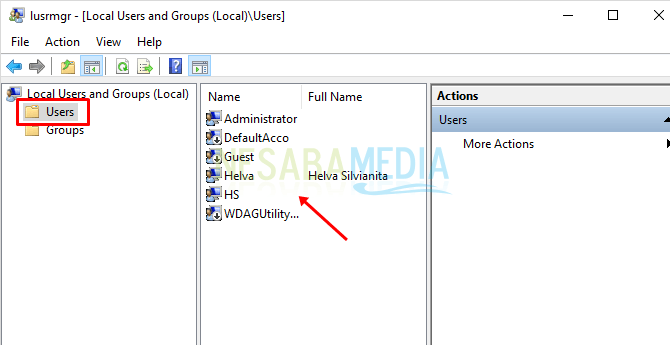
3. Luego marque o revisa la sección El usuario no puede cambiar la contraseña > luego haga clic OK.
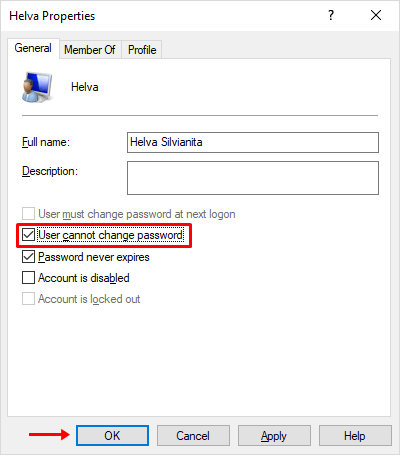
Método 2: a través del editor de políticas de grupo local
1. Abrir Ejecutar por medio de presione la tecla de Windows + R simultáneamente > entonces escriba gpedit.msc > luego haga clic OK.
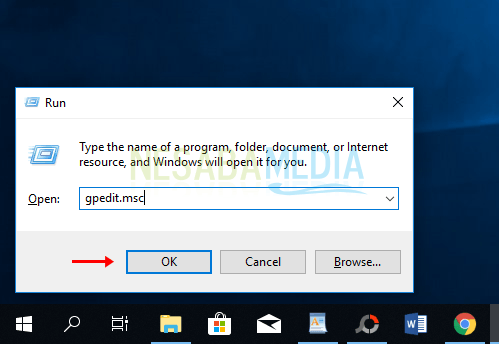
2. Una vez abierto el Editor de directivas de grupo local, seleccione Configuración de usuario > Plantillas Administrativas > Sistema > Ctrl + Alt + Supr Opciones.
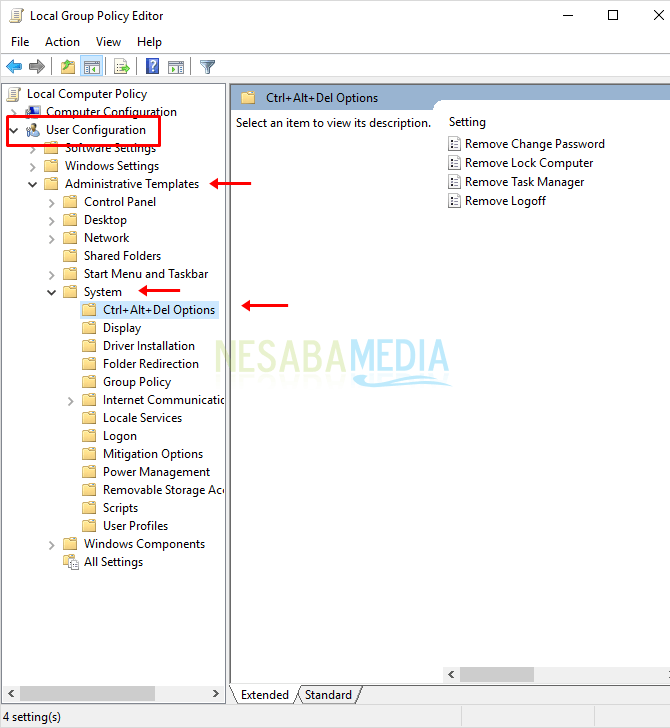
3. Siguiente paso por favor clic derecho en Quitar Cambiar Contraseña que está a la derecha> luego seleccione Editar.
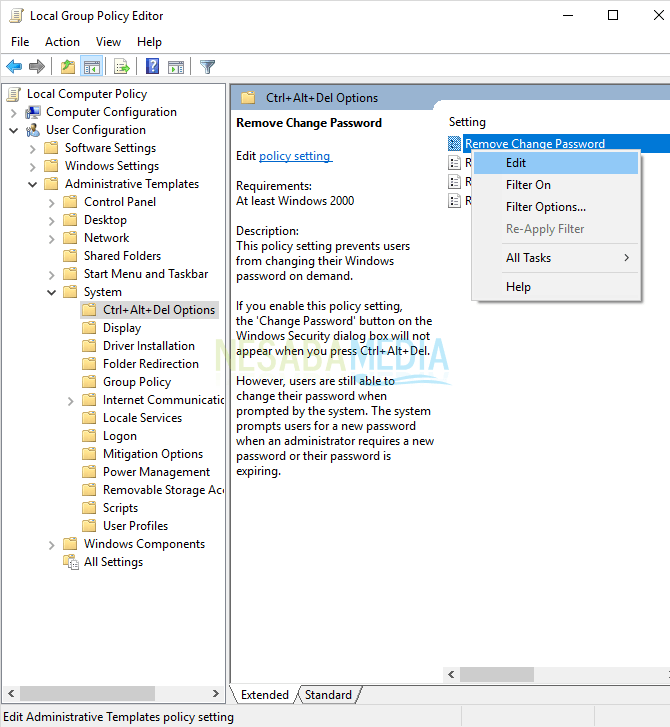
4. Entonces por favor seleccione la opción Habilitado > luego haga clic OK.
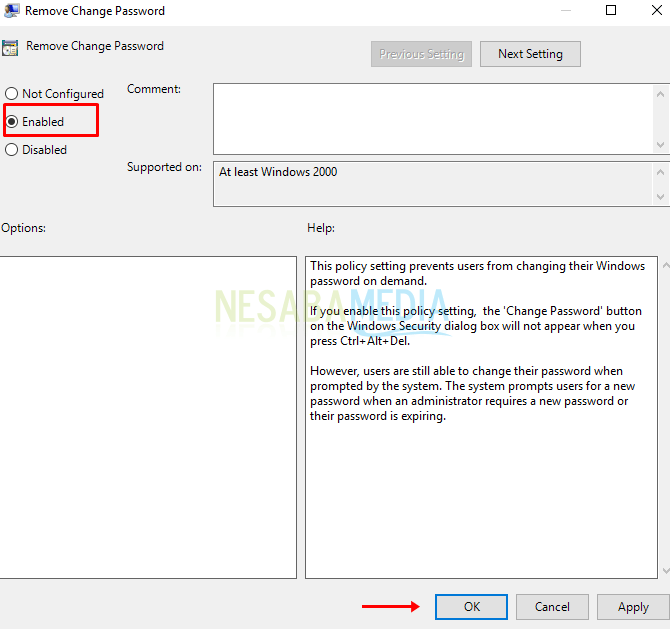
Método 3: a través del símbolo del sistema
1. Abra el símbolo del sistema como administrador.
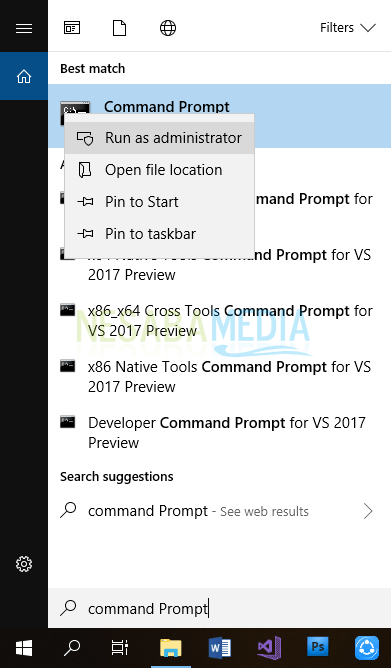
2. A continuación, escriba el comando: usuarios de red> luego presione Entrar.
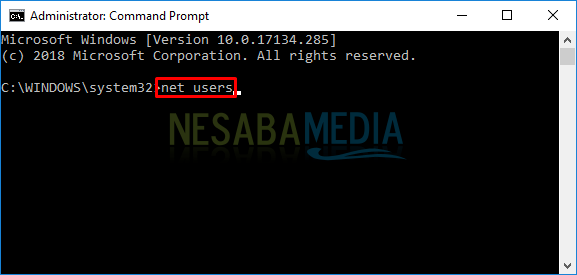
3. Luego aparecerán todos los usuarios que usan la computadora. La parte marcada con un cuadro rojo es el nombre del usuario que se utilizará en el siguiente paso.
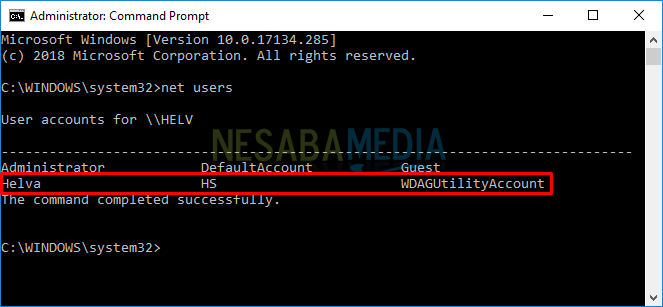
4. Luego escriba el comando: usuario de red nombre de usuario /PasswordChg:No o puede ver un ejemplo en la imagen a continuación, a saber, usuario de red HS /PasswordChg:No> luego presione Entrar.
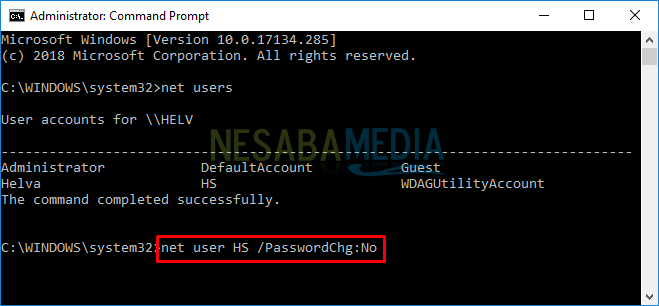
5. Si la pantalla del símbolo del sistema se parece a la siguiente que muestra El comando se completó correctamente, entonces ha impedido que los usuarios cambien su contraseña.
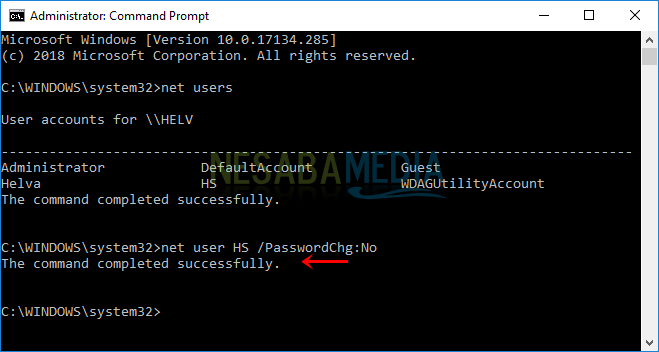
Método 4: a través del Editor del Registro
1. Abrir Ejecutar por medio de presione la tecla de Windows + R simultáneamente > entonces escribe regedit > luego haga clic OK.

2. Después de que se abra el Editor del Registro, por favor seleccione HKEY_CURRENT_USER > Software > microsoft.
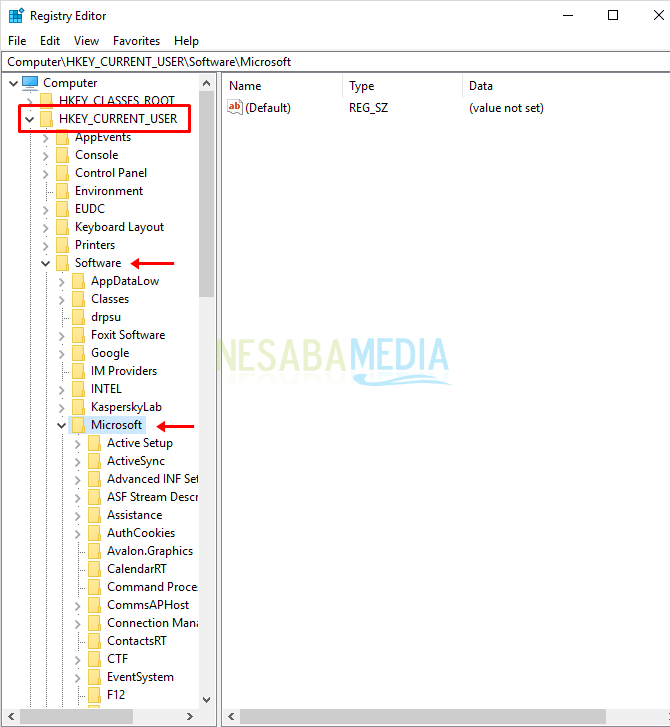
3. Entonces seleccione ventanas > Versión actual.
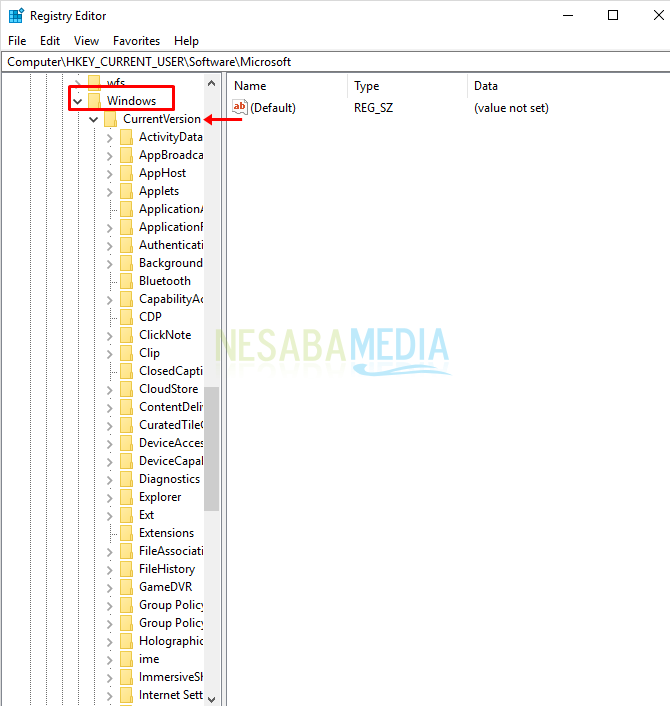
4. Entonces elegir Políticas > entonces haga clic derecho en un área vacía a la derecha y seleccione Nuevo > entonces seleccione el valor DWORD (32 bits).
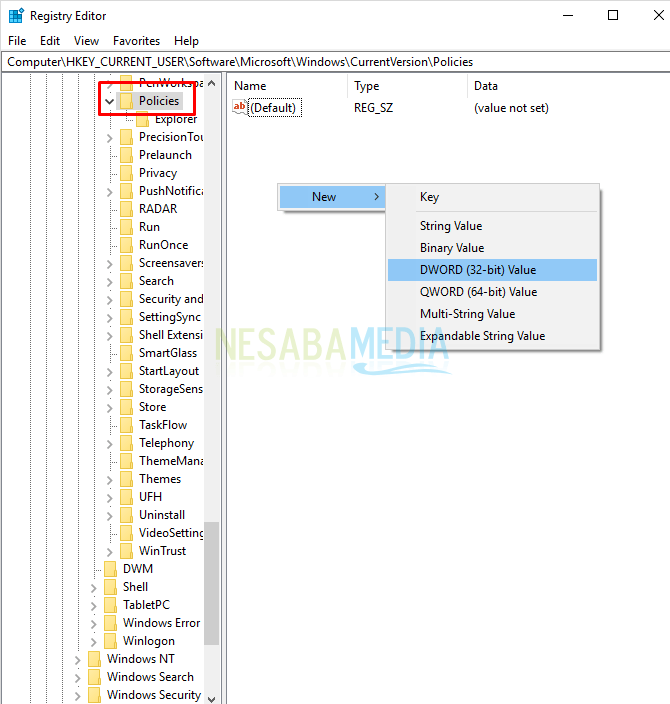
5. Siguiente dar nombre a DisableChangePassword > entonces haga doble clic en el valor el.
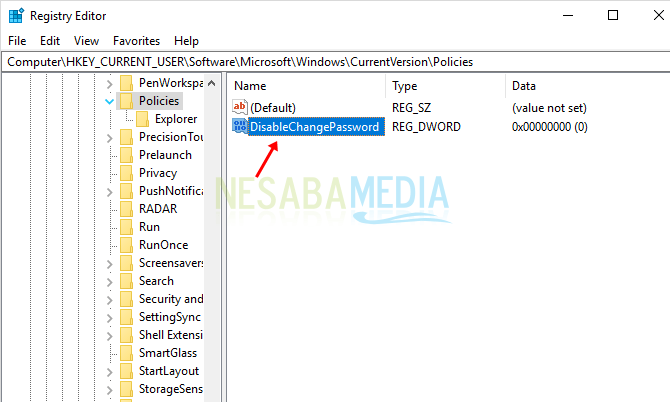
6. Siguiente paso por favor cambiar los datos de valor al número 1 > luego haga clic OK.
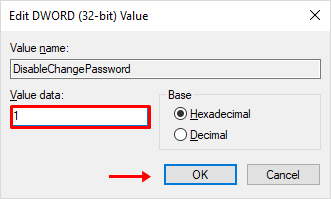
7. Por favor reinicia la computadora usted, entonces ha impedido que el usuario cambie la contraseña.
¿No es fácil evitar que los usuarios cambien las contraseñas en Windows 10? Puedes probar los métodos anteriores. Si experimenta acceso denegado, inicie sesión como administrador para que pueda realizar cambios en su sistema informático. Los 4 métodos anteriores no solo pueden ser utilizados por usuarios de Windows 10, sino también por Windows 7 y 8.
Este es un artículo sobre 4 formas de evitar que los usuarios cambien las contraseñas en Windows 10. Esperamos que este artículo sea útil para usted. Sigue visitando Nesabamedia para obtener información interesante y actualizada. ¡Buena suerte!

