– Las opciones de inicio avanzadas son la ubicación central de reparación para todo el sistema operativo. Puede realizar reparaciones de Windows, como reparación de inicio, reinicio de PC, restauración del sistema, etc.
Opciones de inicio avanzadas también tiene un menú que incluye Modo seguro, entre otros métodos de inicio que pueden ayudarlo a acceder a Windows 10 o Windows 8 si tiene problemas para iniciar. En otras palabras, las Opciones de inicio avanzadas funcionan como un menú de inicio de Windows 8 o Windows 10.
Cómo iniciar en las opciones de inicio avanzadas en Windows 10
Por lo general, el menú Opciones de inicio avanzadas aparecerá automáticamente después de dos errores de inicio consecutivos. Sin embargo, también puede abrirlo manualmente si es necesario. Aquí hay 4 formas en que puede hacer para iniciar en Opciones de inicio avanzadas en Windows 10. Consulte los siguientes pasos.
[ez-toch]
1. Inicie en Opciones de inicio avanzadas a través de Configuración
1. El primer paso, abra la configuración en su PC o computadora portátil. Cómo, por favor haga clic en el icono ventanas que está en la esquina inferior izquierda. Como se muestra en la imagen de abajo.
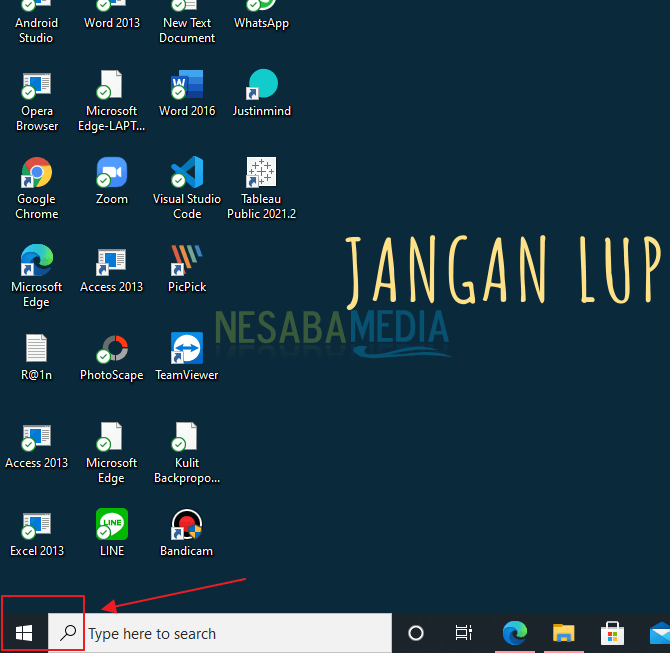
2. Luego, haga clic en el icono Ajustes. Como se muestra en la imagen de abajo.
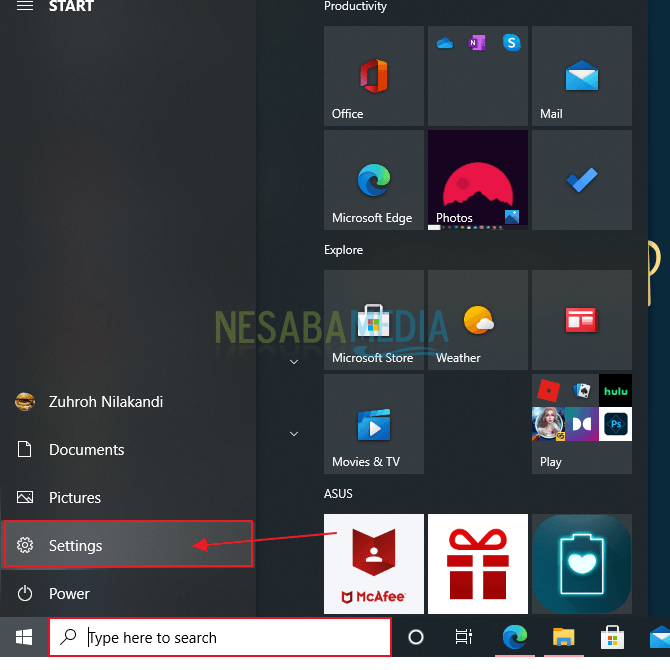
3. Luego, haga clic en Actualizaciones y Seguridad. Como en la imagen de abajo.
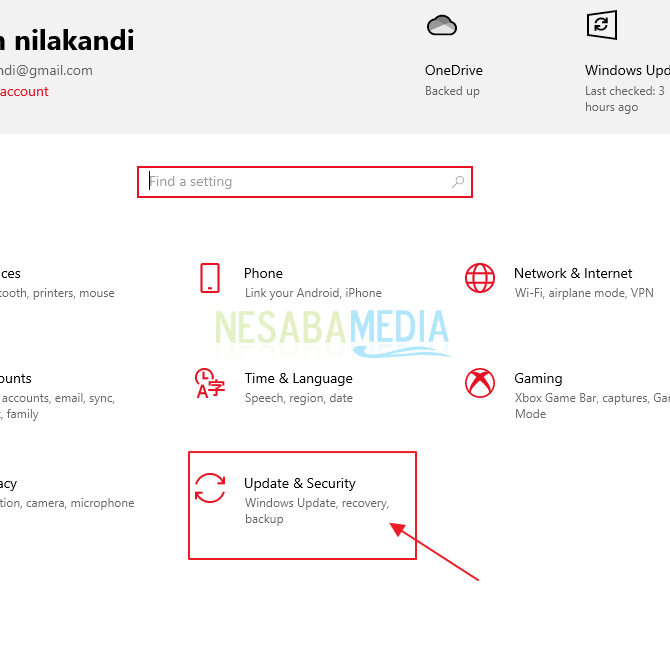
4. Luego, en el menú de la izquierda, haga clic en Recuperación. Como se muestra en la imagen de abajo.
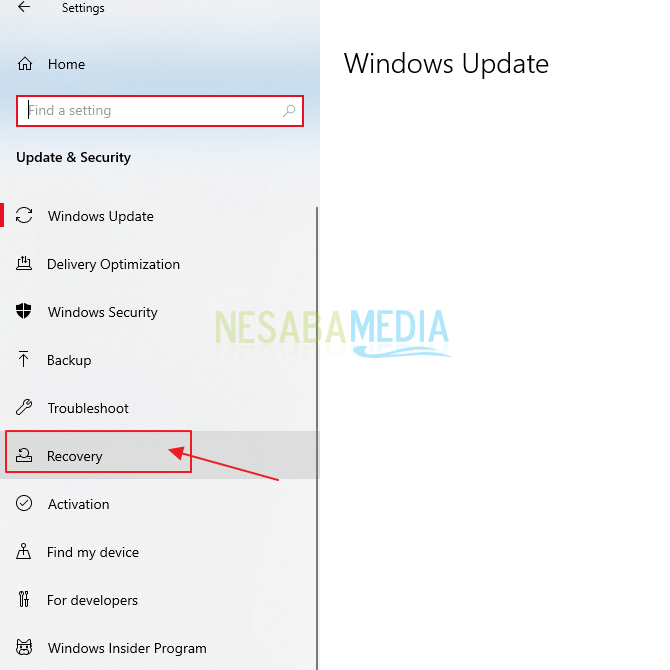
5. Luego, haga clic en el botón Reiniciar ahora en la sección Inicio avanzado a la derecha. Como se muestra en la imagen de abajo.
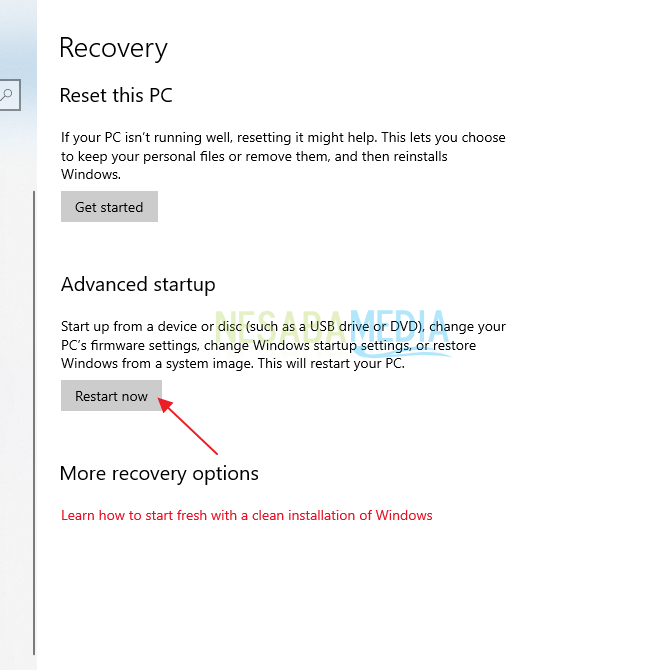
6. Listo. Espere hasta que se complete el proceso de reinicio en su PC o computadora portátil.
2. Inicie en las opciones de inicio avanzadas a través de reiniciar
1. El primer paso, haga clic en icono de ventanas que está en la esquina inferior izquierda. Como se muestra en la imagen de abajo.
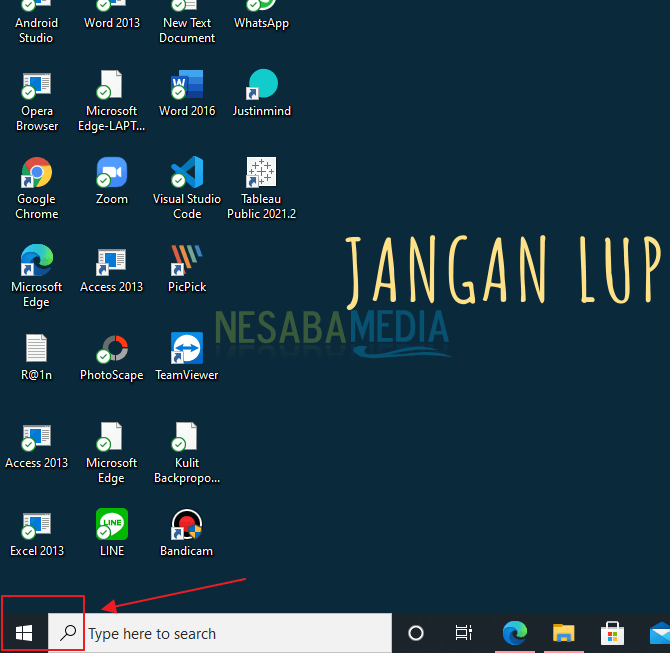
2. Luego, presione el botón Energía. Entonces presione Cambio en el teclado mientras hace clic reiniciar.
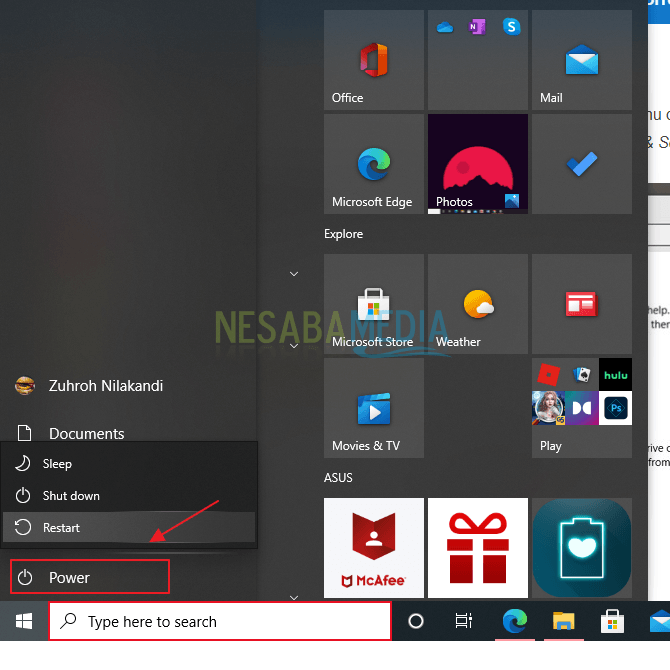
Sigue manteniendo presionado el botón [Shift] para ingresar a las Opciones Avanzadas de Inicio, si es nuevo puedes soltar el botón.
3. Inicie en Opciones de inicio avanzadas a través del símbolo del sistema
1. El primer paso, abra el símbolo del sistema en su PC o computadora portátil. cómo, por favor escriba CMD en la búsqueda, luego, si aparece, haga clic en Ejecutar como administrador. Como se muestra en la imagen de abajo.
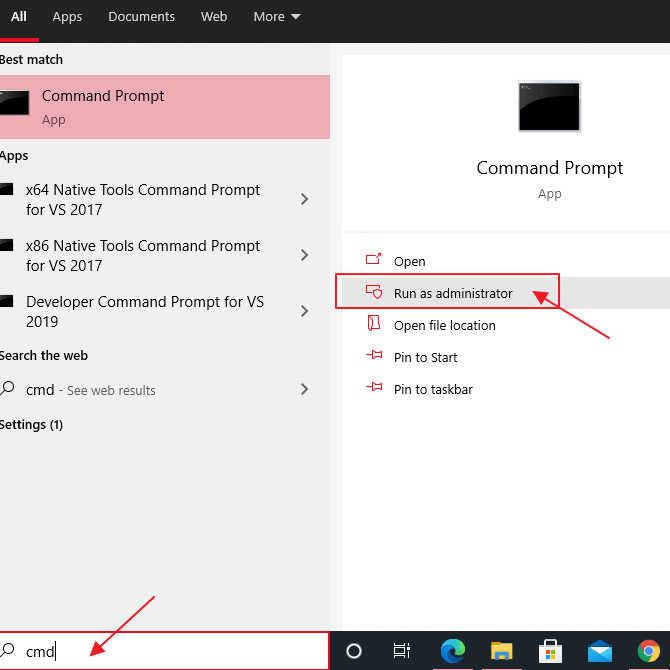
2. Luego, escriba shutdown.exe /r /o /f /t 00 . Como se muestra en la imagen de abajo. A continuación, presione ingresar.
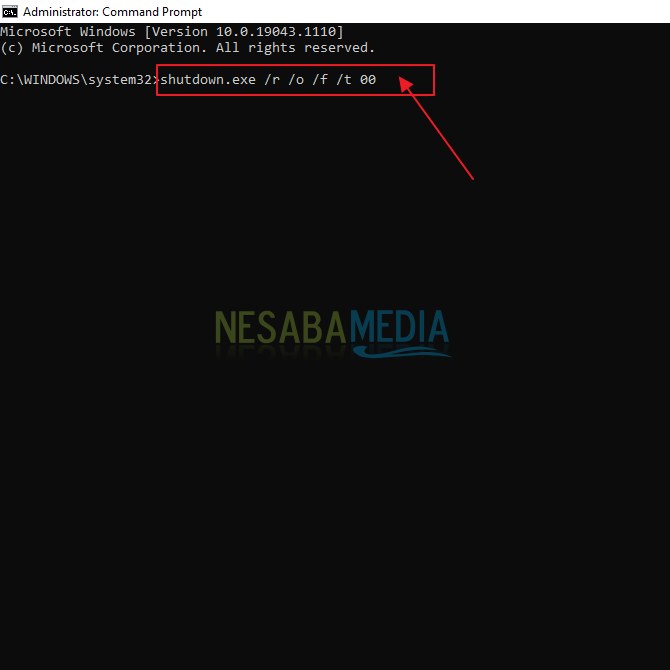
3. Luego, ingresará al sistema e inmediatamente reiniciará en Inicio avanzado. Para eso, asegúrese de haber guardado previamente todo el trabajo en ejecución porque la computadora se reiniciará inmediatamente sin el consentimiento del usuario. O también puede reemplazar el número ‘00‘ con otro número, por ejemplo, si desea apagar en 5 minutos, reemplace ese número con ‘300‘.
4. Inicie en Opciones de inicio avanzadas mediante acceso directo
1. El primer paso, haga clic en derecho en el escritorio. Luego, haga clic en nuevo y seleccione Atajos. Como se muestra en la imagen de abajo.
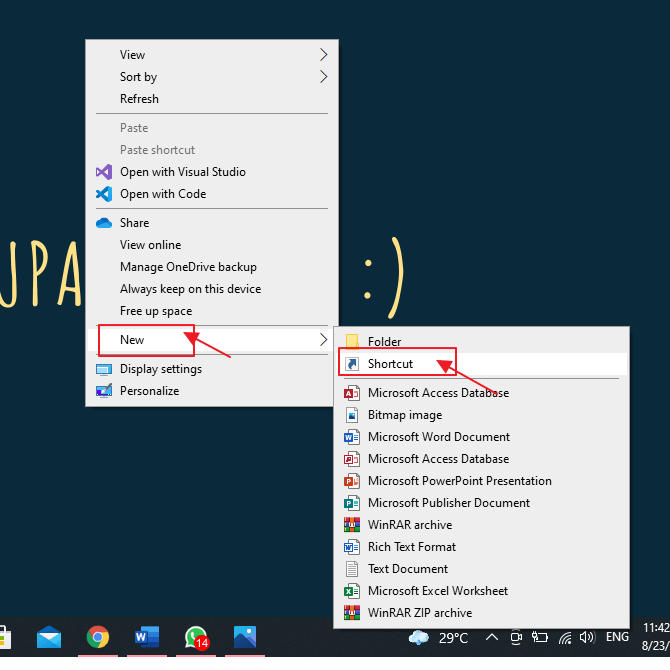
2. Luego, copie o escriba shutdown.exe /r /o /f /t 00. Igual que antes de las 00, puede cambiar según sus deseos. Luego, haga clic en próximo. Como se muestra en la imagen de abajo.
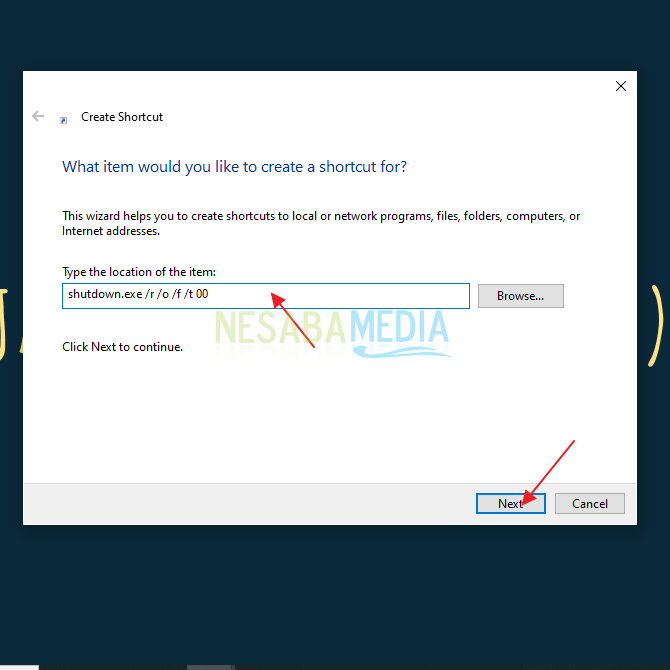
3. Luego, da tu nombre Opciones de inicio avanzadas. Luego, haga clic en Terminar. Como se muestra en la imagen de abajo.
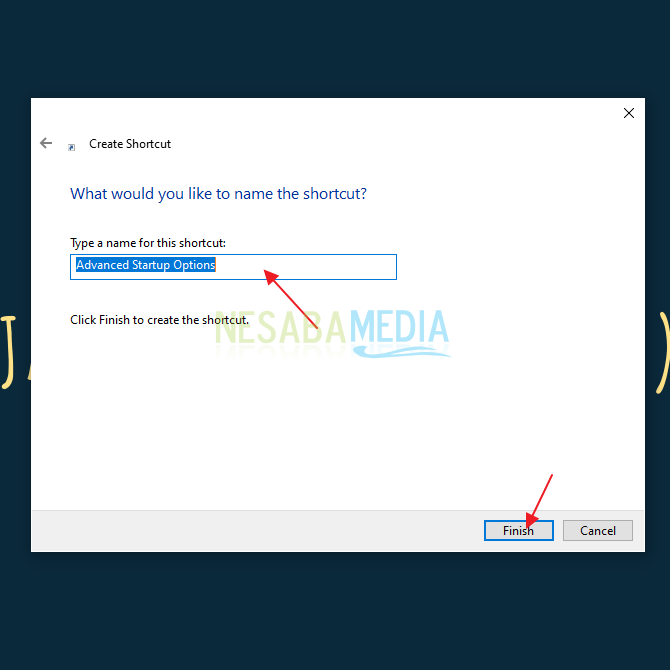
4. Listo. Ahora puede hacer clic directamente en el archivo que aparece en su escritorio para ir directamente a Opciones de inicio avanzadas.
Por lo tanto, este artículo analiza cómo reservar opciones de inicio avanzadas en Windows 10 muy fácilmente. Puede elegir uno de los métodos enumerados anteriormente. Esperemos que este artículo pueda ser útil y útil para usted. Gracias

