Uno de los componentes importantes del sistema operativo Windows es el Explorador de Windows. ¿Por qué? Porque en él podemos hacer muchas cosas, como visualizar la capacidad de la memoria, archivos de documentos, fotos, etc.
Sin embargo, en ocasiones lo que nos resiente de Windows Explorer puede experimentar problemas como congelamiento o no respuesta. Una forma de resolver este problema es reiniciarlo. ¿Cómo?
Cómo reiniciar el proceso Explorer.exe en Windows 10
Para reiniciar el proceso explorer.exe en Windows 10, hay varias formas de hacerlo. Sin embargo, algunos de estos métodos son ciertamente muy fáciles de hacer. En lugar de sentir curiosidad, solo mire las siguientes formas.
[ez-toch]
1. Reinicie Explorer.exe a través del Administrador de tareas Parte 1
La primera forma de reiniciar el proceso explorer.exe es usar el administrador de tareas. ¿Cómo? Inmediatamente, siga los pasos a continuación.
1. El primer paso, abra el Administrador de tareas en su PC o computadora portátil. ¿Cómo? Cómo, por favor presione Ctrl + Alt + Supr simultáneamente en el teclado. Luego, aparecerán varias opciones y por favor elija Administrador de tareas.
2. Luego, haga clic en Más detalles. Como se muestra en la imagen de abajo.
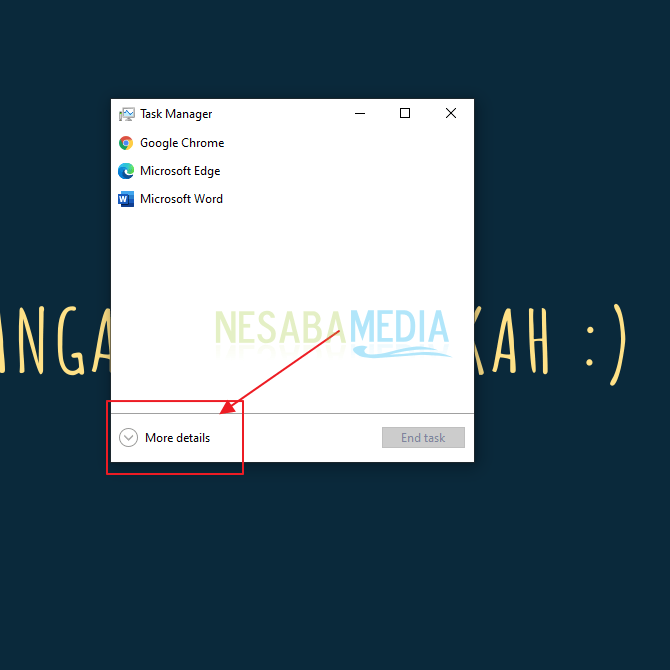
3. Luego, en el menú en la parte superior, haga clic en Proceso. Como se muestra en la imagen de abajo.
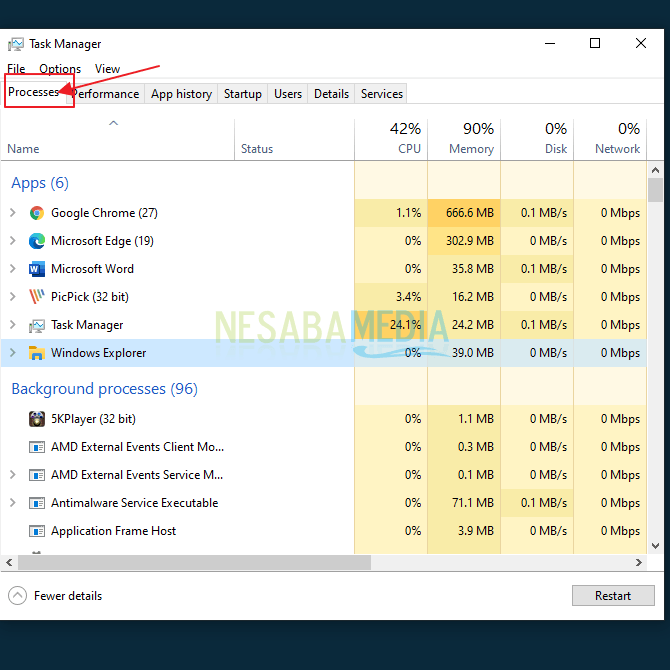
4. Luego, haga clic en Explorador de Windows. Luego, haga clic en el botón Reiniciar que está en la esquina inferior derecha. Como se muestra en la imagen de abajo.

5. Luego, espere unos momentos hasta que se complete el proceso. Cuando haya terminado, cierre o cierre el administrador de tareas.
2. Reinicie Explorer.exe a través del Administrador de tareas Parte 2
El segundo método es similar al primero, solo que hay una pequeña diferencia. Consulte los siguientes pasos.
1. El primer paso, abra el Administrador de tareas en su PC o computadora portátil. ¿Cómo? Cómo, por favor presione Ctrl + Alt + Supr simultáneamente en el teclado. Luego, aparecerán varias opciones y por favor elija Administrador de tareas.
2. Luego, haga clic en Más detalles. Como se muestra en la imagen de abajo.
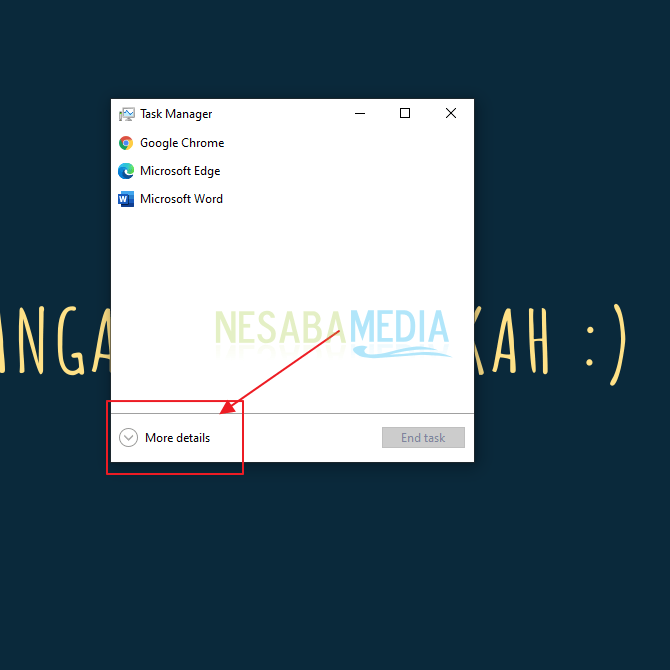
3. Luego, en el menú en la parte superior, haga clic en Proceso. Como se muestra en la imagen de abajo.
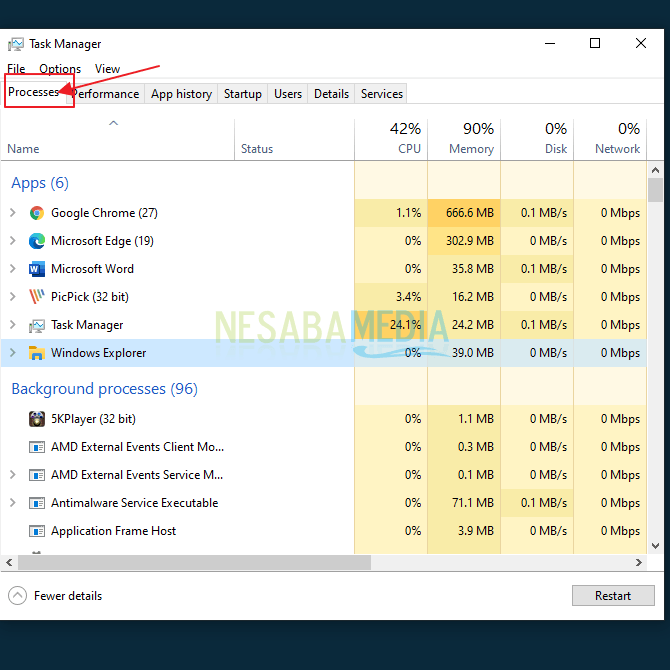
4. Luego, haga clic derecho en Explorador de Windows. Luego, haga clic en la opción reiniciar. Como se muestra en la imagen de abajo.
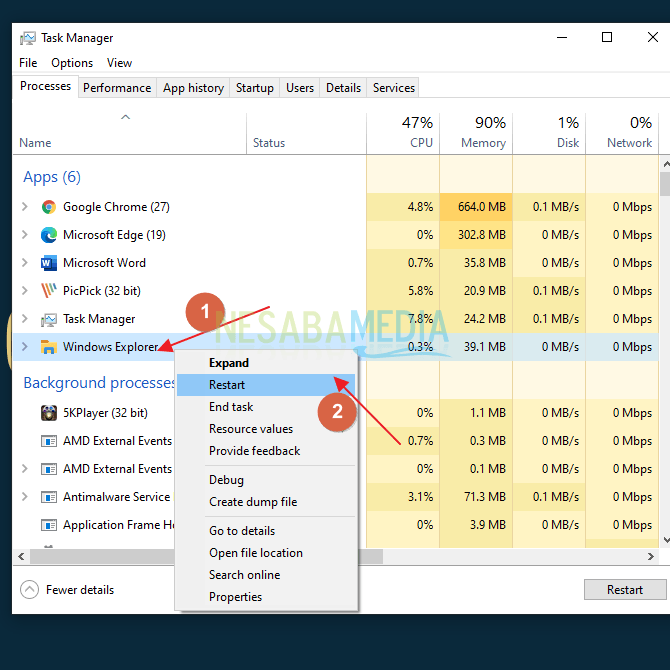
5. Listo. Por favor, espere un momento. Si el proceso está completo, cierre o cierre el administrador de tareas
3. Salga de Explorer.exe desde el menú de la barra de tareas
La tercera forma es muy fácil, no necesita abrir el administrador de tareas. Sin embargo, este método no se reinicia inmediatamente, pero primero ejecutará o saldrá de explorer.exe. ¿Cómo? Simplemente siga los pasos a continuación.
1. Sí, el primer paso, por supuesto, debe saber dónde está el menú de la barra de tareas. La barra de tareas se encuentra en la parte inferior de la pantalla de su PC o computadora portátil.
2. Si ya lo sabe, presione Mayús + Ctrl simultáneamente y haga clic derecho en la barra de tareas.
3. Luego, aparecerán varias opciones de menú. Y preste atención al menú inferior, haga clic en Salga del Explorador. Como se muestra en la imagen de abajo.
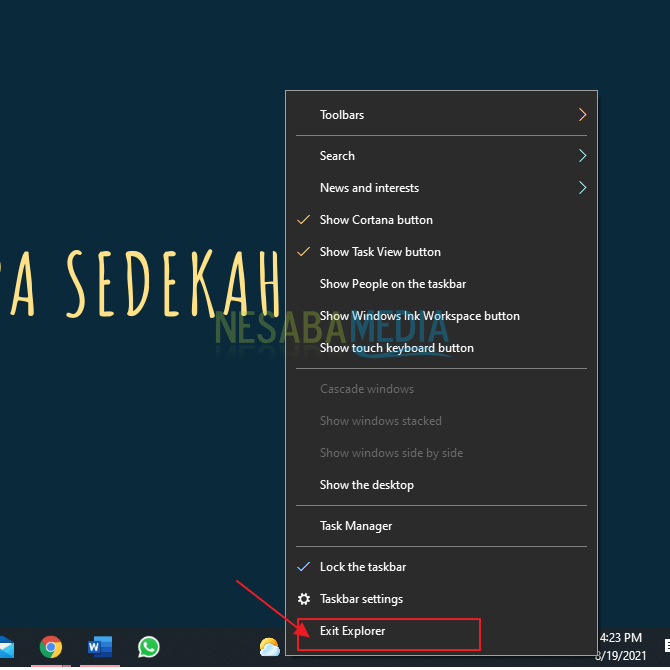
4. Si su explorer.exe ha salido, para iniciarlo de nuevo puede seguir el cuarto método a continuación.
4. Inicie Explorer.exe a través del Administrador de tareas
Esta cuarta forma se conecta desde la tercera forma anterior para reiniciar el proceso explorer.exe en sus ventanas. Inmediatamente, siga los pasos a continuación.
1. El primer paso, abra el Administrador de tareas en su PC o computadora portátil. ¿Cómo? Cómo, por favor presione Ctrl + Alt + Supr simultáneamente en el teclado. Luego, aparecerán varias opciones y por favor elija Administrador de tareas.
2. Luego, haga clic en Más detalles. Como se muestra en la imagen de abajo.
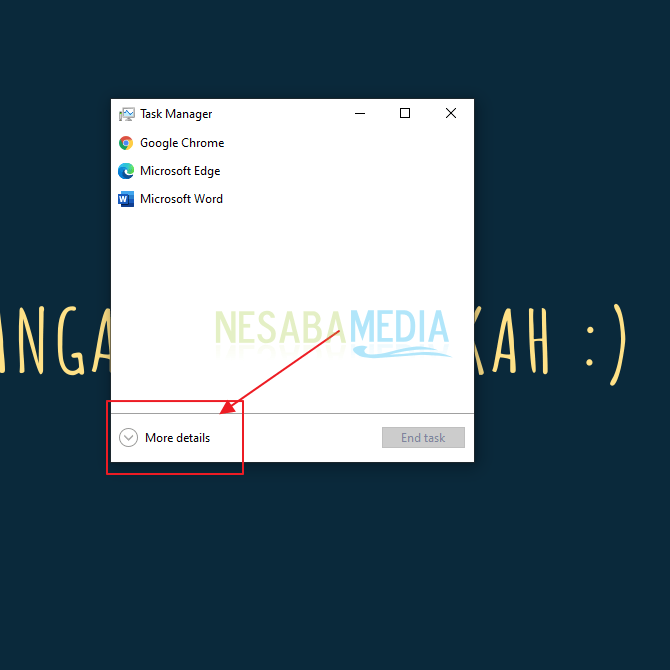
3. Luego, en el menú superior, haga clic en Archivo y luego haga clic en Ejecutar nueva tarea. Como se muestra en la imagen de abajo.
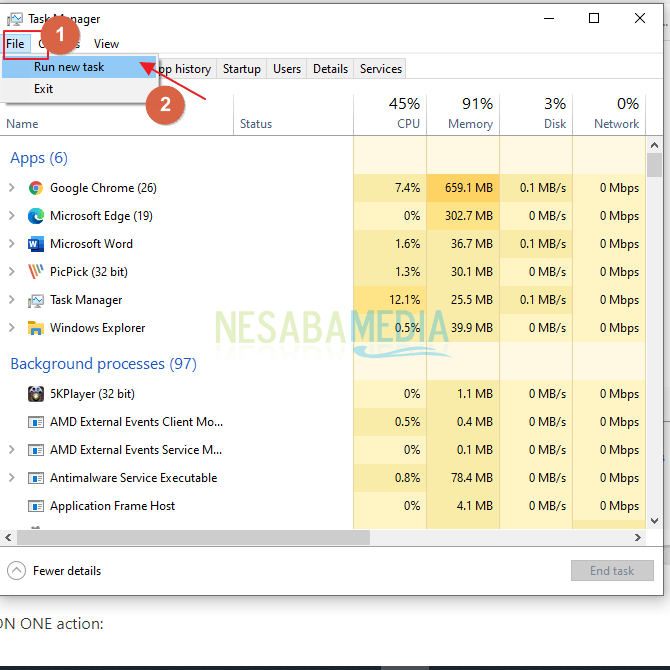
4. Luego, escriba explorador.exe y haga clic OK. Como el de la imagen de abajo.
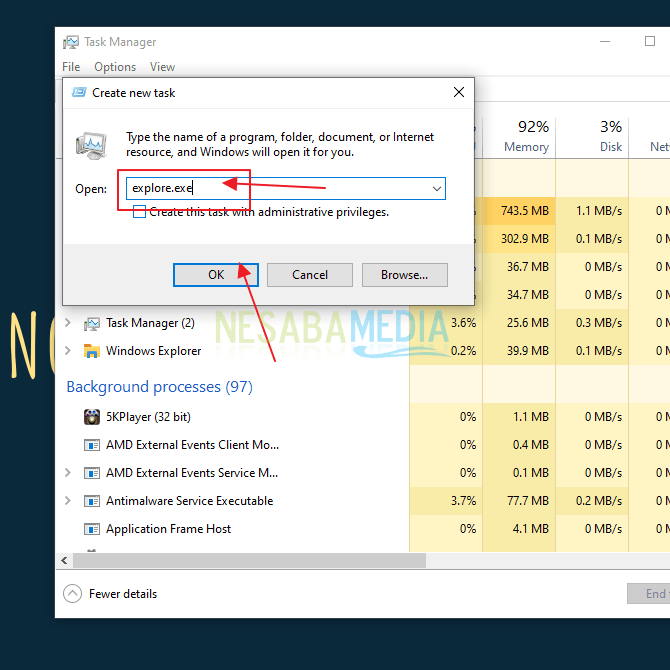
5. Listo. Espere hasta que se complete el proceso. Cuando haya terminado, cierre el administrador de tareas.
Entonces, este artículo analiza cómo reiniciar el proceso explorer.exe en Windows 10 muy fácilmente. Por favor, elija el método que más le convenga. Esperemos que este artículo pueda ser útil y útil para usted. Gracias

