Muchos no saben que una computadora portátil puede usarse como punto de acceso.
Con este punto de acceso, podemos compartir nuestra conexión a Internet con otros usuarios que estén conectados a través de una tableta o teléfono inteligente. No solo se usa en computadoras portátiles, este tutorial también se puede practicar en una PC siempre que la PC ya esté integrada adaptador wifi.
Cómo crear un punto de acceso en una computadora portátil es muy fácil, incluso se puede hacer sin ningún software, solo a través de la herramienta CMD de Windows. Para crear su propio punto de acceso en una computadora portátil, aprovechamos una función de Windows llamada red alojada. Con esta red alojada podemos compartir archivos o conexiones a internet sin necesidad de utilizar software de terceros.
Cómo hacer un punto de acceso en la computadora portátil
Lo explicaré con tanto detalle como sea posible hasta que el punto de acceso que cree manualmente se pueda usar más adelante para navegar, no solo para compartir archivos. Para facilitarle la comprensión del tutorial sobre cómo crear un punto de acceso en esta computadora portátil, hice deliberadamente una tabla de contenido que puede ver a continuación:
Paso 1: habilitar el punto de acceso a través de CMD
1. Asegúrese de estar conectado a Internet, ya sea mediante un módem USB o un cable LAN. En el siguiente artículo, utilizo un módem USB de la marca Huawei como fuente de conexión a Internet más adelante.
Notas: Que yo sepa, la red wifi no se puede usar como fuente de conexión a Internet, también lo probé pero sigue fallando.
2. Siguiente abierto Símbolo del sistema como administrador Puedes buscar a través de Menu de inicio, luego escriba “símbolo del sistema”, luego haga clic con el botón derecho en seleccionar Ejecutar como administrador.
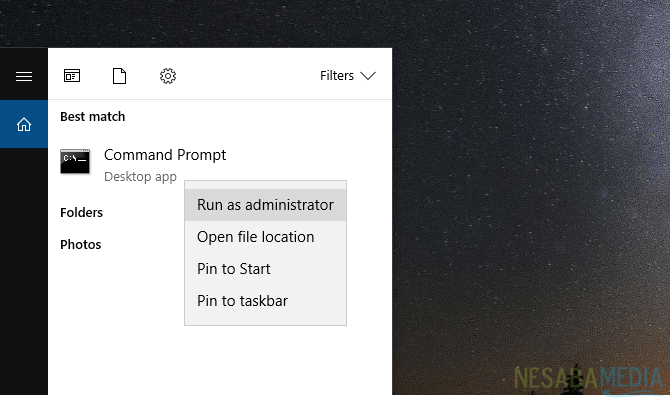
3. Escriba el comando: netsh wlan sethostednetwork mode=allow ssid=”Nesaba Media” key=nesaba123. Cambio Nesaba Media con el nombre del punto de acceso (SSID) que desee. Para cambiar la contraseña del punto de acceso, cambie nesaba123 con la contraseña que quieras. Pulsar siguiente Ingresar.
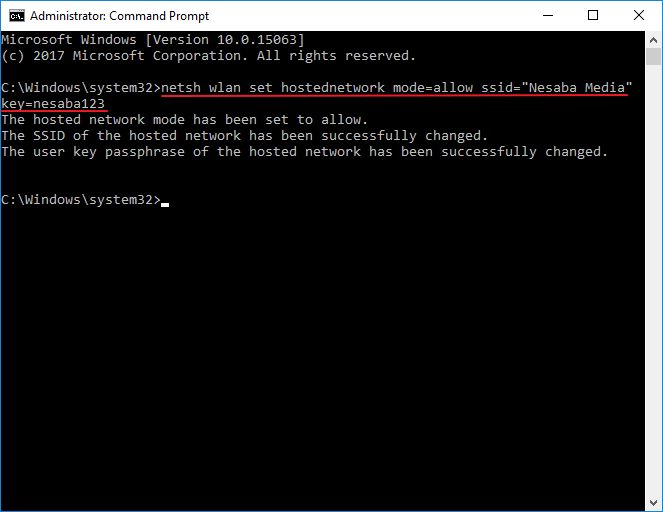
4. A continuación, escriba el comando: netsh wlan starthostednetwork, luego presione Ingresar. Este comando se usa para activar la red alojada que creó anteriormente.
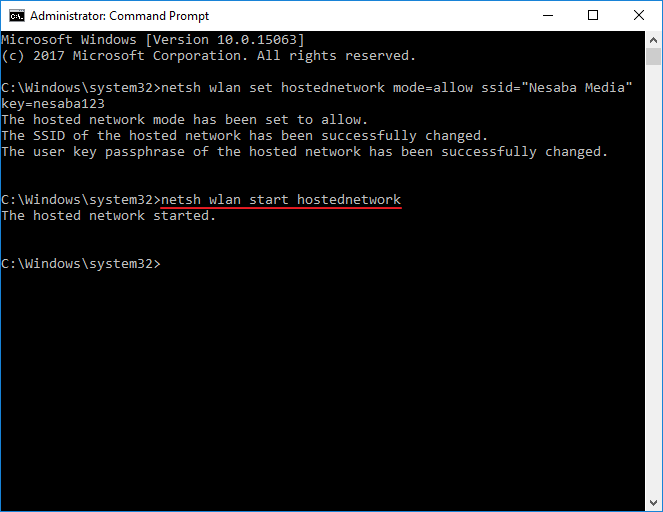
Paso 2: habilite la conexión compartida a Internet
Necesitas activar la función compartir conexión a internet para que los usuarios conectados a su punto de acceso también puedan navegar. ¿Cómo? Echa un vistazo a los pasos a continuación:
1. Preste atención al ícono de red ubicado en la parte inferior derecha de su escritorio.
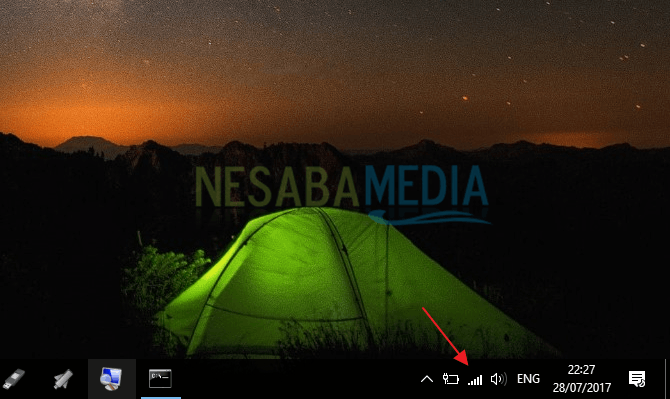
2. Luego haga clic con el botón derecho en el ícono de red, luego seleccione Red abierta y centro de intercambio de.
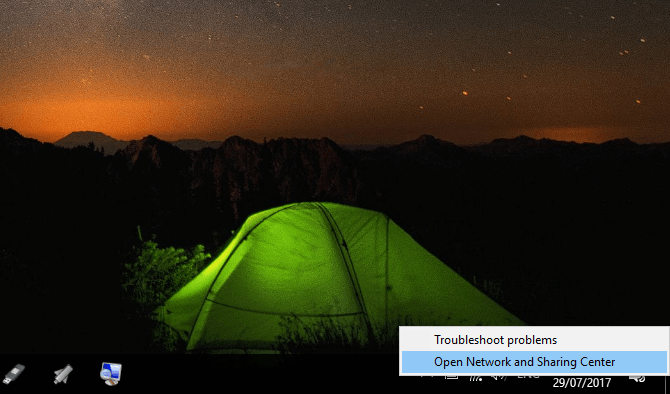
3. Como puede ver en la imagen a continuación, hay 2 redes activas. El primero es red alojada (punto de acceso que creamos), y el segundo es la conexión a internet desde el módem USB. Ya estoy conectado a Internet a través de mi módem USB (utilizo el proveedor Indosat).
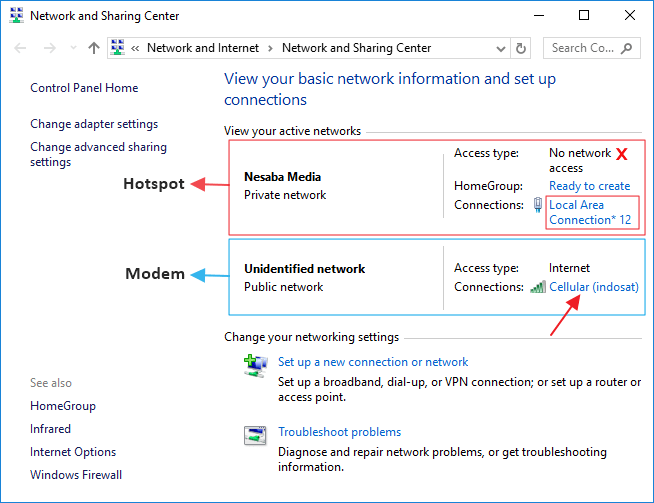
4. El punto de acceso que creamos anteriormente tiene un nombre de conexión Conexión de área local* 12. A continuación, debemos hacer arreglos para que la conexión a Internet del módem USB se pueda compartir con el punto de acceso que creamos anteriormente, a saber: Conexión de área local* 12. Simplemente haga click Celular (Indosat).
4. Siguiente seleccione Propiedades.
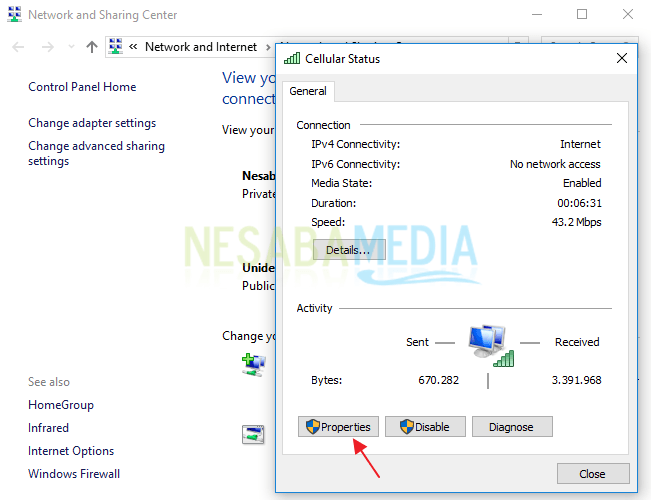
5. Mover a la pestaña Intercambio.
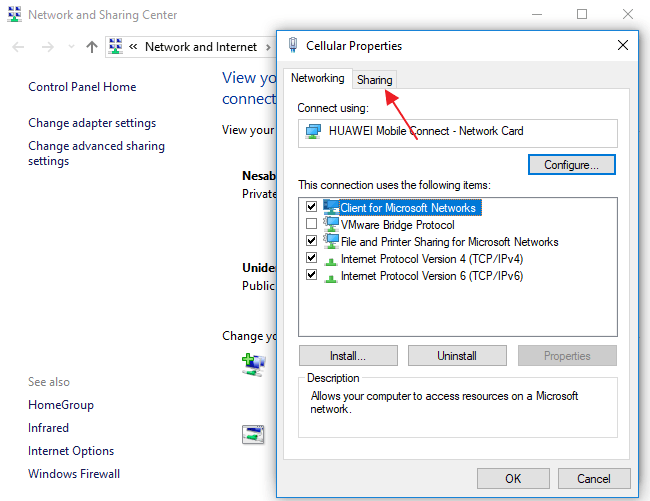
6. Marque “Permitir que otros usuarios de la red…” entonces en Conexiones de redes domésticas, escoger Conexión de área local* 12. Siguiente seleccionar OK.
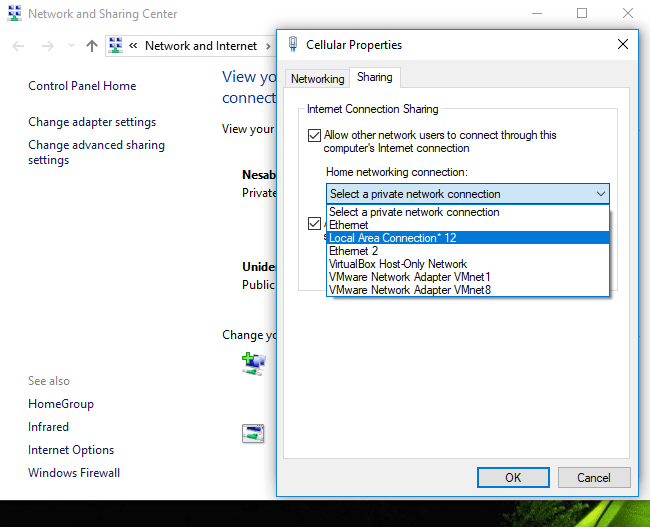
7. Como puede ver en la imagen a continuación, en la red alojada (Nesaba Media) está el texto Tipo de acceso: Internett. Esto indica que la conexión a Internet de su módem USB se ha compartido correctamente con su punto de acceso.
Entonces, los usuarios que están conectados a su punto de acceso pueden enviar archivos y navegar entre ellos. Aun así, hay una cosa más que debe hacer, a saber, apagar el firewall en sus ventanas.
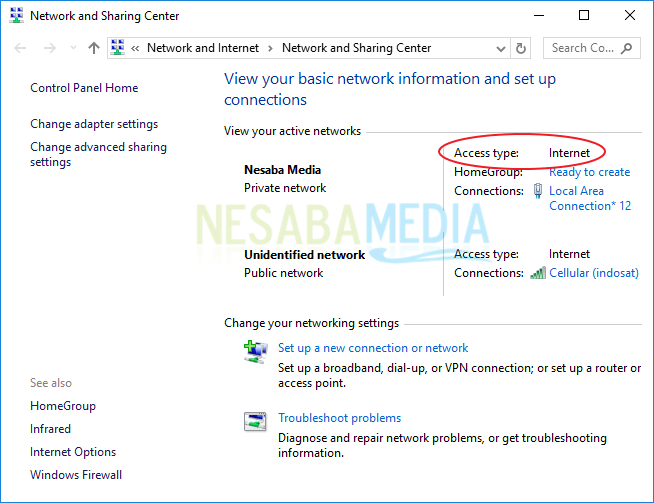
Paso 3: cómo desactivar el cortafuegos en Windows
El cortafuegos es en realidad un papel muy importante, es decir, filtrar el flujo de datos hacia afuera y hacia la red. Sin embargo, en este caso, este cortafuegos a menudo bloquea la entrada y salida del flujo de datos entre su punto de acceso y su conexión de módem USB (tal vez considerado peligroso e inseguro).
Así que no se sorprenda si hay una falla/error al ingresar a su punto de acceso, aunque haya ingresado la contraseña correctamente. Puedes ver cómo apagarlo a continuación:
1. Si instala un antivirus, ya sea Avast, Avira, ESET u otro antivirus, generalmente la configuración del firewall la establece su antivirus. Y, por supuesto, la ubicación de la configuración del firewall en cada antivirus es diferente. Por ejemplo, yo uso avast primer ministro.
2. Abierto avast primer ministro.
3. En el menú Proteccion, escoger cortafuegos.
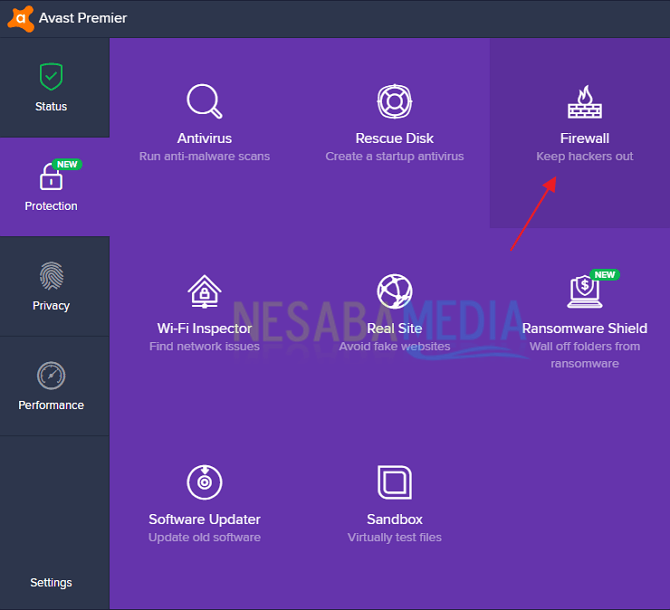
4. Haga clic en el botón SOBRE para desactivar su cortafuegos.
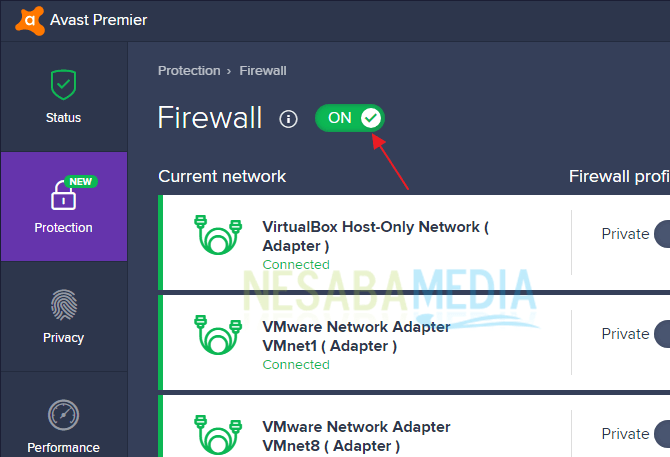
5. Seleccione Deténgase hasta su próximo reinicio (el cortafuegos se reactivará después de reiniciar la computadora portátil).
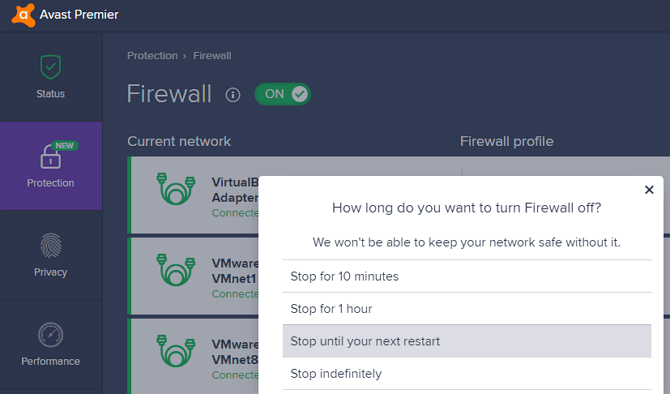
6. El cortafuegos se ha desactivado correctamente.
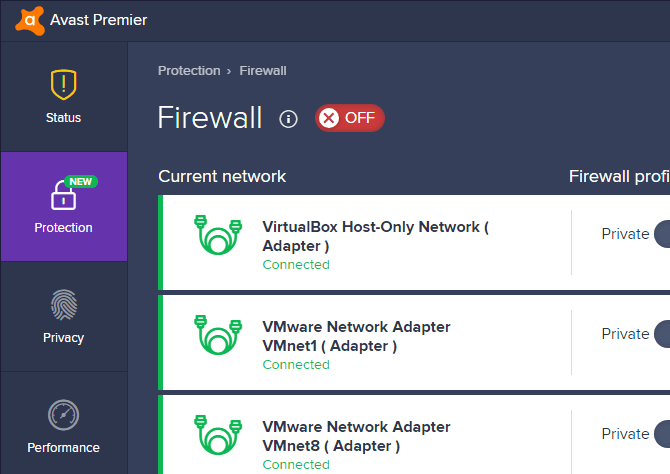
Pero para aquellos de ustedes que no tienen ningún antivirus instalado en su computadora portátil, pueden desactivar el firewall fácilmente a través del siguiente artículo.
Paso 4: conéctese a su punto de acceso
Después de apagar el firewall en Windows, es hora de que nos conectemos al punto de acceso que creamos. El método se puede ver a continuación:
1. Encienda su WiFi.
2. Busque el nombre del SSID (su punto de acceso), a saber: Nesaba Media.
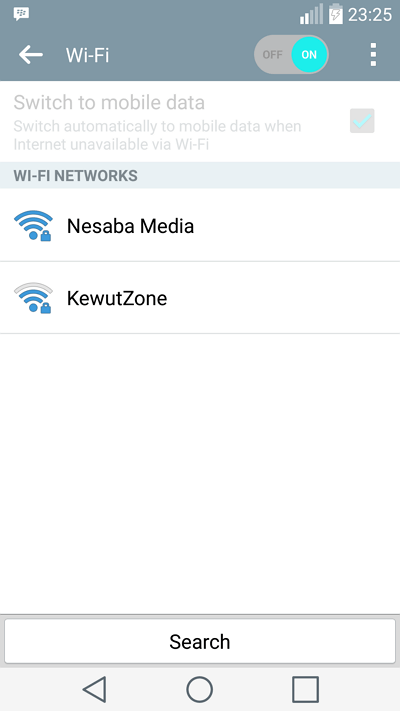
3. Ingrese la contraseña del punto de acceso que creamos anteriormente, a saber: nesaba123. Luego seleccione Conectar.
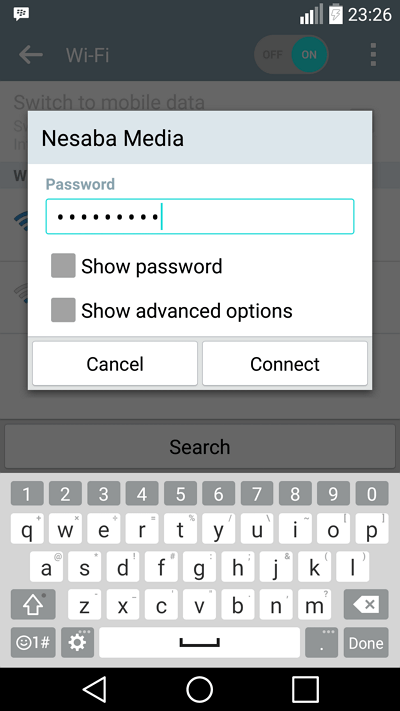
4. Tadaah, ahora podemos navegar a través del punto de acceso que hacemos nosotros mismos manualmente, sin ningún software.
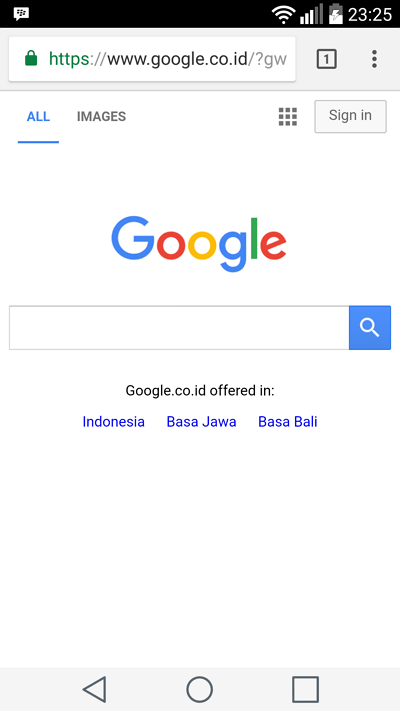
Paso 5: cómo desactivar el punto de acceso
Para desactivar el punto de acceso que hemos creado, simplemente escriba netsh wlan stophostednetwork en el símbolo del sistema.
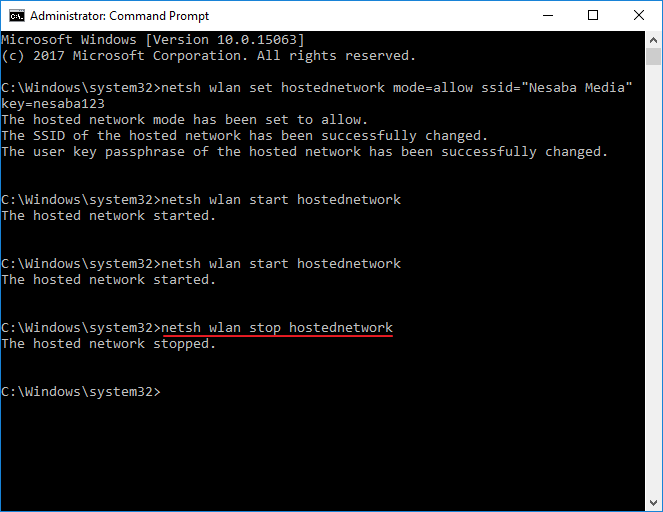
Así es como hacer un punto de acceso en una computadora portátil, sin la necesidad de usar ningún software. Aun así, para los que prefiráis usar software, podéis utilizar Connectify, mHotspot, Mi enrutador WIFI y otro software similar.

