Cuando trabajes en escritura o documentos en Word, debes prestar atención a la pulcritud de tu escritura tanto en términos de espaciado, letras, párrafos y otros. El objetivo es hacer que su escritura se vea bien a la vista y también sea fácil de leer/comprender.
La escritura desordenada puede hacer que los lectores pierdan interés en leer más escritos. Además, si la escritura es para fines profesionales o formales, se requiere que puedas hacer una escritura clara y estructurada.
Cómo ordenar la escritura en una palabra desordenada
A continuación se presentan algunas formas de hacer que su escritura se vea ordenada en el estilo de la Sra. Palabras.
A. Normalización del texto copiado
Por lo general, el texto que copias de Internet tiene un formato desordenado. Bueno, para que la escritura quede ordenada, debe normalizar la escritura como se indica en los pasos a continuación.
1. Bloquea todo el texto presionando las teclas CTRL + A en el teclado.
2. Luego, haga clic en “Normal” en la sección ‘Estilos’ como lo indica la flecha en la imagen a continuación.
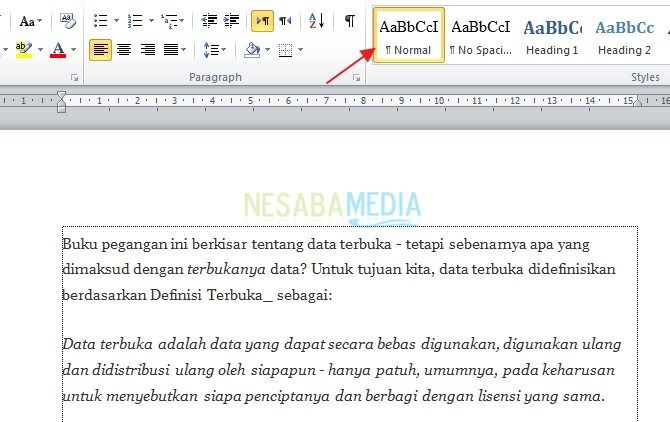
3. El resultado, el texto se verá como a continuación.

4. Después de eso, haga clic con el botón derecho en el texto y seleccione las opciones de pegado: Mantener solo texto como lo indica la flecha de abajo.
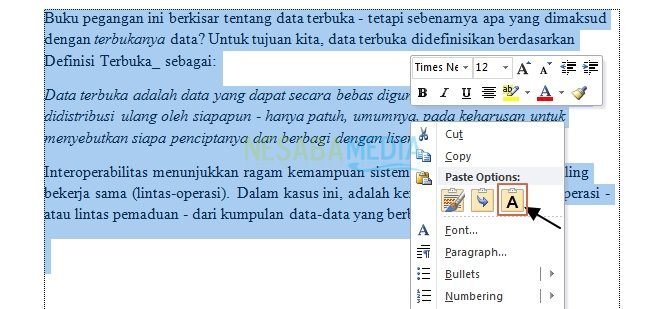
5. El resultado se verá mejor escrito como en la imagen de abajo.

B. Alineación de párrafos
La escritura prolija tiene una forma uniforme a derecha e izquierda (justificar). Estos son los pasos para alinear párrafos en ambos lados.
1. Bloquee los párrafos que desea alinear a los lados presionando las teclas CTRL + A en el teclado.
2. Luego, haga clic en ‘Justificar’ en la sección de párrafo como lo indica la flecha en la imagen a continuación.
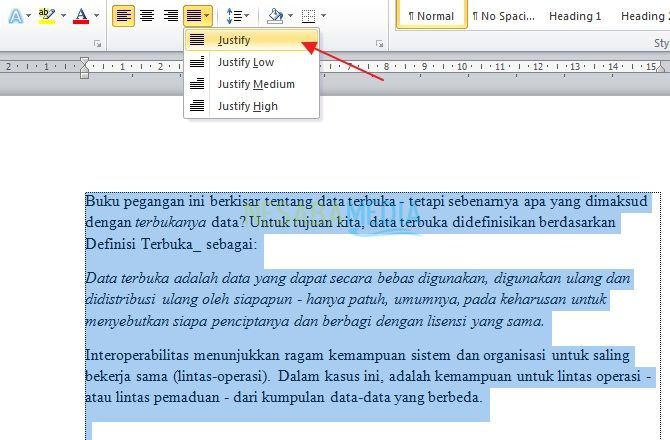
3. Como resultado, la escritura se verá más llena y uniforme en ambos lados.
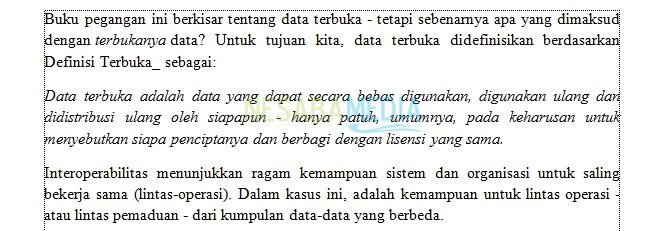
C. Establecer la sangría del texto
¿Qué es una sangría? La sangría es útil para hacer que la escritura tenga sangría desde el borde izquierdo, el borde derecho o ambos. Por lo general, la sangría se puede hacer con la tecla TAB, pero si hay mucho escrito que desea sangrar, el método manual ciertamente no es efectivo. Alternativamente, puede usar la regla con los pasos a continuación:
1. Bloquee todo el párrafo que desea sangrar presionando el botón CTRL + A en el teclado
2. Asegúrese de que su función Regla esté activa asegurándose de que la opción Regla en la pestaña Ver esté marcada. Si es así, en la regla, hay un ícono con forma de reloj de arena como lo indica la flecha en la imagen a continuación.
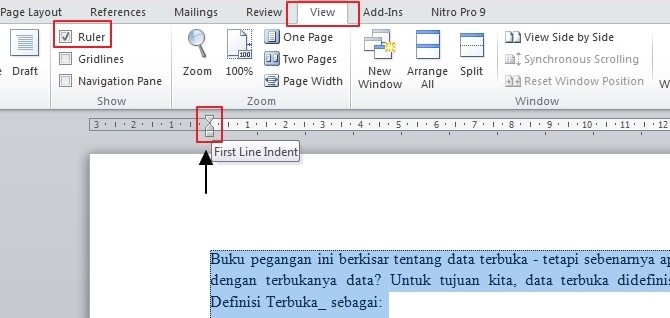
3. La parte de arriba se llama Incidente de primera linea que, si se desplaza como indica la flecha a continuación, cambiará la sangría del texto al comienzo del párrafo. El resultado se verá como el marcado en el cuadro rojo en la imagen.
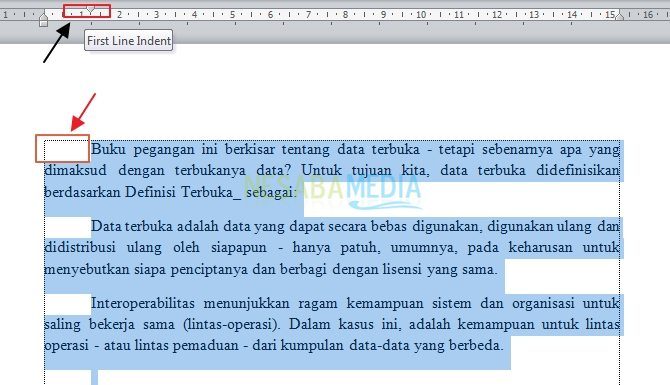
4. Mientras tanto, la parte inferior es Sangría colgante que se utiliza para dar espacio a otras publicaciones que no sean el comienzo del párrafo.
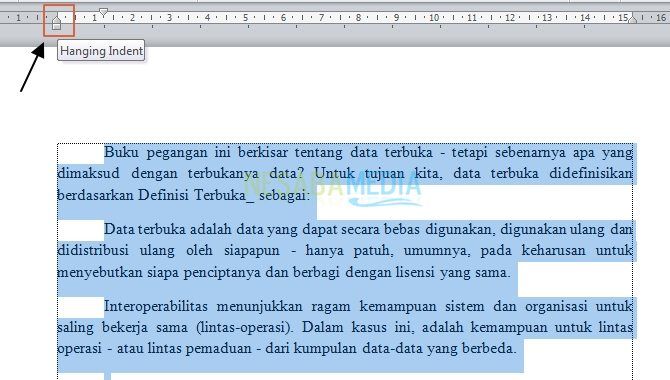
5. Si deslizas Sangría colgante como lo indica la flecha en la imagen, su párrafo se verá como una escritura marcada con una ciudad roja en la imagen a continuación.
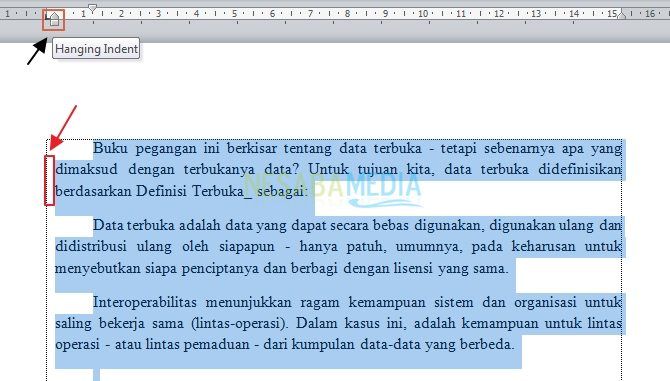
D. Configuración del espaciado de texto
Para que su escritura se vea fácil de leer y ordenada, debe ajustar el espacio según sus necesidades. Los siguientes son los pasos para ordenar los espacios en el texto.
1. Bloquea todas las publicaciones presionando el botón CTRL + A en el teclado
2. Luego, haga clic en el ícono de la flecha en la sección Párrafo como lo indica la flecha a continuación.
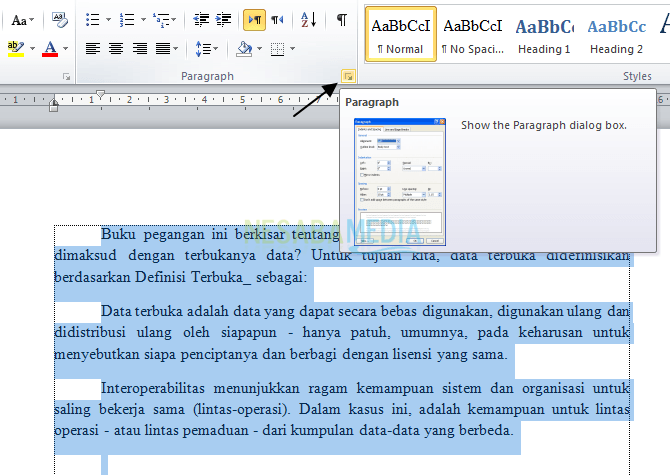
3. Después de eso aparecerá una ventana párrafo. En esa ventana, puede ajustar el espacio de escritura en el Espaciado. Hay un espacio entre líneas, así como antes y después de escribir espacios. Incluso puede ver los resultados de los cambios que realizó en la sección. Avance.
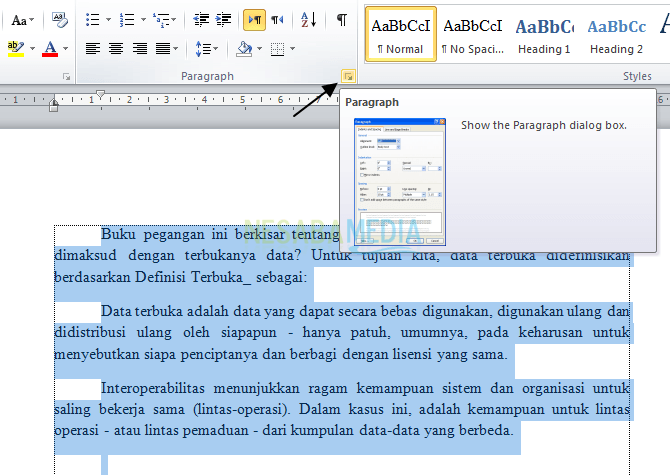
4. Por ejemplo, configura el espacio de escritura con el formato como se muestra en la imagen a continuación. Haga clic en Aceptar para guardar los cambios.
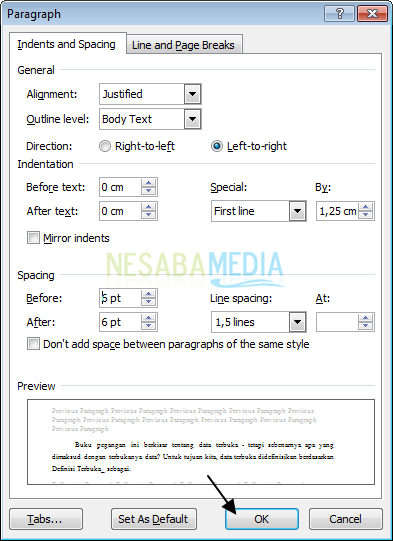
5. El resultado se verá como la imagen de abajo.

E. Ampliar o cerrar el espacio entre caracteres
Puede expandir o comprimir los espacios de manera uniforme para todos los caracteres de su escritura. Para hacer esto, puede seguir los pasos a continuación.
1. Bloquea todas las publicaciones presionando el botón CTRL + A en el teclado
2. Luego, haga clic en el icono de flecha en la sección fuentes o presione CTRL + D en el teclado
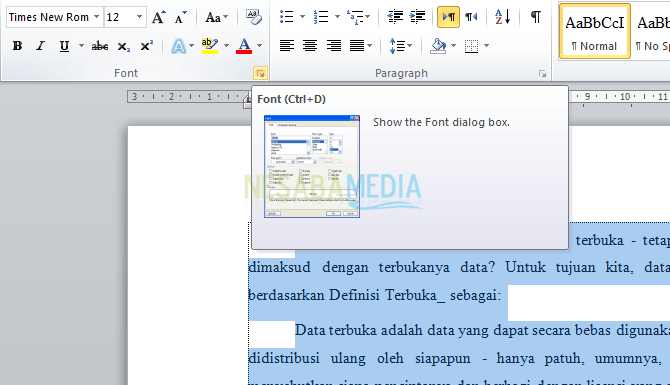
3. Después de eso aparecerá una ventana fuentes. en la pestaña Avanzado, puede cerrar o expandir el espacio seleccionando la opción en Posición como Normal, Elevado (expandir), o bajado (de cerca). Por ejemplo, desea expandir el espacio y luego seleccionar Elevado luego haga clic en Aceptar.
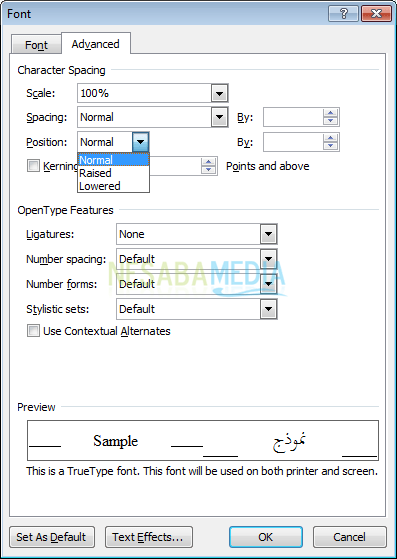
4. El resultado se verá como en la imagen de abajo.

Bueno, esas son algunas formas de ordenar la escritura en Microsoft Word que puedes practicar. Esperemos que la discusión que se ha descrito anteriormente sea útil. ¡Gracias!

