En comparación con las PC, las computadoras portátiles generalmente son más caras. Las computadoras portátiles no se pueden personalizar tan libremente como las PC. Sin embargo, las computadoras portátiles tienen sus propias ventajas que hacen que la cantidad de propietarios sea mayor que la de los propietarios de PC.
La principal ventaja es la movilidad, es decir, se puede llevar a cualquier parte. Otra ventaja es que no ocupa espacio, no tiene que molestarse con cables que se entrecruzan debajo de la mesa, y los propietarios de computadoras portátiles aún pueden continuar haciendo su trabajo incluso si se corta la energía repentinamente.
Sin embargo, todas estas ventajas no necesariamente hacen que la computadora portátil esté libre de problemas. De hecho, hay bastantes problemas. La pantalla del monitor se queda en blanco repentinamente, la computadora portátil hace un ruido fuerte, la pantalla está oscura, por lo que la imagen solo se puede ver débilmente, el teclado no funciona en absoluto, las teclas del teclado están sueltas o incluso faltan, el pitido suena repetidamente durante arranque, líquido derramado, computadora portátil que no enciende, etc.
Las baterías de los portátiles tampoco están libres de problemas. Uno de los problemas que suele ocurrir es que no se detecta la batería. Cuando ocurre este problema, el ícono de la batería en la bandeja del sistema muestra una cruz roja para que se vea visible.
Cómo superar que no se detecte batería
Si coloca la flecha del mouse sobre el icono, aparecerá una información sobre herramientas que muestra el mensaje “No se detecta batería”. Este problema no solo ocurre con baterías viejas. Incluso la batería que acaba de comprar puede tener el mismo problema.
La causa podría deberse a la batería en sí o a un sistema operativo problemático, por ejemplo, después de realizar una actualización de Windows. Aquí hay algunas formas de resolver No se detecta batería en una computadora portátil (Windows 7, 8 y 10).
Método 1: limpiar el conector de la batería

Si su computadora portátil es del tipo que tiene una batería externa (batería extraíble), intente limpiar el conector que actúa como enlace entre la batería y la computadora portátil. Tal vez haya polvo o algo que bloquee el flujo de electricidad de la batería a la computadora portátil para que la batería no se detecte en la computadora portátil.
Puede usar un limpiador de aire / filtro de aire para limpiarlo. Intenta despejar la parte que encerramos en un círculo a continuación. Por lo general, la parte que suele estar expuesta al polvo para que se acumule durante mucho tiempo y dificulte el flujo de la batería a la computadora portátil. Si acaba de comprar la computadora portátil, es muy raro que este problema sea la causa. Pero nunca está de más intentarlo.
Método 2: solucionar problemas
En el sistema operativo Windows existe una herramienta que se puede utilizar para diagnosticar problemas que ocurren en su Windows, así como para solucionar estos problemas. Para utilizar la función de solución de problemas, puede hacer lo siguiente:
1. Escriba solución de problemas en Menu de inicio aparecerá más tarde Solucionar problemas de configuración.
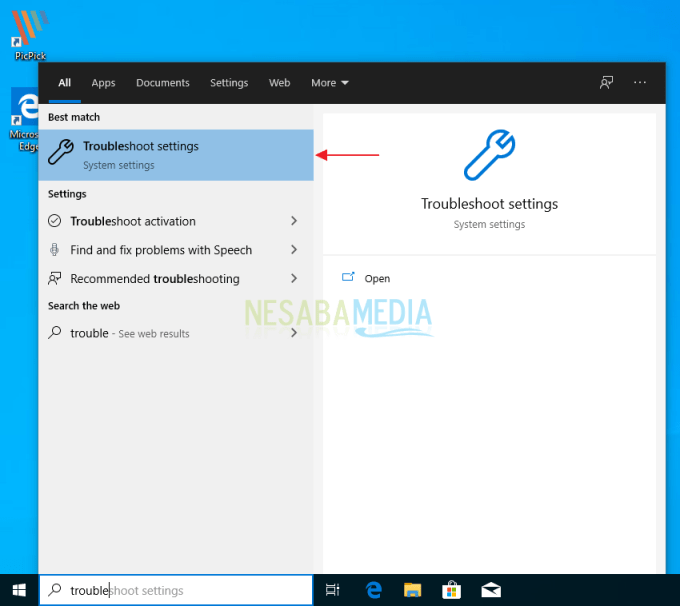
2. En el menú Solucionar problemas, desplácese un poco hacia abajo y busque opciones Energía. Luego seleccione Ejecutar el solucionador de problemas para diagnosticar los problemas que ocurren en su batería y cómo solucionarlos.
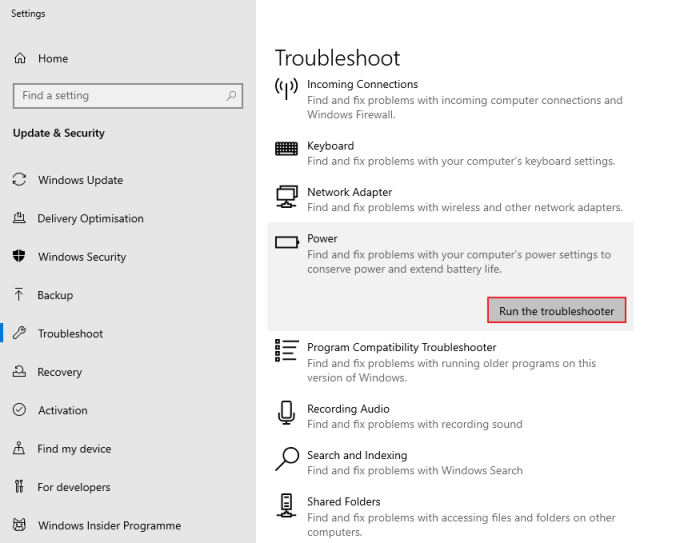
Método 3: desinstalar el controlador de batería predeterminado de Windows
Una advertencia que dice No se detecta batería generalmente ocurre debido a un problema con el controlador de batería predeterminado de Windows. Por lo tanto, para superar esto, puede desinstalar los controladores de la batería en cuestión, el método es el siguiente:
1. Inicie sesión en Administrador de dispositivos.
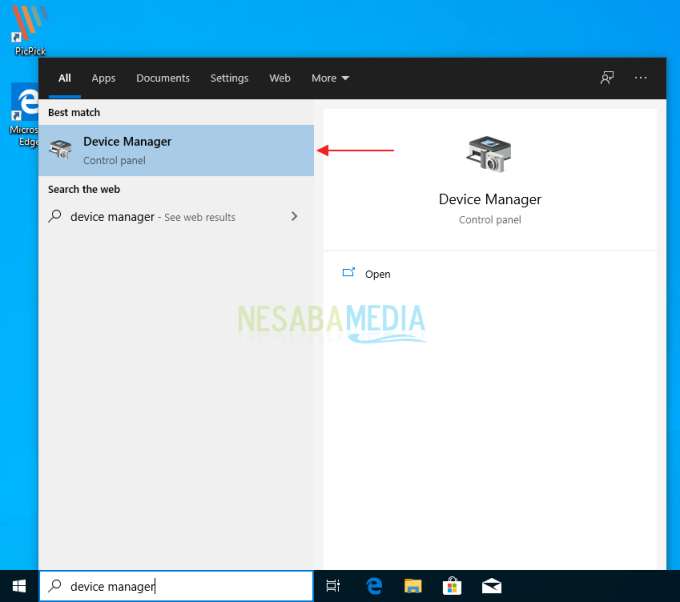
2. Busque la palabra Baterías. Verá aproximadamente 2 controladores de batería integrados de Windows instalados.
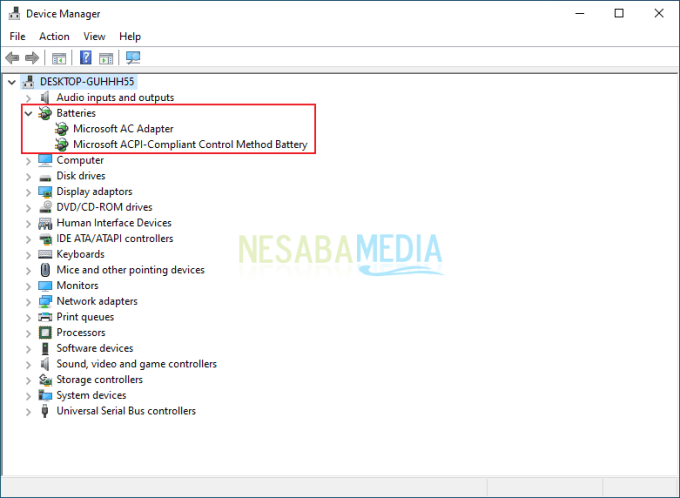
3. Por ejemplo, mi computadora portátil consta de 2 controladores de batería. Necesitamos desinstalarlos uno por uno haciendo clic derecho en el controlador, luego seleccionando Desinstalar dispositivo.
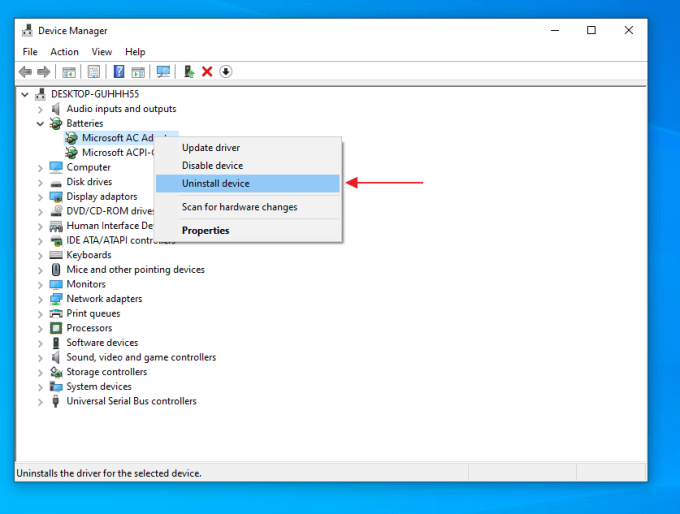
4. Después de eso, seleccione Desinstalar. Si es así, reinicie su computadora portátil e intente ver si el icono de su batería ha aparecido o no.
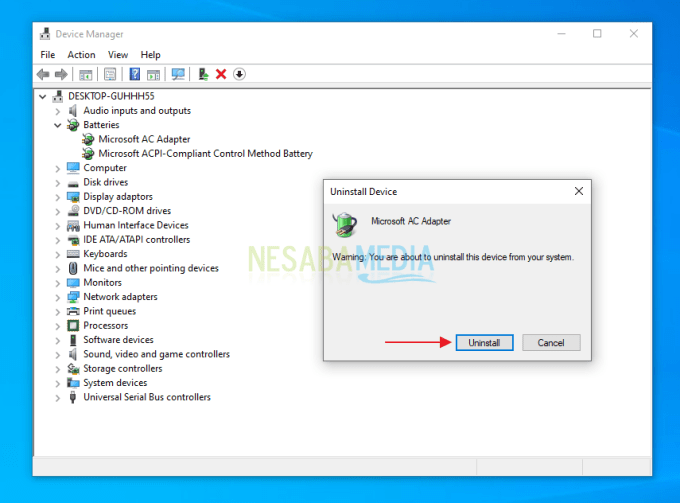
Método 4: restablecer la configuración del BIOS a los valores predeterminados
Una de las causas de la advertencia “No se detecta batería” es la configuración o configuración incorrecta del BIOS. Por lo tanto, se recomienda restablecer la configuración del BIOS a la configuración predeterminada de la siguiente manera:
1. Ingrese al menú del BIOS reiniciando su computadora portátil y luego presionando la tecla Fn+F2 o F12 repetidamente (el botón de entrada del BIOS puede ser diferente, según la marca de su computadora portátil).
2. Después de ingresar al menú del BIOS, seleccione Salida.
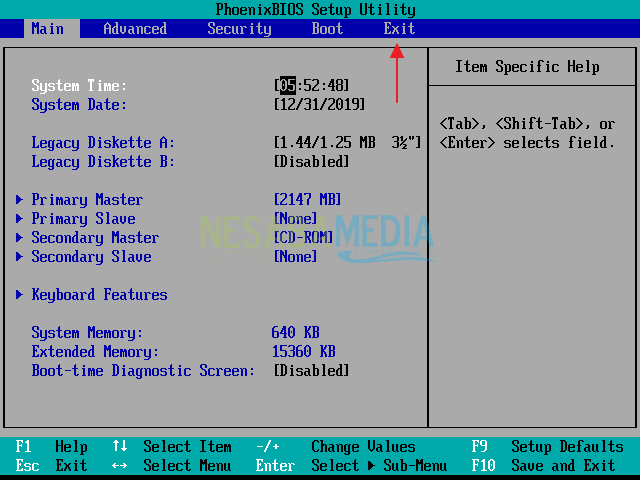
3. Para devolver la configuración del BIOS a la configuración predeterminada, seleccione Cargar valores predeterminados de configuración.
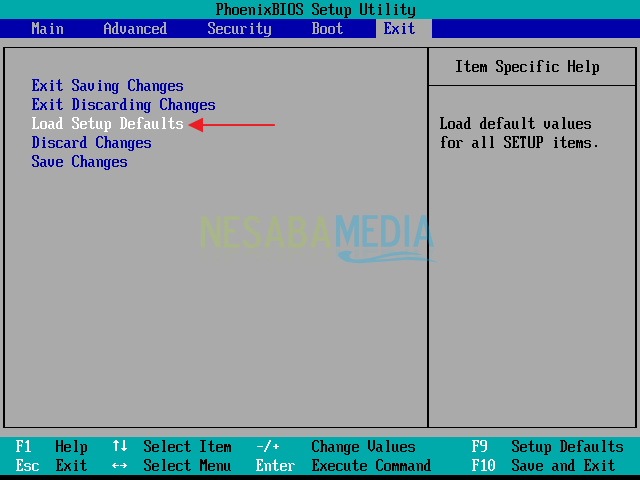
4. Si aparece una notificación como esta, seleccione sí. Y mira si el icono de tu batería ha aparecido o no.
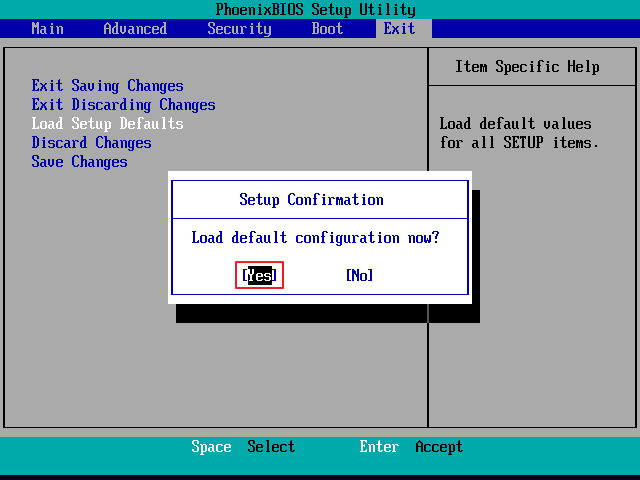
Método 5: Reinstale su Windows
La quinta forma de resolver el problema No se detecta batería es reinstalar Windows. Tal vez el Windows que está utilizando sea realmente problemático y haya probado el segundo y el tercer método para solucionarlo, pero los resultados siguen siendo en vano. Puede leer cómo reinstalar el sistema operativo Windows a través del siguiente enlace, elija según qué Windows desea usar (Windows 7, 8 o 10):
Si desde el primer método hasta el quinto método no se ha resuelto el problema No Battery is Detected, podría ser que la batería de su computadora portátil tenga un problema o esté empapada y sea el momento de reemplazarla por una nueva.
Clausura
La batería es uno de los componentes más importantes de una computadora portátil porque la batería es lo que respalda la movilidad de la computadora portátil. Sin una batería que funcione correctamente, el nivel de movilidad del portátil también se verá reducido drásticamente porque siempre hay que buscar una toma de corriente cada vez que se quiere utilizar un portátil. Es por eso que siempre debe mantener la condición de la batería para que pueda usarse el mayor tiempo posible.
Cuidar la batería de un portátil lo mejor posible realmente no puede evitar el caso de “No se detecta batería” por completo porque la causa no siempre se debe a una batería defectuosa. Pero, al menos, puede prevenir otros problemas que pueden ocurrir en la batería de la computadora portátil. Un método de cuidado de la batería que puede realizar regularmente es cargarla antes de que la capacidad de la batería se agote por completo.
Para facilitarle el control de la capacidad restante de la batería de la computadora portátil, puede usar el software BatteryBar. La información de la batería y el ícono que muestra es más informativo que lo que proporciona Windows. BatteryBar también está equipado con notificaciones visuales y audibles que se pueden personalizar para avisarle cuando la batería de la computadora portátil se está agotando o cuando la energía ha alcanzado el límite que especifique, por ejemplo, 20% o 30%.

