Hoy, el desarrollo de Internet en Indonesia parece estar mejorando. Aunque sigue siendo inferior a otros países desarrollados, el uso de Internet en Indonesia continúa aumentando. Ahora bien, obtener acceso a Internet es bastante fácil, uno de ellos es conectándose a través de WiFi. Si usted es un usuario que se conecta con frecuencia a través de una red WiFi, seguramente encontrará problemas limitados con WiFi.
Como sabemos, la era inalámbrica es la era actual de la prima donna. Así que no se sorprenda si en todas partes encontraremos o incluso podremos conectarnos fácilmente a una red WiFi. Cuando usa WiFi, tanto privado como público, hay momentos en los que experimentaremos que no podemos navegar, descargar, etc. Mientras que otros usuarios que pertenecen a la misma red WiFi pueden navegar por Internet libremente.
Bueno, en esta ocasión discutiré cómo superar el WiFi limitado en Windows 10. Sin embargo, los métodos a continuación también se pueden aplicar a versiones anteriores del sistema operativo Windows. Veamos la explicación a continuación.
7 formas de superar el wifi limitado en Windows 10
¿Qué causa exactamente WiFi limitado en Windows? Hay muchas causas posibles para WiFi limitado en Windows. Algunos de ellos son uso limitado de ancho de banda, problemas para configurar la dirección IP de su dispositivo, enrutador en WiFi, controladores WiFi incompatibles, bloqueo por ciertos sitios o incluso problemas en su propio dispositivo.
Por lo tanto, a continuación se muestran las formas en que puede hacer para resolver el problema de WiFi limitado en Windows 10. Siga los pasos sobre cómo superar el WiFi limitado en Windows 10 a continuación.
Método 1: reiniciar la computadora
El primer método es la forma más fácil de hacerlo. A veces, la computadora experimentará un error del sistema, por lo que, en algunos casos, la configuración se cambiará automáticamente. Aunque este método se considera trivial o subestimado, no debes ignorarlo. Intente reiniciar su computadora. Si este método no funciona, intente con el siguiente método.
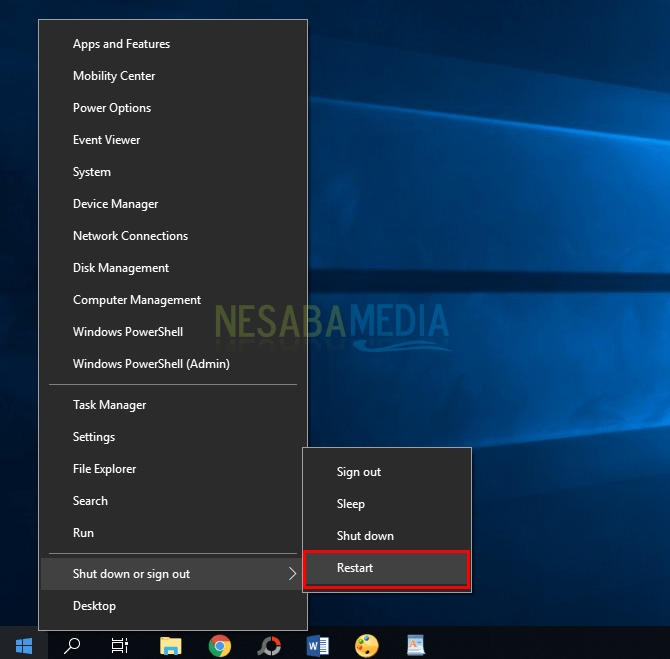
Método 2: desconectar la red
En este segundo método, desconectaremos temporalmente la red Wi-Fi para luego volver a conectarla. Casi lo mismo que el primer método, aunque parece trivial, este método realmente funciona en algunos casos.
1. Seleccione el ícono de acceso a Internet o WiFi ubicado en la barra de tareas a la derecha.

2. Luego, seleccione el WiFi que está experimentando Limitado> luego haga clic en Desconectar.
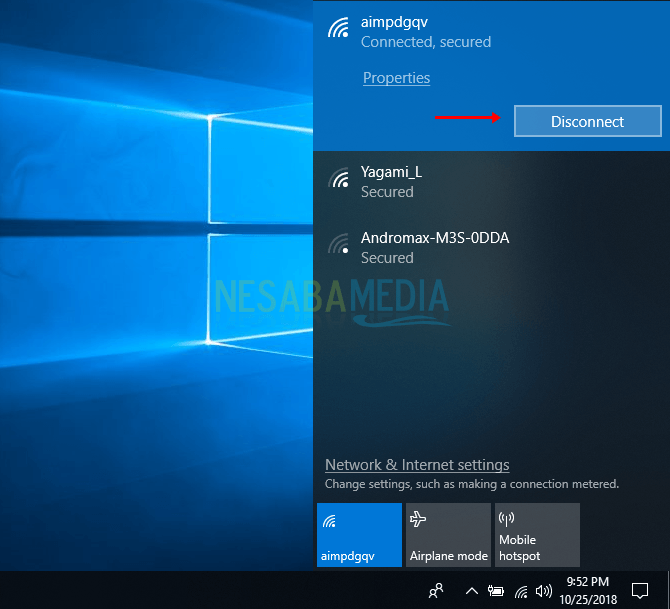
3. Déjelo durante al menos 1 minuto> luego conéctese nuevamente presionando Conectar.
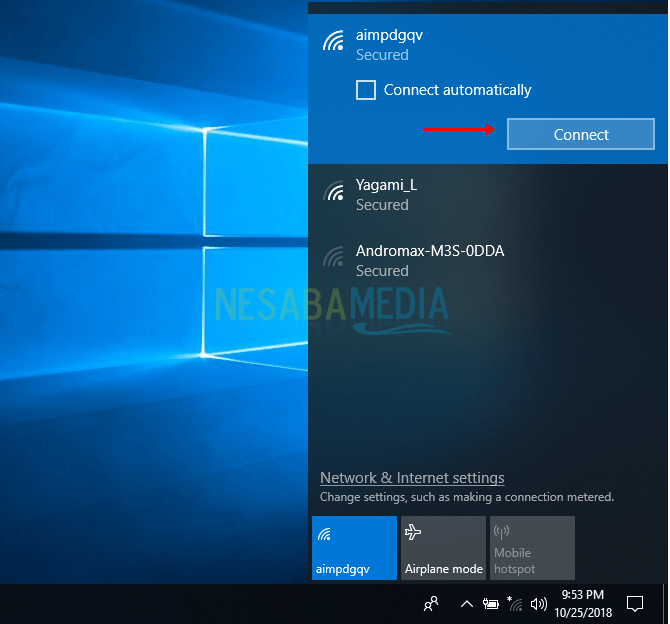
Método 3: configurar la dirección IP y la dirección del servidor DNS automático
En algunas computadoras, la configuración de la dirección IP y la dirección del servidor DNS aún es manual. Por lo tanto, los usuarios deben ingresar su propia dirección IP y DNS. En realidad, esto no es un problema siempre que sepa y complete el proveedor de IP que se utilizará correctamente.
1. Abra el panel de control haciendo clic en el ícono de búsqueda en la barra de tareas > luego escriba Panel de control > luego seleccione Panel de control.
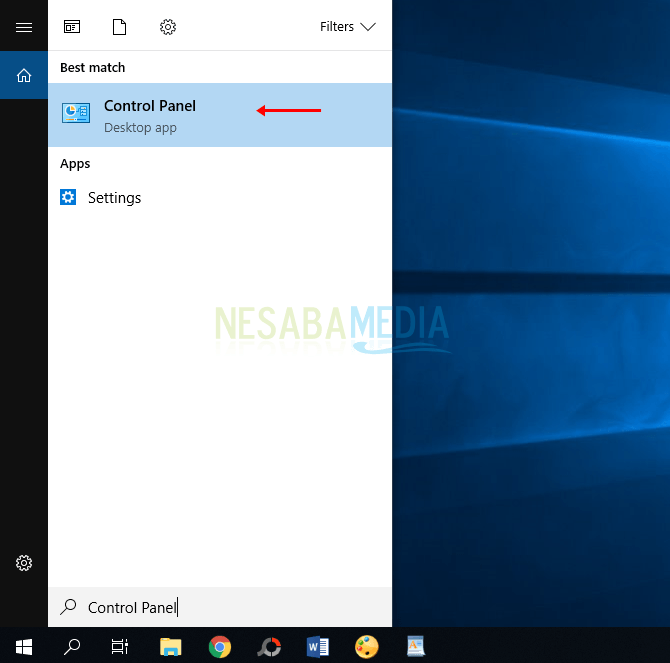
2. A continuación, seleccione Red e Internet.

3. El siguiente paso es seleccionar Centro de redes y recursos compartidos.
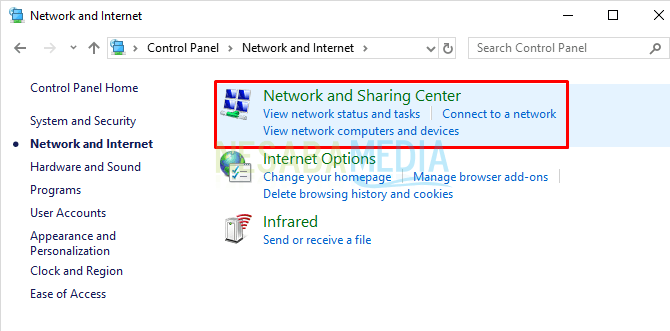
4. Luego seleccione Cambiar la configuración del adaptador a la izquierda.

5. Después de eso, haga clic derecho en Wi-Fi> luego seleccione Propiedades.
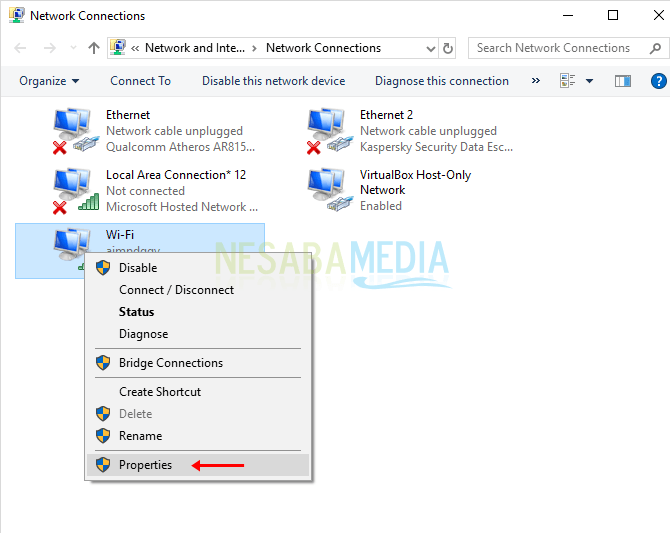
6. Luego haga doble clic o doble clic en Protocolo de Internet versión 4 (TCP/IPv4).

7. Ahora, seleccione la opción Obtener una dirección IP automáticamente y la opción Obtener la dirección del servidor DNS automáticamente > luego haga clic en Aceptar.
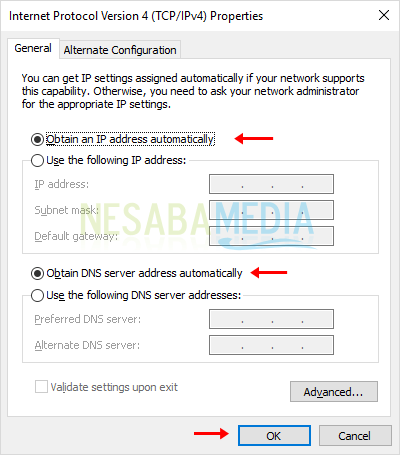
8. Reinicie su computadora.
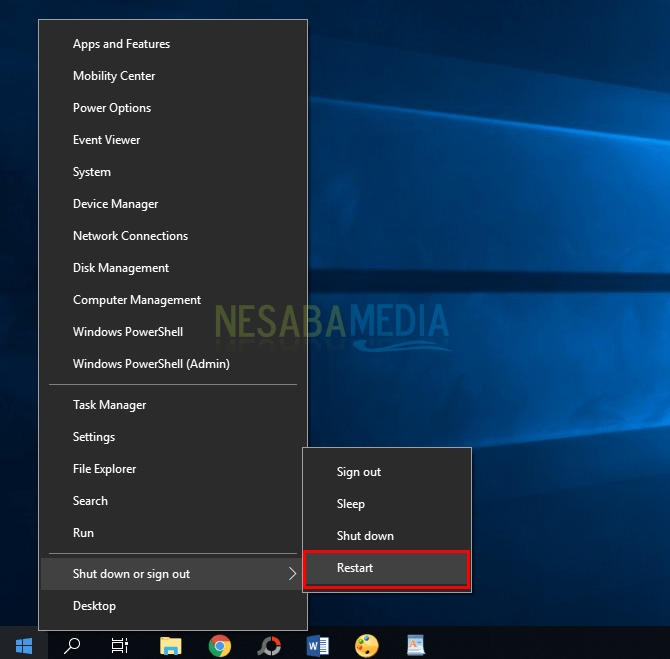
Método 4: Configurar Netsh
En este cuarto método, configuraremos netsh en el símbolo del sistema. Netsh en sí es una herramienta integrada del propio sistema operativo Windows que se puede utilizar para configurar redes informáticas. Para poder usarlo, debe usar el símbolo del sistema como administrador.
1. Abra el símbolo del sistema haciendo clic en el ícono de búsqueda en la barra de tareas> luego escriba símbolo del sistema> luego haga clic derecho en el símbolo del sistema> luego seleccione ejecutar como administrador.
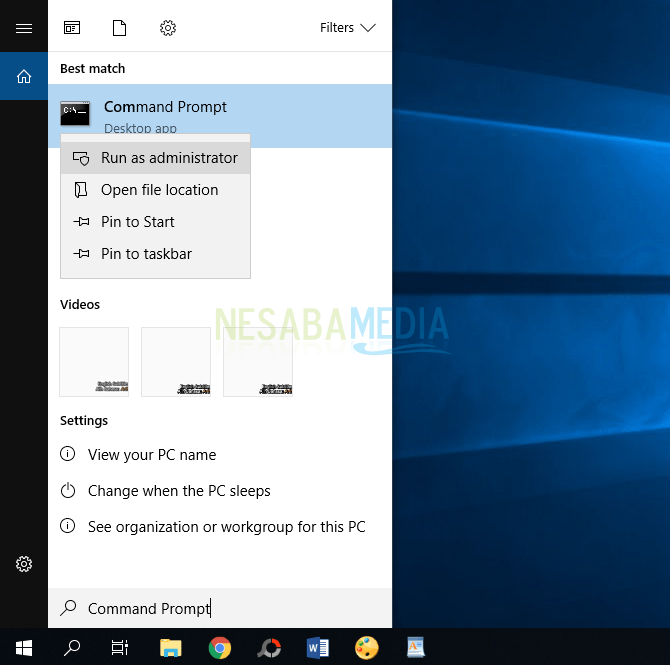
2. Después de que se abra el símbolo del sistema, escriba el siguiente comando: netsh int ip reset C:resetlog.txt > luego presione Enter.
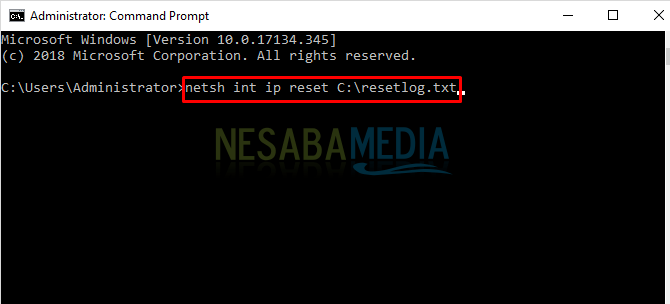
3. Entonces su configuración de red se ha restablecido. Asegúrese de que no haya archivos.

4. Reinicie su computadora.
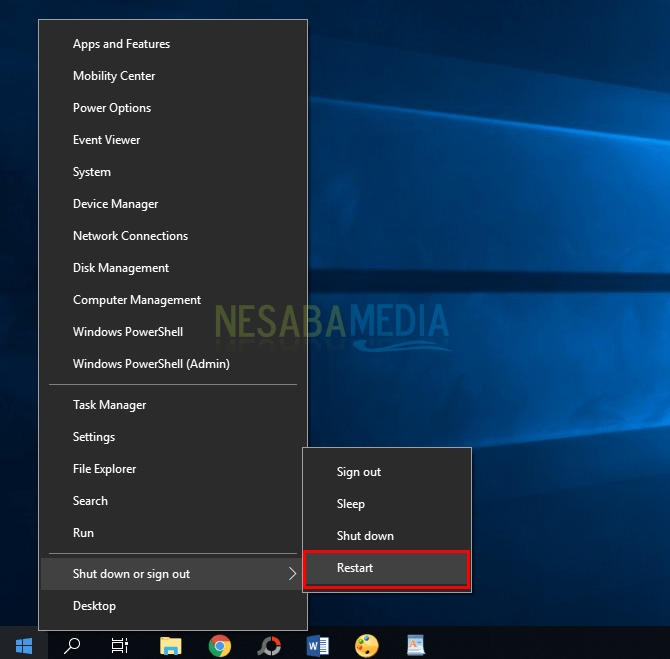
Método 4: desinstalar el adaptador de red del dispositivo
Al desinstalar este dispositivo, se eliminará toda la información sobre la red Wi-Fi, como el nombre, la contraseña, la dirección IP, etc. Después de desinstalar el dispositivo, el siguiente paso es reinstalarlo.
1. Abra el administrador de dispositivos en su computadora haciendo clic en el ícono de búsqueda en la barra de tareas> luego escriba Administrador de dispositivos> luego seleccione Administrador de dispositivos.
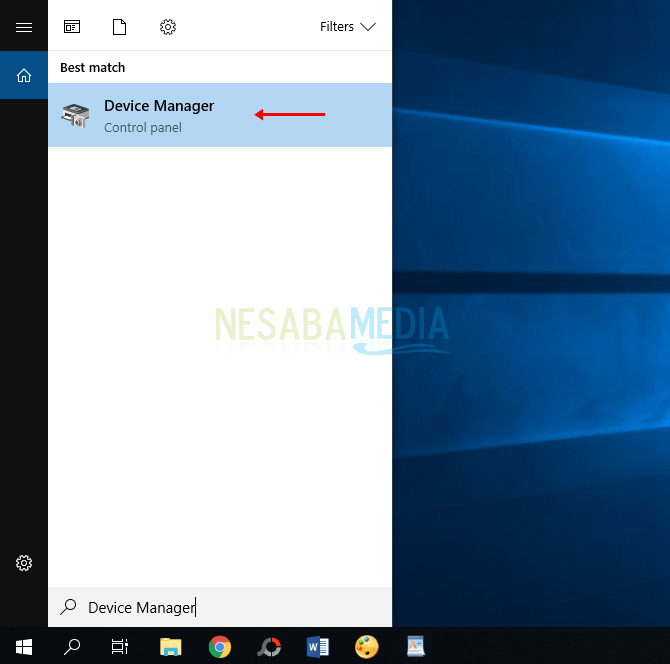
2. A continuación, seleccione Adaptadores de red.
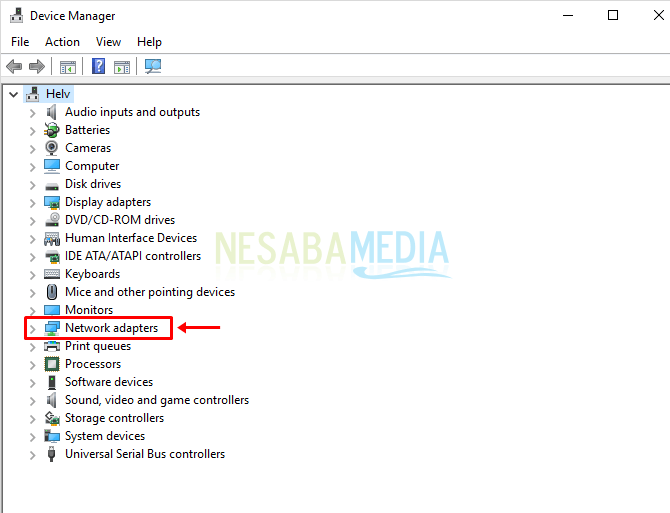
3. Luego haga clic derecho en su adaptador de red> luego seleccione Desinstalar dispositivo. Algunas computadoras tendrán un tipo diferente de adaptador de red. En mi computadora tengo un adaptador llamado broadcom.
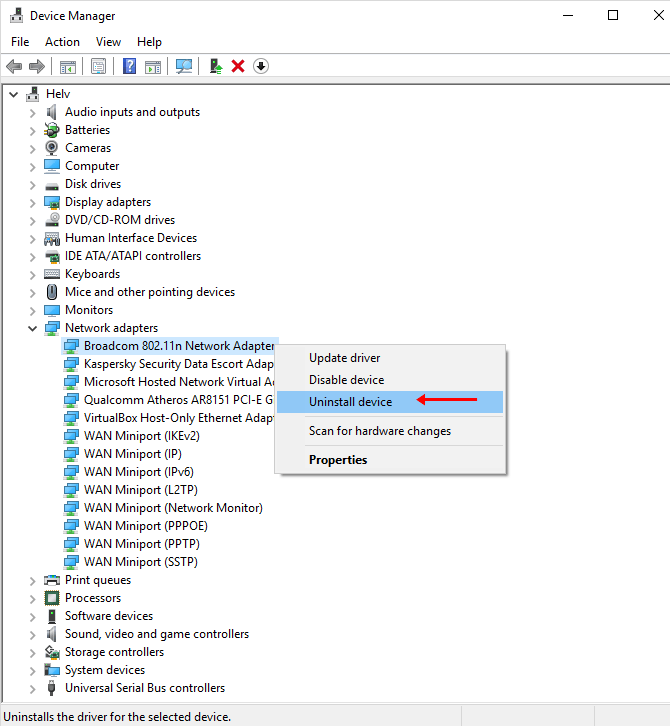
4. Después de eso, haga clic derecho en el nombre de su computadora que se encuentra en la parte superior> luego seleccione Buscar cambios de hardware.
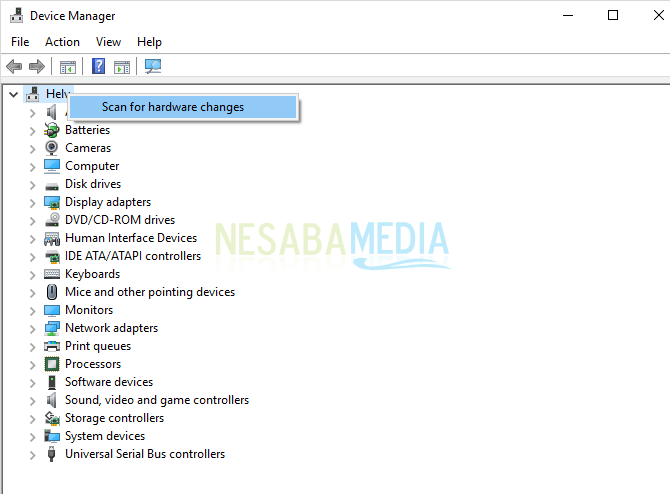
Método 6: actualizar el adaptador de red del dispositivo
Casi igual que el método anterior, en este sexto método actualizaremos el controlador de su adaptador de red. Los controladores que se han instalado durante mucho tiempo permiten que se produzcan errores en forma de errores, errores u otros. Por lo tanto, este paso para actualizar el controlador realmente lo ayudará a tener el último controlador de adaptador de red.
1. Abra el administrador de dispositivos en su computadora haciendo clic en el ícono de búsqueda en la barra de tareas> luego escriba Administrador de dispositivos> luego seleccione Administrador de dispositivos.
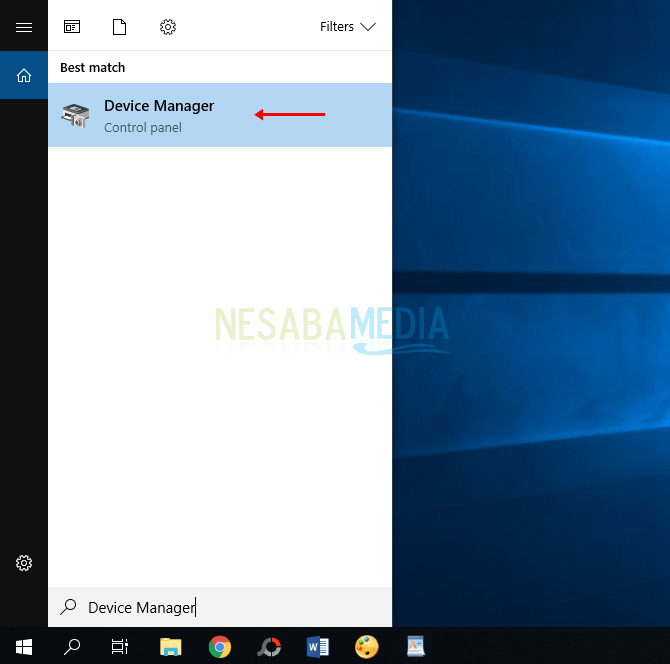
2. A continuación, seleccione Adaptadores de red.
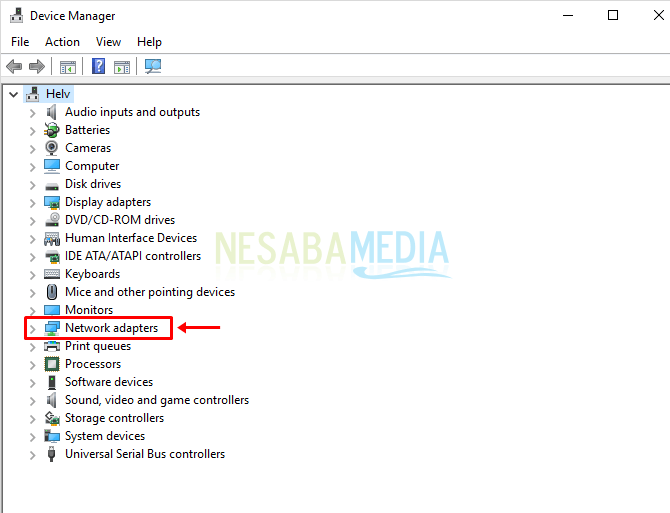
3. Luego haga clic derecho en su adaptador de red> luego seleccione Actualizar dispositivo. Algunas computadoras tendrán un tipo diferente de adaptador de red. En mi computadora tengo un adaptador llamado broadcom.
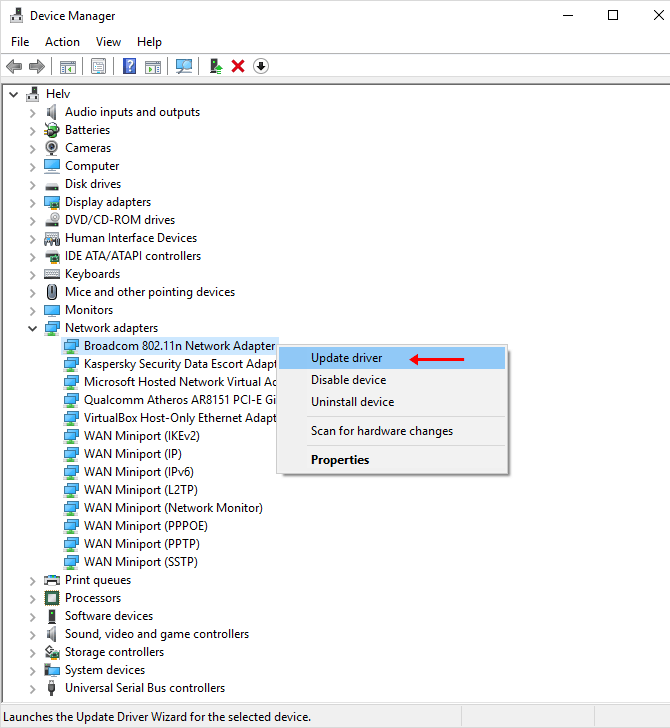
4. Luego, seleccione Buscar en mi computadora el software del controlador.
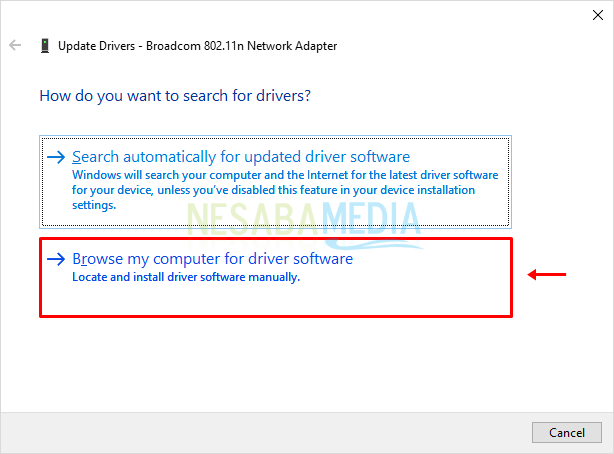
5. Después de eso, seleccione Permitirme elegir de una lista de controladores disponibles en mi computadora.

6. Luego, haga doble clic en todos los controladores existentes.
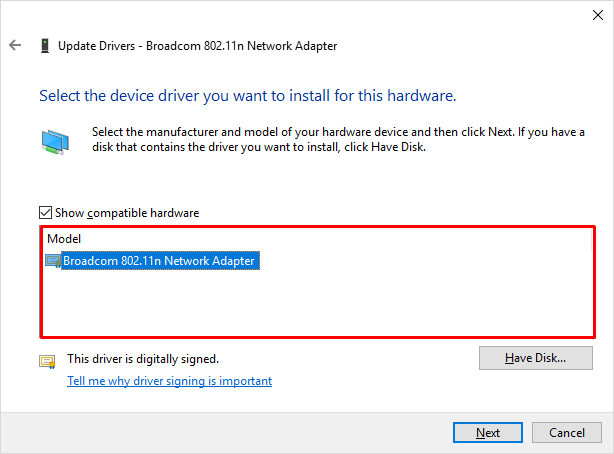
7. Espere hasta que se complete el proceso de actualización como se muestra a continuación.
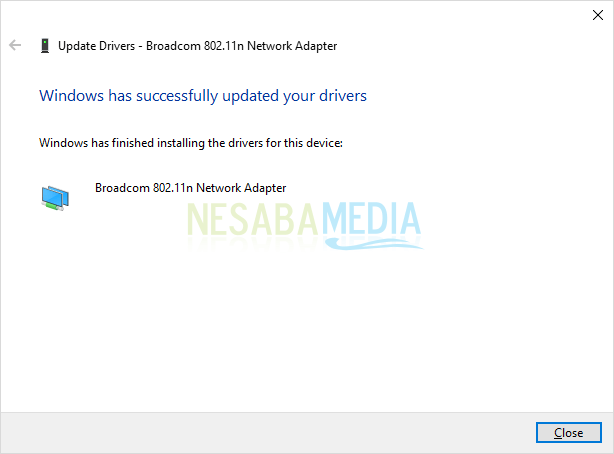
Método 7: reiniciar la red de servicios
De esta forma, reiniciaremos varios servicios relacionados con la red o red. Este método sirve para reiniciar el servicio que tiene un error.
1. Abra Ejecutar escribiendo la tecla de Windows + R > luego escriba services.msc > luego haga clic en Aceptar.

2. A continuación, busque Cliente DHCP > luego haga clic derecho en Cliente DHCP > luego seleccione Reiniciar.
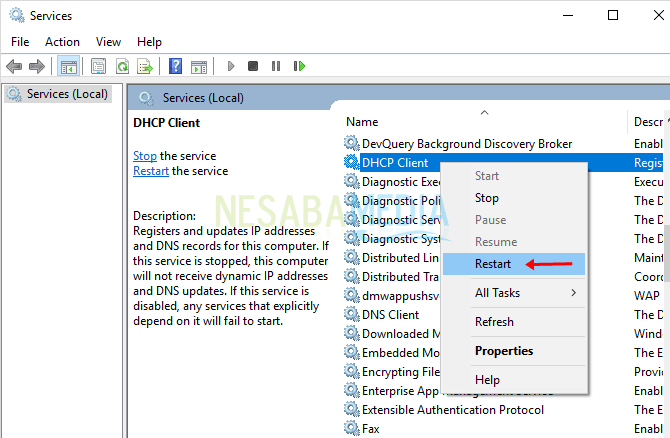
3. Después de eso, busque Cliente DNS> luego haga clic derecho en Cliente DNS> luego seleccione Reiniciar.
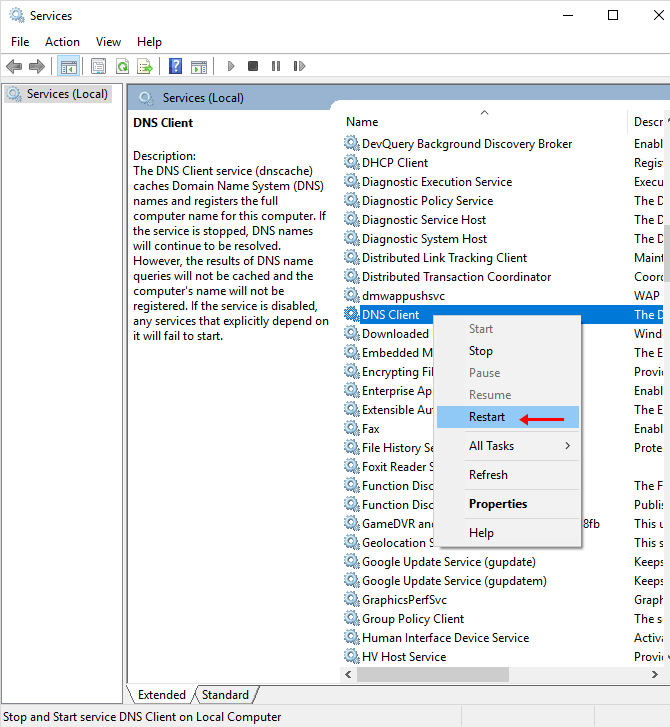
4. El último servicio relacionado con la red es WLAN AutoConfig. Haga clic con el botón derecho en WLAN AutoConfig > luego seleccione Reiniciar.

Algunas de las formas anteriores en las que puede intentar superar el problema de WiFi limitado. Asegúrese de estar realmente dentro del alcance del área Wi-Fi en cuestión. Tantos artículos sobre cómo superar el WiFi limitado en Windows 10. Esperamos que este artículo sea útil para usted. Sigue visitando Nesabamedia para obtener información interesante y actualizada.

