– Hoy en día, la tecnología se está volviendo extraordinariamente sofisticada. Ante esto, el espacio de almacenamiento de la computadora también es cada vez más grande. No es de extrañar que los usuarios puedan guardar muchos archivos, instalar muchas aplicaciones, trabajar mucho, etc. Bueno, no se puede separar de los archivos basura que se acumulan, ya sean archivos temporales o no.
Una forma de superar esto es usar la aplicación CCleaner. ¿Para qué sirve la aplicación CCleaner? La utilidad de la aplicación CCleaner es limpiar archivos basura en la computadora.
Aunque las funciones que se poseen no son solo como limpiadores, la función de limpieza de basura en esta aplicación es una aplicación bastante popular. Las principales características contenidas en esta aplicación CCleaner son la limpieza, luego la limpieza del registro, la desinstalación de aplicaciones, la desactivación del programa de inicio automático, el restaurador del sistema, el barrido de unidades y otros.
Este artículo explicará cómo usar CCleaner en Windows. Vamos, mira las siguientes reseñas.
7 formas completas de usar CCleaner en Windows
CCleaner es la aplicación número uno en la limpieza de su PC o computadora portátil. De esa manera, una computadora que funciona lentamente se puede superar con esta aplicación. La aplicación CCleaner es compatible con Windows XP, Vista, 7, 8.1 y 10. Además, la aplicación CCleaner puede ejecutarse en versiones de computadoras de 32 y 64 bits.
La aplicación CCleaner consta de dos versiones, a saber, CCleaner Free, también conocida como versión gratuita, y CCleaner Professional, también conocida como versión de pago. En esta ocasión utilicé la versión gratuita de la aplicación CCleaner 5.51.6939 (64 bits) y utilicé el sistema operativo Windows 10.
Aquí se explica cómo usar CCleaner en Windows. Siga los pasos a continuación.
A. DESCARGAR E INSTALAR LA APLICACIÓN CCLEANER
1. Descargue la aplicación CCleaner en el sitio web oficial de CCleaner, a saber: www.limpiador.com > luego haga clic en Descarga gratuita para la versión gratuita de CCleaner.
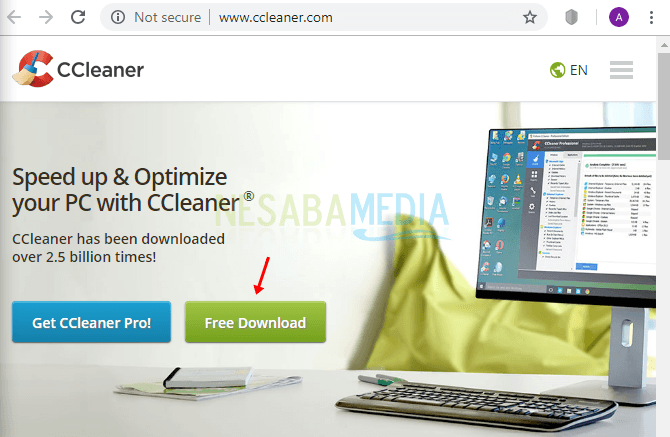
2. Luego, seleccione el botón Descargar en la sección CCleaner Free.
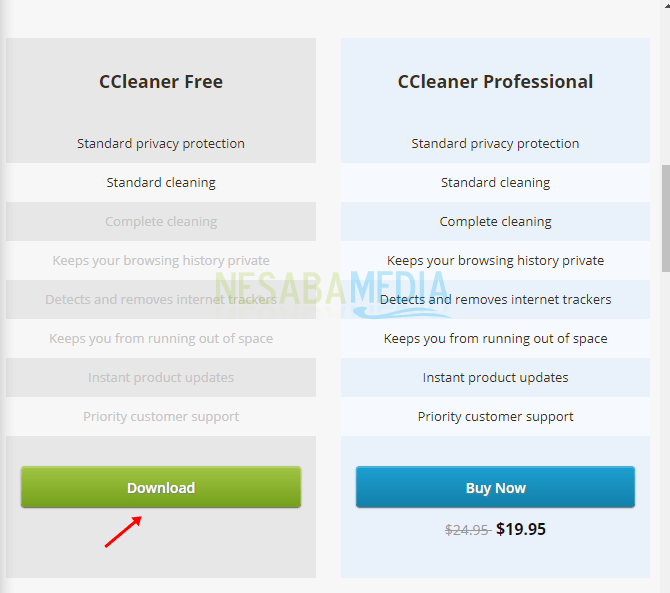
3. Luego seleccione CCleaner.com para iniciar la descarga.
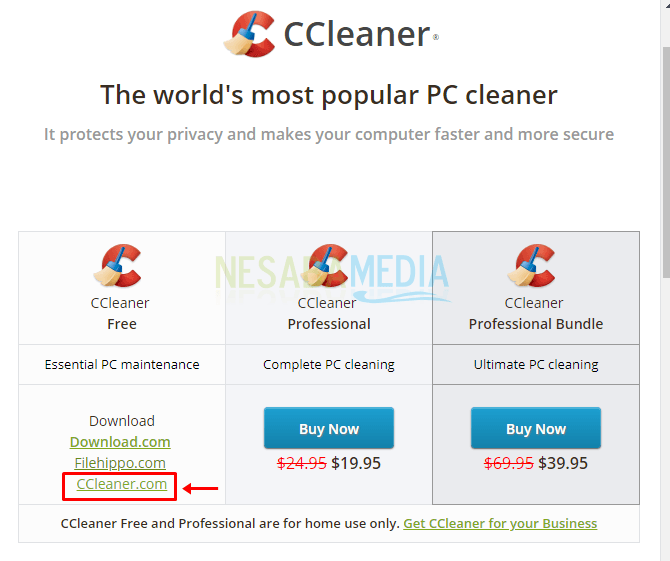
4. Después de descargar la aplicación, instálela como de costumbre. Haga doble clic en el archivo descargado (.exe).
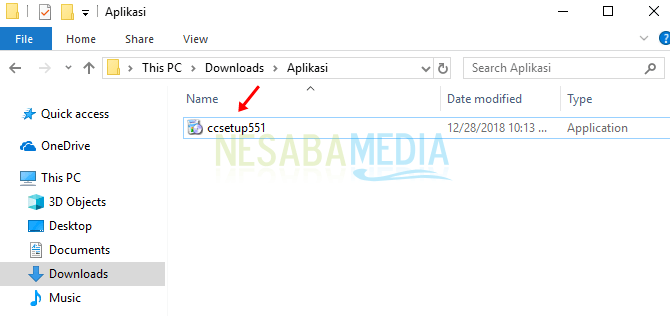
5. Después de eso, haga clic en instalar> luego simplemente siga los pasos para instalar CCleaner hasta completarlo.
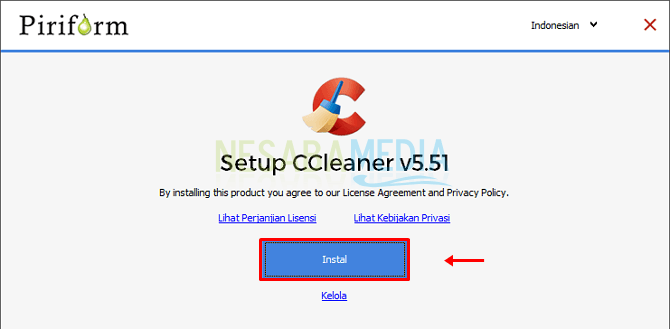
B. ABRIR LA APLICACIÓN CCLEANER
1. Después de instalar la aplicación, ábrala haciendo clic en Inicio o busque en la barra de tareas > luego escriba CCleaner > luego haga clic en la aplicación de escritorio CCleaner.
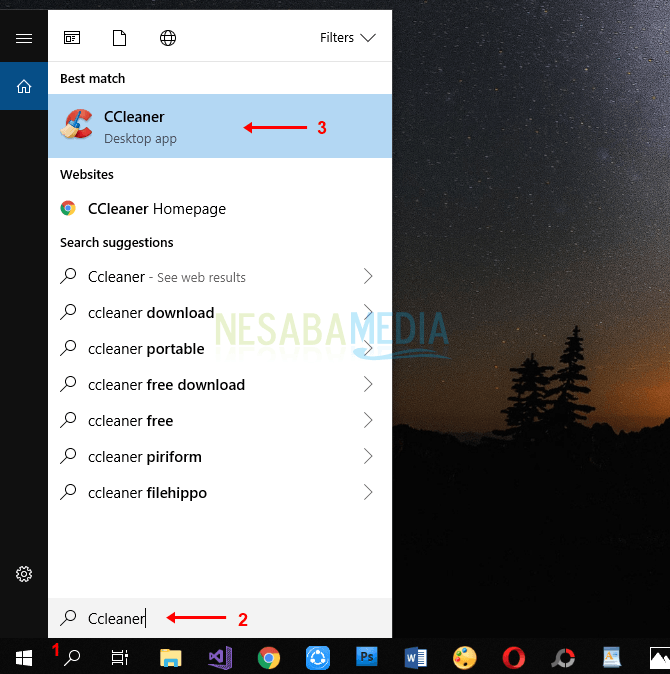
2. A continuación se muestra la apariencia inicial de CCleaner.
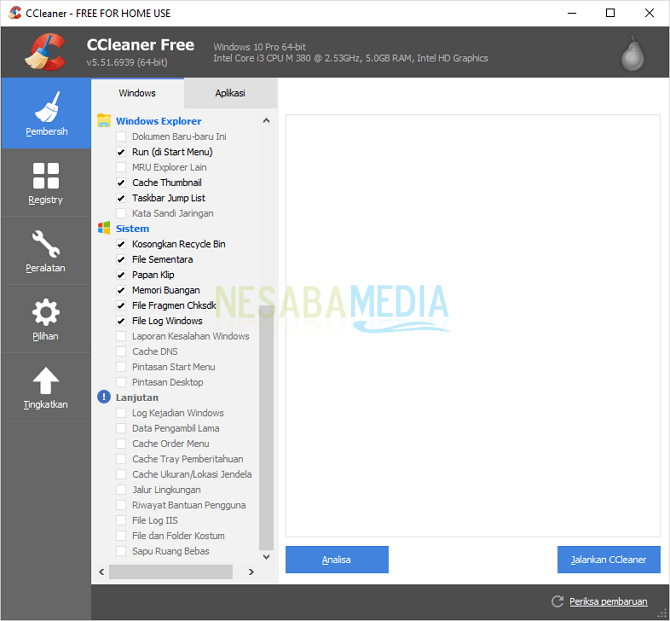
C. CONFIGURACIÓN DE CCLEANER
Antes de realizar la fase de limpieza, desinstalación de aplicaciones y más, es una buena idea configurar primero la configuración de CCleaner en su computadora.
1. Seleccione el menú Opciones> luego seleccione Configuración> luego configure los ajustes básicos para controlar cómo funciona CCleaner.
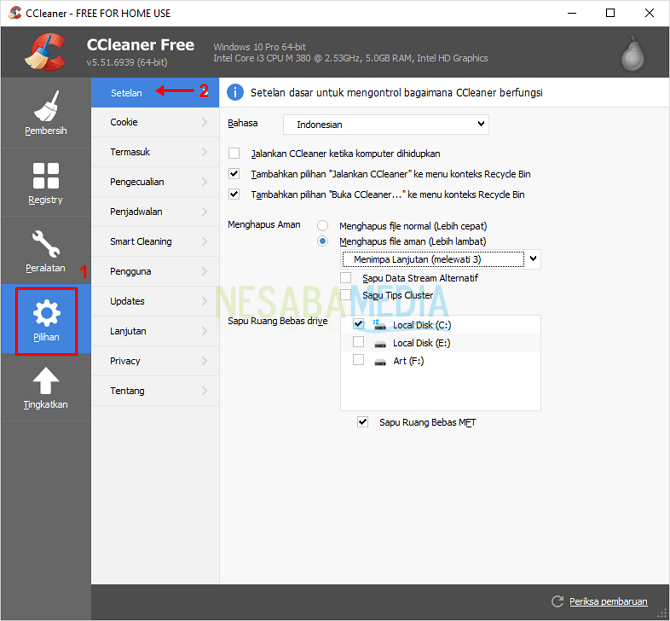
2. Puede seleccionar el idioma que desee > los tres poderes básicos de CCleaner > configurar cómo funciona CCleaner, limpieza segura > y barrer el espacio libre del disco.
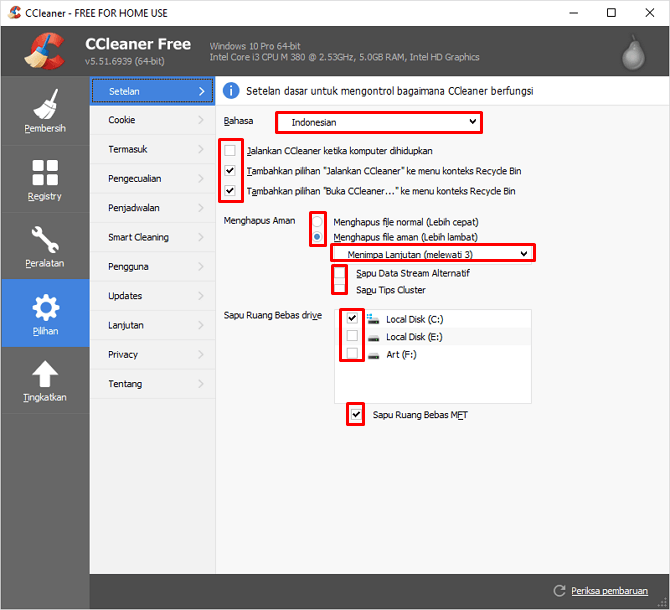
D. LIMPIEZA DE ARCHIVOS TEMPORALES
En esta etapa, puede eliminar los archivos temporales que se encuentran en el sistema operativo o las aplicaciones de Windows.
1. Seleccione el menú Limpiador > luego seleccione la pestaña Windows > seleccione o marque las partes que desea eliminar.
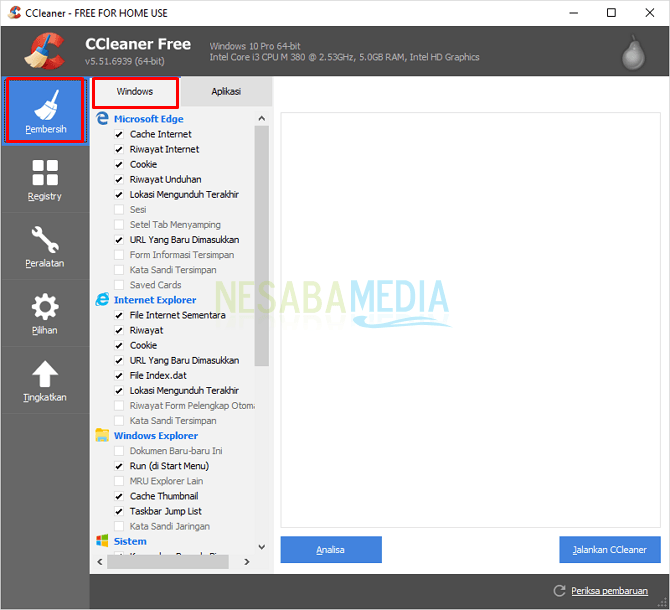
2. Luego, seleccione la pestaña Aplicaciones > seleccione o marque qué parte desea eliminar.
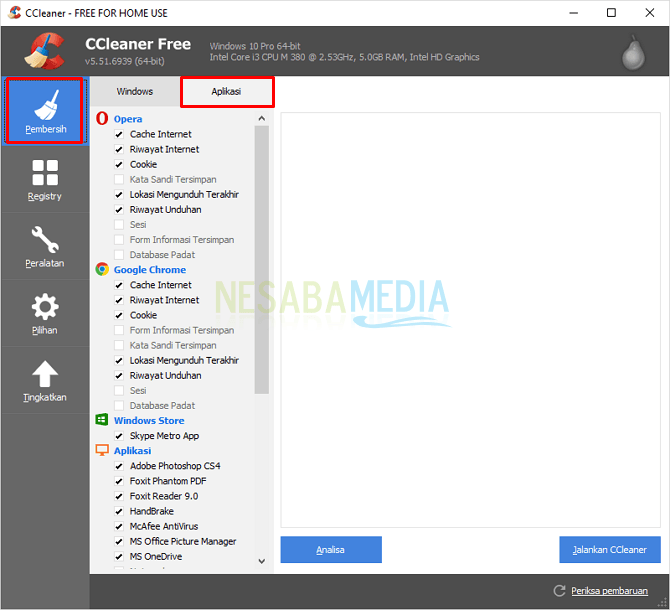
3. Si ha terminado de seleccionar los archivos que desea eliminar, haga clic en Analizar para ver los detalles de los archivos que desea eliminar.

4. Cuando termine de analizar, seleccione Ejecutar CCleaner para comenzar a eliminar archivos temporales.

5. Luego aparecerá un cuadro de diálogo de confirmación, haga clic en Continuar.

6. Espere hasta que se complete el proceso de limpieza con las palabras Limpieza completada como se muestra en la imagen a continuación.
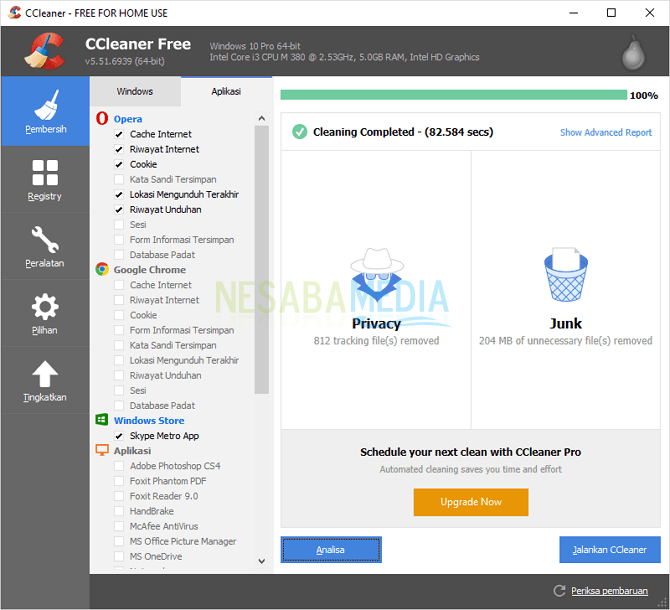
E. ELIMINAR REGISTRO
Además de poder limpiar archivos temporales, CCleaner también puede eliminar el registro de Windows en cada computadora. Este registro suele almacenar información básica relacionada con cada configuración que hacemos al sistema operativo oa las aplicaciones.
1. Seleccione el menú Registro > luego haga clic en Buscar problemas.
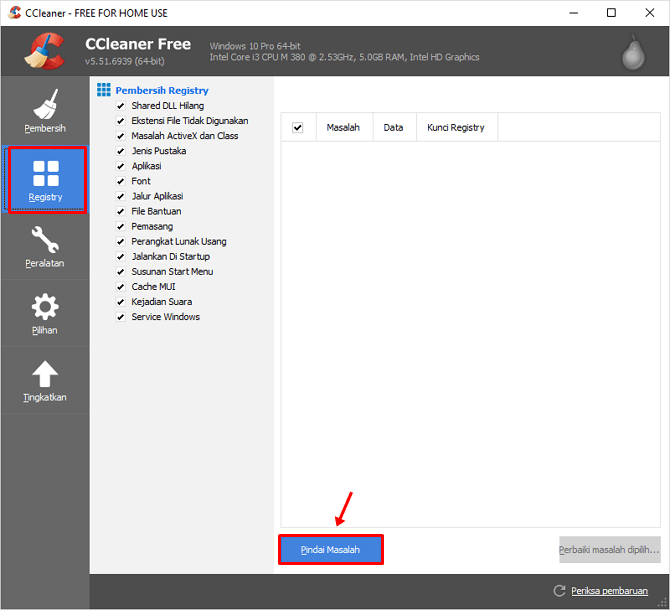
2. Espere a que se complete el proceso de análisis de problemas y luego haga clic en Solucionar problemas seleccionados.

3. Luego aparecerá un cuadro de diálogo de confirmación> luego haga clic en Sí si desea guardar el archivo de copia de seguridad del registro antes de que se elimine (si se realiza el proceso de eliminación de errores, todavía hay un archivo de copia de seguridad).
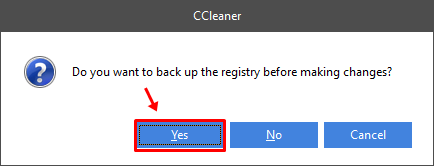
4. Seleccione la ubicación de almacenamiento > complete el nombre del archivo > haga clic en Guardar.
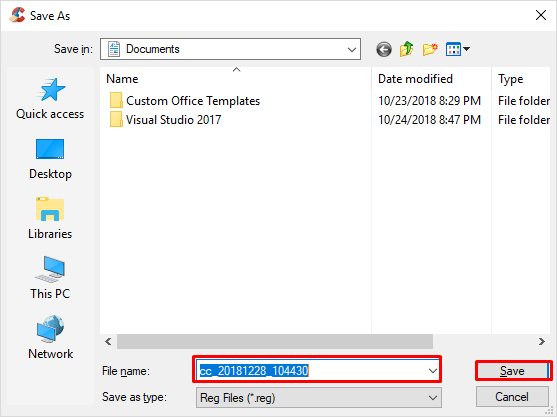
5. Puede optar por solucionar algunos problemas o todos los problemas. Haga clic en Solucionar problemas o Solucionar todos los problemas.

F. DESBLOQUEO, REPARACIÓN/REPARACIÓN, CAMBIO DE NOMBRE Y ELIMINACIÓN/DESINSTALACIÓN DE APLICACIONES
Como se explicó anteriormente, esta aplicación no solo puede limpiar archivos basura en la computadora, sino que también puede desinstalar y reparar aplicaciones.
1. Seleccione el menú Herramientas > luego seleccione el menú Desinstalar.
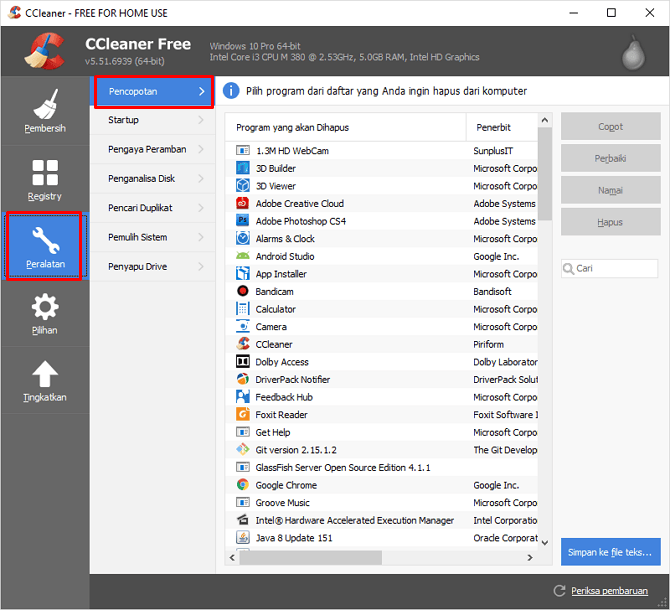
2. Luego seleccione la aplicación > luego seleccione la acción que desea aplicar a la aplicación, es decir, desinstalar, reparar, cambiar el nombre o eliminar la aplicación.

G. CONFIGURACIÓN DEL PROGRAMA DE INICIO AUTOMÁTICO
Además de las características anteriores, CCleaner también puede establecer qué programas desea ejecutar automáticamente cuando se inicia la computadora. En este caso, el usuario puede habilitar el inicio automático y deshabilitar el inicio automático.
1. Seleccione el menú Herramientas > seleccione el menú Inicio > luego seleccione Windows.
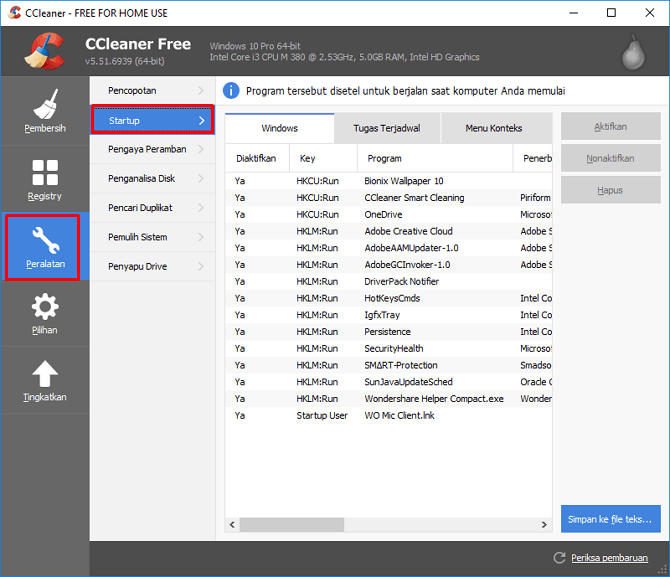
2. A continuación, seleccione el programa > luego seleccione la acción/acción que desea aplicar a la aplicación, es decir, activar, desactivar y eliminar.
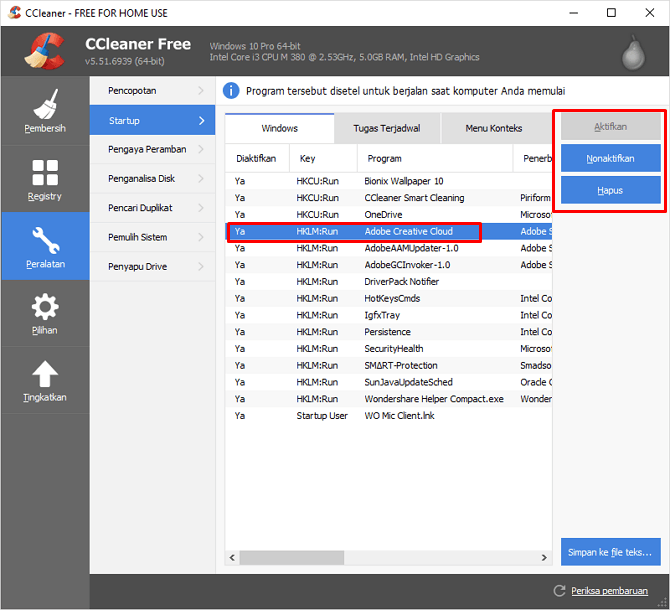
CCleaner es una aplicación que se dice que es una aplicación todo en uno. Cómo no, una aplicación que se conoce como limpiador de computadoras que se siente correr a baja velocidad. Mediante el uso de esta aplicación, estos problemas informáticos se pueden superar. Con las muchas funciones proporcionadas por CCleaner, esta aplicación es imprescindible para todos los usuarios de computadoras.
Tantos artículos usando CCleaner en Windows. Esperemos que este artículo sea útil para usted. Sigue visitando Nesabamedia para obtener información interesante y actualizada.

