Estos consejos te ayudarán a liberar espacio de almacenamiento en tu computadora Mac. El poco espacio en disco puede ralentizar su Mac.
Hace unos meses, recibí este mensaje de error:
“Tu disco de inicio está casi lleno”
Ignoré este mensaje durante mucho tiempo hasta que vi este nuevo mensaje emergente:
“Tu disco de inicio está lleno”
Sabía que había que hacer algo. Me di cuenta de que necesitaba limpiar mi computadora y liberar espacio en el disco. En este artículo, explico lo que hice para aumentar el espacio disponible en disco en mi Mac.
Seguir estos consejos te ayudará a liberar mucho espacio en tu Mac con macOS Sierra (u OS X). Tenga en cuenta también que es probable que liberar espacio aumente el rendimiento de su Mac.
1.Cómo verificar el espacio actual en su Mac
Lo primero que debe hacer es verificar cuánto espacio libre hay disponible en su disco duro. Puede verificar fácilmente el uso de su disco desde el cuadro Acerca de esta Mac. Aquí es cómo:
Elija el menú Apple> Acerca de esta Mac, luego seleccione Almacenamiento.
2.Optimizar el almacenamiento
macOS Sierra incluye una nueva función de optimización de almacenamiento incorporada. Esta función está diseñada específicamente para liberar espacio de almacenamiento en su Mac. La actualización a la última versión de macOS puede solucionar sus problemas de almacenamiento. Porque una cosa de la que me di cuenta es que la instalación de macOS sierra aumentaba el espacio disponible en el disco duro de mi Mac. Para acceder a estas opciones:
Menú Apple Seleccione Acerca de esta Mac Haga clic en la pestaña Almacenamiento Haga clic en Administrar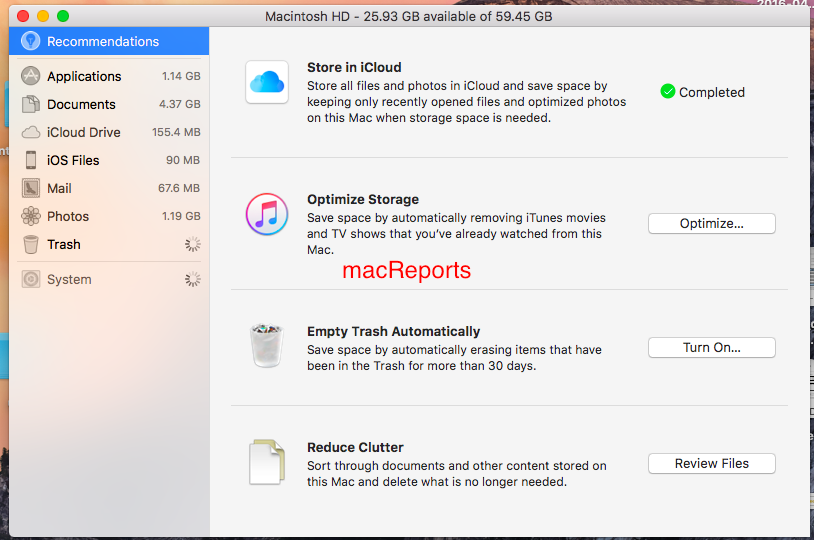
Verá que hay cuatro opciones:
-
Almacenar en iCloud Optimizar el almacenamiento Vaciar la papelera Reducir automáticamente el desorden
3.Desinstale las aplicaciones innecesarias, elimine los elementos que no necesita
Eliminar archivos y carpetas
Seleccione un elemento del que desea deshacerse (archivos o carpetas) Presione Comando (⌘) – Eliminar. O arrastre el elemento a la Papelera. Luego vacíe su Papelera yendo a Finder> Vaciar Papelera.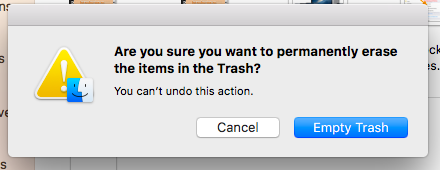
Desinstale aplicaciones que no usa / necesita
Elimine las aplicaciones que ya no necesita o desea. Hay dos tipos de aplicaciones:
Aplicaciones que descargaste de la Mac App Store. Para desinstalar este tipo de aplicaciones, siga estos consejos: Abra Launchpad Haga clic y mantenga presionada la aplicación que desea eliminar hasta que se mueva Haga clic en (X) para eliminar las aplicaciones que obtuvo de Internet Abra Launchpad Seleccione la aplicación que desea eliminar Arrastre el aplicación a la Papelera y luego vacía la Papelera
4.Eliminar correos basura y eliminados
Sus correos basura / spam pueden ocupar mucho espacio en su Mac. Por lo tanto, eliminarlos puede ser una buena idea. Aquí es cómo:
Abrir correo Haga clic en Buzón en el menú Correo. Seleccione Borrar elementos eliminados y Borrar correo no deseado.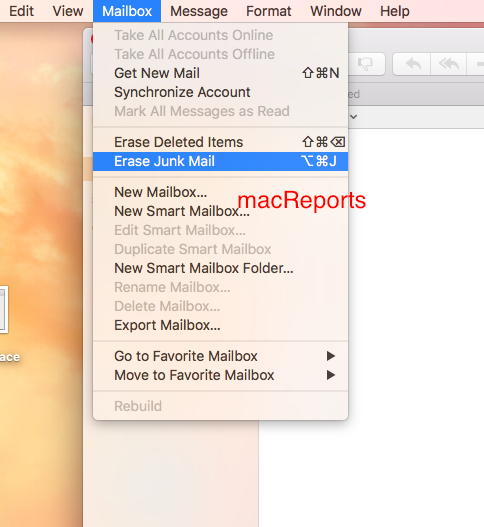
5.Tu carpeta de descargas
Regularmente borro mi carpeta de Descargas. Probablemente descargue elementos de Internet. Los elementos que descarga se guardan en la carpeta Descargas. Es posible que desee eliminarlos si desea más espacio. Aquí es cómo:
Inicie Finder Haga clic en Descargas Verifique los elementos que descargó, si no los necesita, elimínelos arrastrándolos a la Papelera (luego no olvide vaciar la Papelera). También puede seleccionar todo presionando Comando-A.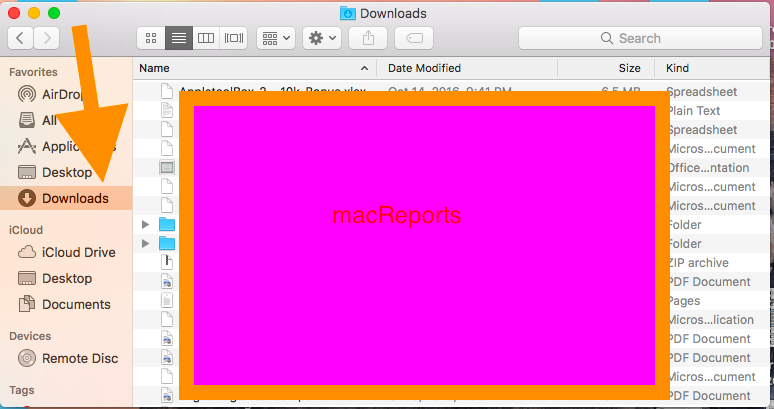
6.Utilice la biblioteca de fotos de iCloud y el almacenamiento optimizado
Registrarse le dará 5 GB de espacio libre. Puedes ahorrar espacio en tu Mac con iCloud. Solía tener muchas fotos y videos que ocupaban mucho espacio. A continuación se explica cómo activar esto:
Abra la aplicación Fotos en su Mac. Seleccione Fotos> Preferencias. Seleccione iCloud. Marque la casilla de la Biblioteca de fotos de iCloud. También seleccione Optimizar el almacenamiento de Mac.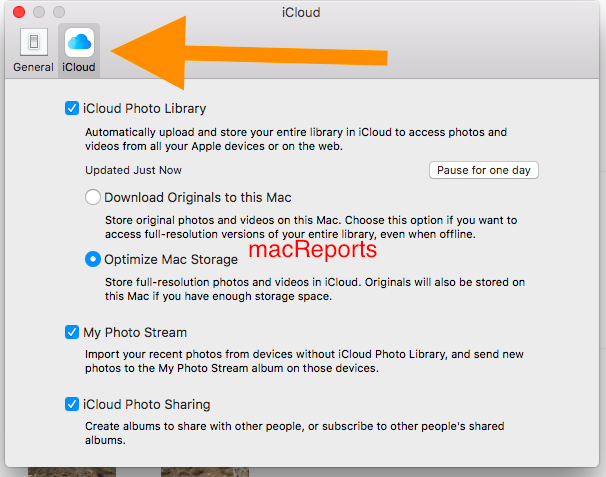
7.Retire sus antiguas copias de seguridad de iCloud
¿Tiene dispositivos iOS, como iPhone y iPad? Realice una copia de seguridad de estos dispositivos con iCloud. Si está utilizando iTunes para hacer una copia de seguridad de su dispositivo iOS, es posible que su Mac tenga varias copias de seguridad. Para ahorrar espacio, es posible que desee eliminar sus copias de seguridad antiguas. Aquí es cómo:
Inicie iTunes Seleccione Preferencias Seleccione Dispositivos Verá sus copias de seguridad que puede eliminar haciendo Control-clic. 
Alternativamente, también puede eliminar sus copias de seguridad de iCloud de su dispositivo iOS.
Consejo adicional: reinicia tu Mac
¿Rara vez reinicias tu Mac? Si es así, reinicia tu Mac ahora. Reiniciar su Mac puede ayudarlo, ya que este proceso implica eliminar archivos temporales, cachés del sistema, cachés de aplicaciones, etc.
Ver también: Restaurar tu Mac a la configuración de fábrica

