Este artículo explica cómo puede solucionar los problemas de AirDrop que puede experimentar en su iPhone, iPad o Mac.
El propósito de este artículo es brindarle una guía para lidiar con algunos de los problemas más comunes de AirDrop, que incluyen:
AirDrop no funciona como se esperaba. AirDrop no aparece. AirDrop dice “esperando” y luego “fallido”. No se puede ver el otro dispositivo.
AirDrop es una característica ordenada y conveniente que le permite compartir archivos rápida y fácilmente entre dispositivos Apple. Puede compartir fotos, videos, contactos, documentos, ubicaciones de mapas y más de forma inalámbrica.
Requisitos mínimos de AirDrop
Asegúrese de que ambos dispositivos (emisor y receptor) cumplan las siguientes condiciones:
Asegúrese de que ambos dispositivos estén cerca el uno del otro. Si no, acércate. Si uno de los dispositivos es una Mac, asegúrese de que se introdujo en 2012 o más tarde. Además, está ejecutando la última versión de macOS (el requisito mínimo del sistema operativo es OS X Yosemite). Puede averiguar qué macOS está ejecutando su Mac yendo al menú Apple> Acerca de esta Mac. Puede buscar actualizaciones si va al menú Apple> Preferencias del sistema> Actualización de software. Si uno de los dispositivos es un iPad o iPhone, asegúrese de que esté usando la última versión de la versión de iOS (el requisito mínimo de iOS es iOS 7). Puede averiguar qué iOS está usando su iPhone o iPad yendo a Configuración> General> Acerca de. También puede buscar actualizaciones yendo a Configuración> General> Actualización de software. Si uno de los dispositivos es un iPad o iPhone, asegúrese de que Personal Hotspot en su iPhone o iPad esté apagado. Para hacer esto, toque Configuración> Celular o Configuración> Punto de acceso personal. Asegúrese de que Bluetooth esté habilitado en ambos dispositivos. Puede activar Bluetooth en el iPad o iPhone yendo a Configuración> Bluetooth. Así es como puede solucionar problemas de Bluetooth en su Mac. También puede activar Bluetooth en su Mac haciendo clic en el icono de Bluetooth en la barra de menú. Asegúrese de que Wi-Fi esté encendido. ¿Si tu iPhone no se conecta? Y, por último, asegúrese de que No molestar esté desactivado. En su dispositivo iOS, vaya a Configuración> No molestar y en su Mac haga clic en el menú Apple> Preferencias del sistema> Notificaciones.
Sea visible en AirDrop
Asegúrese de que su iPhone, iPad o Mac sea detectable para recibir AirDrop. Así es como puede verificar esto:
En tu Mac, ve al Finder, haz clic en Ir y selecciona Airdrop. A continuación, marque la opción “Permitir que me descubran”. Si la opción “Nadie” está seleccionada, cámbiela a “Todos” o “Sólo contactos”.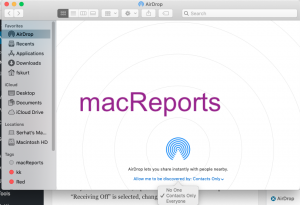
Además, en su Mac, ajuste la configuración de su Firewall. Vaya al menú Apple> Preferencias del sistema> Seguridad y privacidad. Haga clic en la pestaña Firewall y asegúrese de que “Bloquear todas las conexiones entrantes” no esté seleccionado. En su iPhone o iPad, toque Configuración> General> AirDrop. Si se selecciona “Recepción desactivada”, cámbielo.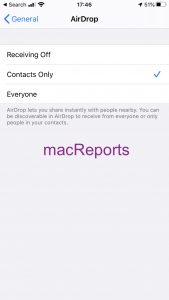
Solucionar problemas de AirDrop
Utilizo AirDrop con frecuencia y cada vez que encuentro un problema, hago una de las siguientes acciones para solucionarlo. Complete los pasos a continuación en ambos dispositivos (remitente y receptor). Y, por último, después de cada paso, verifique que AirDrop comience a funcionar nuevamente:
Apague Bluetooth y espere 15 segundos y luego enciéndalo. Esto es lo primero que hago y casi siempre soluciono mi problema. Apague el Wi-Fi y espere 15 segundos y luego habilítelo nuevamente. Active el modo avión y espere 15 segundos y luego desactívelo nuevamente. Reinicia tu dispositivo. Es posible que tenga un problema de conexión. Es posible que desee restablecer la configuración de su red. Aquí es cómo. Antes de continuar, debe saber que al hacerlo, se borrarán las configuraciones de su red, como las contraseñas de Wi-Fi. En su dispositivo iOS, vaya a Configuración> General> Restablecer> Restablecer configuración de red. En su dispositivo macOS, haga clic en el menú Apple> Preferencias del sistema> Red. Y elimine la configuración de Wi-Fi y luego vuelva a agregar. Este artículo explica el proceso con más detalle. Así es como puede restablecer la configuración de red en su Mac.

