En este artículo, estoy explicando qué hacer cuando AirPlay no funciona correctamente y cómo solucionar problemas comunes de AirPlay en macOS, iOS y iPadOS.
AirPlay permite a los usuarios transmitir o reflejar de forma inalámbrica contenido (música, videos, pantallas o fotos) entre dispositivos habilitados para AirPlay (dispositivos iOS, Apple TV, etc.). También le permite transmitir música a cualquier altavoz compatible.
Ver también: ¿El control remoto de Apple TV no funciona?
Ayer, estaba intentando AirPlay un video (una película de Netflix) desde mi dispositivo iPad a nuestro Apple TV. Pero no funcionó. Seguí viendo “Buscando Apple TV”. Después de completar algunas técnicas básicas de resolución de problemas, pude solucionar el problema.
Ver también: Cómo deshabilitar la reproducción automática de videos en Safari
También puede estar experimentando problemas similares.
No ve los botones / iconos de AirPlay. No ve su lista de dispositivos. Ves el video pero no escuchas el audio o escuchas el audio pero no ves el video. La calidad de su video es muy baja. No puede desactivar la duplicación. Su contenido se interrumpe y tiene un retraso significativo. Problemas de rendimiento con AirPlay y AirPlay Mirroring.
AirPlay (anteriormente llamado AirTunes) es una tecnología de transmisión inalámbrica. Apple desarrolló esta tecnología. Un requisito esencial es que los dispositivos de envío (por ejemplo, dispositivos iOS con iOS 4.2 o posterior) y de recepción (incluido AirPort Express) deben ser compatibles con AirPlay.
Este problema es importante. Muchos usuarios de Apple transmiten contenido de un dispositivo Apple a otro. A menudo uso AirPlay para ver Netflix, YouTube, etc.
Consulte este artículo si no puede ver YouTube en Apple TV.
Solucione sus problemas de duplicación de AirPlay y AirPlay
Pruebe estos pasos de solución de problemas en orden. Después de cada paso, pruebe si su problema está solucionado:
iOS y Apple TV
Asegúrese de que su Apple TV esté activo. Asegúrese de que el software iOS y iPadOS esté actualizado. Así es como puede actualizar: Puede actualizar su iPad, iPod touch o iPhone de forma inalámbrica yendo a Configuración> General> Actualización de software. Si hay una actualización disponible, actualice su dispositivo siguiendo las instrucciones en pantalla. Actualiza tu Apple TV. Así es como puede actualizar el software tvOS en su Apple TV: Apple TV 4K o Apple TV HD: vaya a Configuración> Sistema> Actualizaciones de software y seleccione Actualizar software. Otros modelos de Apple TV: ve a Configuración> General> Actualizaciones de software. Si hay una actualización, siga las instrucciones para actualizar su Apple TV. Tenga en cuenta que es posible que desee activar las Actualizaciones automáticas para que las actualizaciones de su Apple TV se realicen automáticamente yendo a Configuración> Sistema> Actualizaciones de software y luego habilite Actualizar automáticamente. Reinicia tu iPhone o iPad. iPad con Face ID y iPhone X, 11 o posterior: mantén presionados los botones de encendido (lateral o superior) y subir (o bajar) el volumen al mismo tiempo hasta que veas el control deslizante de apagado. Luego arrastre el control deslizante. Espere hasta que su dispositivo se apague. Luego, mantén presionado el botón de encendido hasta que veas el logotipo de Apple. Otros modelos de iPad y iPhone: mantén presionado el botón lateral o superior hasta que aparezca el control deslizante de apagado. Luego arrastre el control deslizante. Luego presione y mantenga presionado el botón lateral o superior hasta que aparezca el logotipo de Apple. Reinicia tu Apple TV. Puede hacerlo desconectando su Apple TV de la fuente de alimentación, espere 10 segundos y luego vuelva a conectarlo. Reinicie su enrutador / módem. Además, es posible que desee actualizar el firmware de su enrutador (consulte el manual del fabricante de su enrutador para hacer esto). Para reiniciar, desconéctelo de la toma de corriente y espere 10 segundos y luego vuelva a conectarlo. Asegúrese de que su Apple TV esté conectado a Internet. Consulte este artículo si el Apple TV no se conecta a Wi-Fi. Asegúrese de que su dispositivo y Apple TV estén en la misma red Wi-Fi. Si no es así, conéctese a la misma red Wi-Fi. Además, tenga en cuenta que AirPlay depende completamente de Wi-Fi. Asegúrese de que no haya problemas de Wi-Fi. Consulte estos artículos para solucionar problemas de Wi-Fi: Si no escucha el audio, asegúrese de que su televisor, iPad o iPhone no esté silenciado. Asegúrese de que su dispositivo iOS no esté configurado en Silencio. Verifique el interruptor Ring / Silent que se encuentra en el lado izquierdo de su dispositivo iOS. En su dispositivo iOS, habilite el modo avión y espere unos segundos, y luego deshabilite.
macOS y Apple TV
AirPlay te permite transmitir (o duplicar) tus videos desde tu Mac a tu TV.
Ver también: ¿Tu Mac se está congelando?
Asegúrese de que su Apple TV esté activo. Si tiene con su Mac, reinicie su Mac. Puede reiniciar su Mac eligiendo Reiniciar en el menú de Apple. Instale actualizaciones de software para su Mac.
-
macOS Mojave o posterior: vaya a Preferencias del sistema y Actualización de software. Otras versiones de macOS: abre Mac App Store y haz clic en Actualizaciones.
Asegúrese de que su Mac sea compatible con AirPlay. Para verificar esto, menú Apple> Preferencias del sistema> Pantallas. ¿Ves la opción “Mostrar opciones de duplicación en la barra de menú cuando esté disponible”? Si lo hace, entonces su Mac es compatible con Airplay. Asegúrese de tener una conexión Wi-Fi sólida. Consulte este artículo si tiene problemas de Wi-Fi en su Mac. En su Mac, apague el Wi-Fi y vuelva a encenderlo. Puede hacerlo haciendo clic en el icono de Wi-Fi en la barra de menú. Asegúrese de que su Mac esté en la misma conexión de red que su Apple TV. En nuestro Apple TV, vaya a Configuración> Red. En tu Mac, haz clic en el ícono de Wi-Fi en tu barra de menú. ¿Son lo mismo? Actualice su Apple TV (Configuración> Sistema> Actualizaciones de software> Actualizar software). La configuración del firewall de su Mac puede ser el problema. Vaya al menú Apple> Preferencias del sistema> Seguridad y privacidad> pestaña Firewall> ahora haga clic en el icono de candado para que pueda realizar cambios, ingrese su contraseña,> ahora haga clic en Opciones de Firewall y luego desmarque “Bloquear todas las conexiones entrantes“Y marque”Permitir automáticamente que el software firmado reciba conexiones entrantes “, luego haga clic en Aceptar: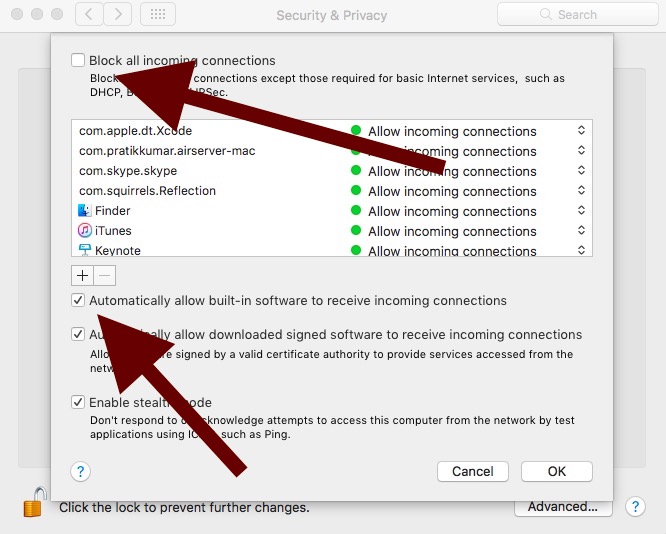
Si cree que el video, la calidad de la pantalla es baja, entonces es posible que desee ajustar la configuración de pantalla en su HDTV. Reinicia tu Apple TV. Reinicie su enrutador. Simplemente desconéctelo de la toma de corriente, espere 10 segundos y vuelva a conectar. Actualice su enrutador / módem. Consulte la documentación de su enrutador.
Ver también:

