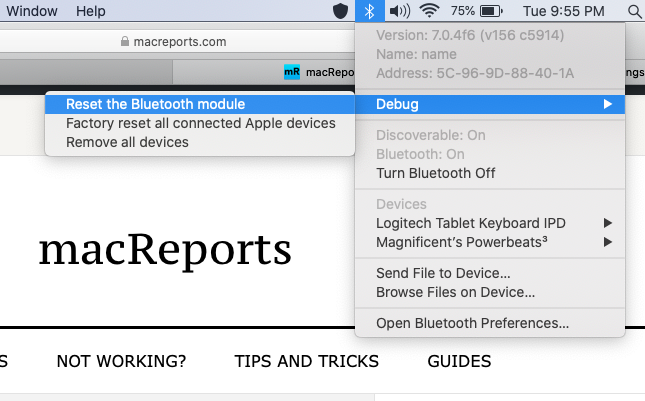Este artículo explica cómo puede solucionar si sus AirPods no se conectan a su Mac. Parece que los problemas de conexión no son comunes, pero muchos usuarios parecen experimentarlos de vez en cuando. Tus AirPods se conectan a otros dispositivos, como tu Mac, mediante Bluetooth. Y los dispositivos Bluetooth pueden sufrir muchos fallos de emparejamiento. Este problema puede afectar a AirPods, AirPods 2 y AirPods Pro.
Si su Mac no puede conectarse a uno o ambos AirPods, lograr que se conecten nuevamente solo tomará un par de pasos.
Intente estos pasos de solución de problemas en orden. Tenga en cuenta también que después de probar cada paso a continuación, pruebe sus Airpods nuevamente para ver si ahora están funcionando.
Tabla de contenido:
- Reiniciar Bluetooth y cargar Actualización Eliminar Configuración Reiniciar AirPods Reiniciar el módulo Bluetooth de Mac
Artículos relacionados:
1. Reinicia tu Mac
Este es un consejo simple pero efectivo. Simplemente reiniciar su Mac puede resolver su problema. En tu Mac, elige el menú Apple> Reiniciar.
Algunos usuarios han informado que tuvieron que reiniciar sus dispositivos dos veces antes de que sus AirPods volvieran a funcionar.
2. Bluetooth y carga
Después de reiniciar, asegúrese de que Bluetooth esté encendido en su Mac. Puede hacer clic en el icono de estado de Bluetooth en la barra de menú para activarlo. Si no ve el icono de Bluetooth, vaya a Preferencias del sistema> Bluetooth y seleccione la casilla “Mostrar Bluetooth en la barra de menú”.
El primer consejo que puede intentar, de hecho, es apagar Bluetooth en su Mac, esperar 10 segundos y luego encenderlo.
Además, coloque sus AirPods en el estuche de carga. Y asegúrese de que se estén cargando. Además, no olvide que sus AirPods aparecerán solo cuando estén cerca y listos para usar.
3. Actualiza tu Mac
Tenga en cuenta que si sus AirPods son de segunda generación o posteriores, asegúrese de que su Mac tenga macOS Mojave 10.14.4 o posterior. Si sus AirPods son de primera generación, asegúrese de que su Mac tenga macOS Sierra o posterior. Y si tienes AirPods Pro, asegúrate de que tu Mac tenga macOS Catalina 10.15.1 o posterior.
Si no está seguro, puede identificar qué generación de AirPods tiene:
Encuentra su número de modelo. Si están conectados a un dispositivo iOS, puede encontrar el número de modelo de su AirPod yendo a Configuración> General> Acerca de> sus AirPods. También puede encontrar el número en cualquiera de sus AirPods. Los números son pequeños, es posible que desee obtener una lupa. Los números de modelo A1523 / A1722 son AirPods de primera generación, mientras que los números de modelo A2032 / A2031 son AirPods de segunda generación.
Asegúrese de que su Mac tenga la última versión de macOS. Así es como puede actualizar su Mac:
Si su Mac tiene actualmente macOS Mojave o posterior: haga clic en Preferencias del sistema en el menú Apple y luego haga clic en Actualización de software. Si hay una actualización disponible, siga las instrucciones en pantalla para actualizar su Mac. Si su Mac actualmente tiene macOS High Sierra o anterior: Abra la App Store en su Mac y haga clic en la pestaña Actualizaciones. Haga clic en el botón Actualizar si hay una actualización.
4. Elimina tus AirPods de la lista de dispositivos Bluetooth de Mac
Siga los pasos a continuación. Estos pasos lo ayudarán a eliminar primero sus AirPods de la lista de dispositivos Bluetooth y luego volver a agregarlos.
- Seleccione Preferencias del sistema en el menú Apple y haga clic en Bluetooth. Verás la lista de tus dispositivos Bluetooth. ¿Ves tus AirPods en la lista? Si sus AirPods no aparecen, es posible que deba configurarlos con su Mac. Vea el siguiente consejo. si sus AirPods están en la lista de dispositivos (como No conectados), haga clic para seleccionarlos. Aparecerá un icono de eliminación (X). Haga clic en la X para eliminar sus AirPods.
Ahora volveremos a agregar:
- Pon tus AirPods en el estuche de carga. Asegúrese de que su estuche de carga esté cerca de su Mac para que estén dentro del alcance. Abra la tapa del estuche. En tu Mac, ve a Preferencias del sistema> Bluetooth. En la lista de dispositivos, ¿ves tus AirPods? Selecciona tus Airpods y haz clic en Conectar.
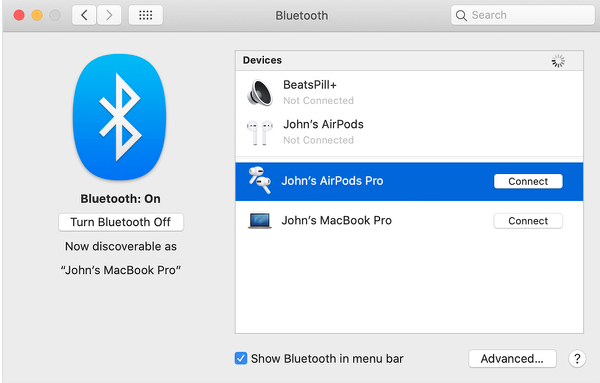
5. Configurar AirPods
Si sus AirPods no están en la lista de dispositivos, configure sus AirPods. Los pasos a continuación lo ayudarán a emparejar su dispositivo con su Mac. Aquí es cómo:
- En tu Mac, ve a Preferencias del sistema> Bluetooth. Activa Bluetooth si dice “Bluetooth: Apagado”. Coloca tus AirPods en el estuche de carga. Abre la tapa del estuche. Mantén presionado el botón de configuración (parte posterior del estuche). Mantenga presionado el botón hasta que vea que la luz de estado parpadea en blanco. Luego suelte el botón de configuración. Ahora en su Mac, sus AirPods deberían aparecer en la lista de dispositivos de dispositivos Bluetooth, haga clic en Conectar.
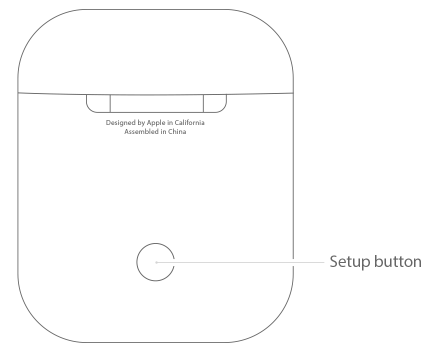
6. Reinicia tus AirPods
Es posible que deba restablecer sus AirPods si el problema de conexión continúa. Aquí es cómo:
- Coloque sus AirPods en el estuche de carga. Asegúrese de que tanto los AirPods como el estuche de carga tengan suficiente carga. Asegúrese de que la tapa esté abierta.Ahora cierre la tapa, espere 30 segundos y luego abra la tapa.Ahora, mientras la tapa está abierta, localice el botón de configuración en la parte posterior del dispositivo y luego presione y mantenga presionado el botón durante 15 segundos. segundos (la luz de estado parpadeará en blanco y luego en ámbar). Ahora tus AirPods se han reiniciado. Ahora configura tus AirPods con tu Mac. Consulta la sección “Configurar AirPods” más arriba.

7. Restablece el módulo Bluetooth de tu Mac.
Puede intentar restablecer el módulo Bluetooth de su Mac. Antes de comenzar, asegúrese de que el menú de estado de Bluetooth esté visible en la barra de menú. De lo contrario, en tu Mac, ve a Preferencias del sistema, haz clic en Bluetooth y luego selecciona la opción “Mostrar Bluetooth en la barra de menú”. Aquí es cómo:
En tu teclado, mantén presionadas las teclas Shift + Opción (Alt) juntas. Mientras mantienes presionadas las teclas, haz clic en el ícono de estado de Bluetooth en la barra de menú. Se mostrará un nuevo menú. Seleccione Depurar. Haz clic en Restablecer el módulo Bluetooth. Ahora reinicia tu Mac.