Si ha tenido un teléfono Android durante mucho tiempo, es fácil acostumbrarse a vivir con el caos. Si eres como yo, constantemente agregas nuevas aplicaciones, decides que están bien pero no son excelentes, agregas otras, etc. Luego, unos meses más tarde, mientras recorre sus aplausos, se sorprenderá al ver varias aplicaciones que olvidó y es posible que ni siquiera recuerde para qué se usan.
En muy poco tiempo puede convertirse en un desastre. Y si realmente eres un aprendiz, puede comenzar a ocupar más espacio del que puedes ahorrar.
Básicamente, hay dos pasos para comprender todas estas aplicaciones de Android: encontrar una manera de organizarlas (y hay una variedad de formas, dependiendo de lo que le resulte cómodo) y eliminar periódicamente cualquier aplicación adicional que haya acumulado y que ya no use. . Estos son algunos consejos que le ayudarán a hacer ambas cosas. Si eres nuevo en Android, puede ayudarte a mantenerte organizado desde el primer día. Si eres un usuario experimentado, puedes tomar algunos consejos.
Tenga en cuenta que no todas las interfaces de Android son iguales mientras sigue estas sugerencias. Esta instrucción se creó con un Pixel 3 XL con Android 12 beta, por lo que su interfaz puede ser ligeramente diferente, según el modelo de teléfono y la versión de Android que esté ejecutando.
Organizarse
En lo más básico (y cualquiera que haya tenido un teléfono Android durante más de una o dos semanas puede saltar un poco hacia abajo) puede usar el cuadro de la aplicación, al que se accede deslizando hacia arriba desde la parte inferior del teléfono o (si ha mantenido los botones de navegación en la parte inferior de la pantalla) tocando el icono de la aplicación en la parte inferior central de la pantalla. Coloque las aplicaciones que más usa en una o más de sus pantallas de inicio presionando prolongadamente y sacándolas de los aplausos.
El cuadro de la aplicación está (afortunadamente) organizado en orden alfabético, con las aplicaciones utilizadas más recientemente en la parte superior. Deslice hacia arriba para recorrer las aplicaciones o escriba el nombre de la aplicación en el campo de búsqueda en la parte superior.
Pero cuando comience a recopilar aplicaciones, es posible que desee ahorrar algo de tiempo creando un sistema más estructurado.
Llena el compartimento favorito
Puede acceder rápidamente a sus aplicaciones más utilizadas colocándolas en su bandeja favorita, la fila inferior de aplicaciones ubicada justo encima de la barra de búsqueda y siempre disponible, sin importar a qué pantalla de inicio se deslice.
.u09c293b629faf334cc3ae1c1c558c018, .u09c293b629faf334cc3ae1c1c558c018 .postImageUrl, .u09c293b629faf334cc3ae1c1c558c018 .mined-text-area {x; posición: relativa; } .u09c293b629faf334cc3ae1c1c558c018, .u09c293b629faf334cc3ae1c1c558c018: pasar el mouse, .u09c293b629faf334cc3ae1c1c558c018: visitado, .u09c294b3f; } .u09c293b629faf334cc3ae1c1c558c018 .clearfix: después de {contenido: “”; pantalla: mesa; Limpia los dos; } .u09c293b629faf334cc3ae1c1c558c018 {pantalla: bloque; transición: color de fondo 250ms; transición de webkit: color de fondo 250ms; ancho: 100%; opacidad: 0,95; transición: opacidad 250ms; webkit-transition: opacidad 250ms; color de fondo: # 9B59B6; sombra de caja: 0 1px 2px rgba (0, 0, 0, 0.17); -moz-box-shadow: 0 1px 2px rgba (0, 0, 0, 0.17); -o-caja-sombra: 0 1px 2px rgba (0, 0, 0, 0.17); -webkit-caja-sombra: 0 1px 2px rgba (0, 0, 0, 0.17); } .u09c293b629faf334cc3ae1c1c558c018: activo, .u09c293b629faf334cc3ae1c1c558c018: hover {opacidad: 1; transición: opacidad 250ms; webkit-transition: opacidad 250ms; color de fondo: # 8E44AD; } .u09c293b629faf334cc3ae1c1c558c018 .centered-text-area {ancho: 100%; posición: relativa; } .u09c293b629faf334cc3ae1c1c558c018 .ctaText {borde inferior: 0 sólido #fff; color: #FFFFFF; tamaño de fuente: 16px; fuente-peso: negrita; margen: 0; relleno: 0; decoración de texto: subrayado; } .u09c293b629faf334cc3ae1c1c558c018 .postTitle {color: #FFFFFF; tamaño de fuente: 16px; peso de fuente: 600; margen: 0; relleno: 0; ancho: 100%; } .u09c293b629faf334cc3ae1c1c558c018 .ctaButton {color de fondo: # 8E44AD! importante; color: #FFFFFF; borde: ninguno; borde-radio: 3px; sombra de caja: ninguna; tamaño de fuente: 14px; fuente-peso: negrita; altura de línea: 26px; moz-border-radio: 3px; alineación de texto: centro; texto-decoración: ninguno; sombra de texto: ninguno; ancho: 80px; altura mínima: 80px; fondo: url (https://se.moyens.net/wp-content/plugins/intelly-related-posts/assets/images/simple-arrow.png) sin repetición; posición: absoluta; derecha: 0; superior: 0; } .u09c293b629faf334cc3ae1c1c558c018: hover .ctaButton {color de fondo: # 9B59B6! importante; } .u09c293b629faf334cc3ae1c1c558c018 .centered-text {pantalla: tabla; altura: 80px; relleno-izquierda: 18px; superior: 0; } .u09c293b629faf334cc3ae1c1c558c018 .u09c293b629faf334cc3ae1c1c558c018-content {display: table-cell; margen: 0; relleno: 0; relleno derecho: 108px; posición: relativa; alineación vertical: medio; ancho: 100%; } .u09c293b629faf334cc3ae1c1c558c018: después de {contenido: “”; bloqueo de pantalla; Limpia los dos; }
¿El compartimento ya está lleno de aplicaciones? No hay problema.
Mantenga presionada una aplicación que ya no necesita mantener en su campo favorito. Muévalo a otra ubicación en la página de inicio, o muévalo hasta que vea la opción Eliminar y desinstalar en la parte superior de la pantalla. Seleccione uno y mueva la aplicación allí. Mantenga presionada una aplicación desde la pantalla de inicio o desde el cajón de aplicaciones y muévala a la bandeja.
Crea carpetas en tu pantalla de inicio
Una buena manera de organizar sus aplicaciones es usar carpetas. Por ejemplo, puede poner todas sus aplicaciones de música y podcasts en una carpeta llamada “Escuchar” o todas sus aplicaciones de redes sociales en una carpeta llamada “Social”. Crear una carpeta es fácil.
Crear una carpeta es fácil colocando una aplicación en otra.
Coloque las dos primeras aplicaciones que desea incluir en su pantalla de inicio. Mantenga presionado uno y muévalo encima de otro. Esto crea una nueva carpeta. Asigne un nombre a la carpeta: toque la carpeta, toque el nombre justo debajo de las aplicaciones (si Android no ha ingresado un nombre, probablemente dirá “Editar nombre”) e ingrese su nuevo nombre. Puede agregar más aplicaciones a la carpeta manteniendo presionadas otras aplicaciones y moviéndolas a la carpeta. Elimine una aplicación de una carpeta invirtiendo el proceso: mantenga presionada la aplicación y muévala de la carpeta a la página de inicio. Si solo tenía dos aplicaciones en la carpeta, la carpeta desaparecerá.
Deshazte de las aplicaciones no utilizadas
A veces, cuando instalo una nueva aplicación, sé de inmediato que no es para mí y la desinstalo de vez en cuando. La mayoría de las veces, desafortunadamente, probaré una aplicación, decidiré que es posible que desee usarla en algún momento en el futuro y la dejaré allí. Donde se sienta Por meses. O años.
Una vez que comienza a recopilar aplicaciones, es increíblemente fácil olvidar las que ya no necesita. Pero dejar aplicaciones antiguas en su teléfono puede no ser tan seguro como parece. No solo ocupan espacio de almacenamiento útil, sino que pueden recopilar datos innecesariamente (siempre que les haya dado permiso). Y si funcionan en segundo plano, pueden agotar la batería.
Como resultado, no está de más verificar qué aplicaciones no ha usado recientemente y eliminarlas de su teléfono. Hay varias maneras de hacer esto.
usa los aplausos
Sí, esto es obvio, pero hay que decirlo. Dedique un tiempo a limpiar sus aplausos: ábralo y vea qué hay allí. Es posible que se sorprenda de lo que ha olvidado y de lo que ya no necesita. Todo lo que no necesita aparece para desinstalarlo.
Visita la tienda de juegos
No es tan simple como ir a tu aplauso o tan efectivo como Files by Google, pero si estás en Play Store y quieres deshacerte de algunas aplicaciones innecesarias para instalar algunas nuevas, hay una manera.
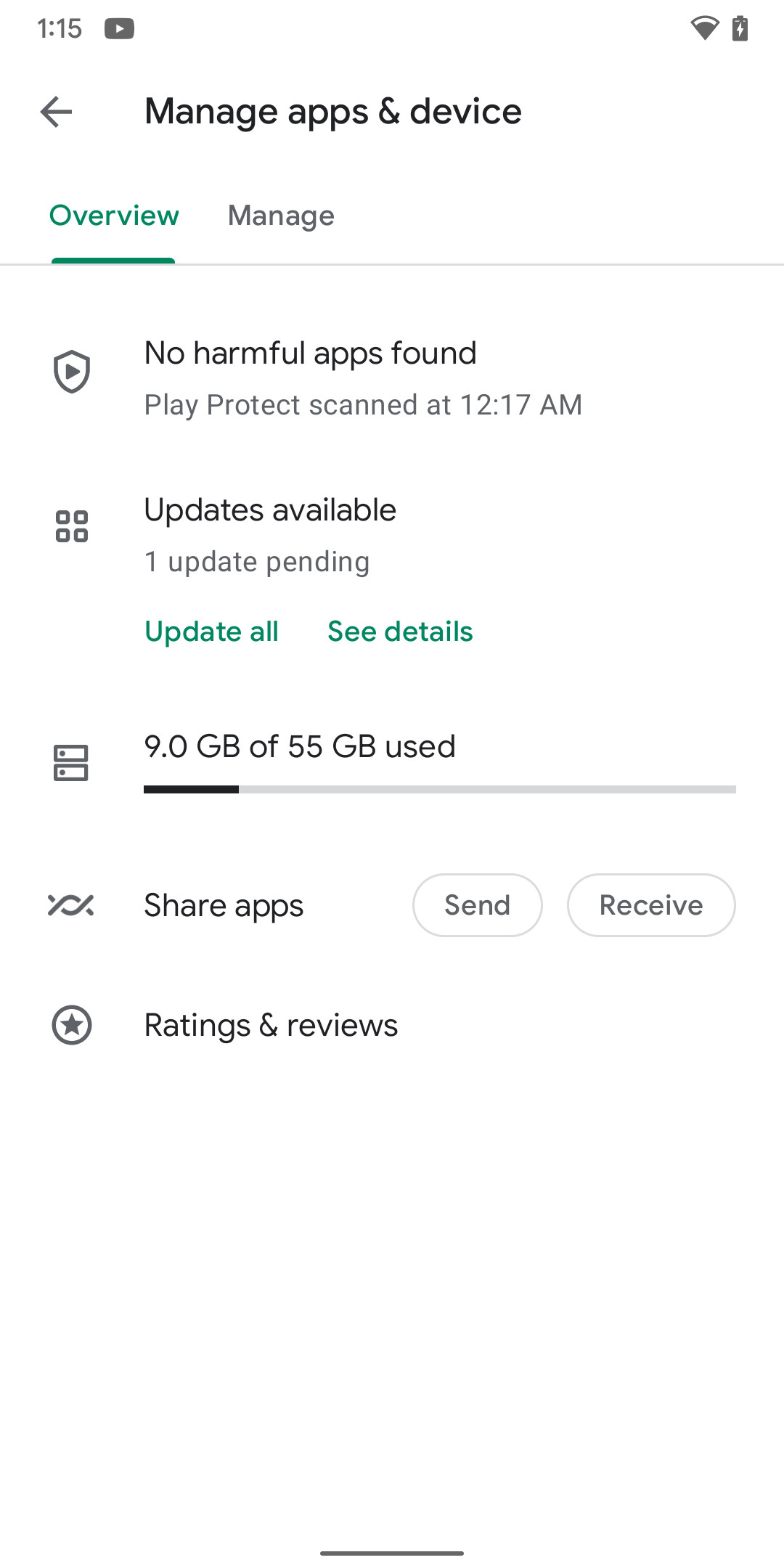
En Play Store puedes buscar actualizaciones en “Administrar aplicaciones y dispositivos”
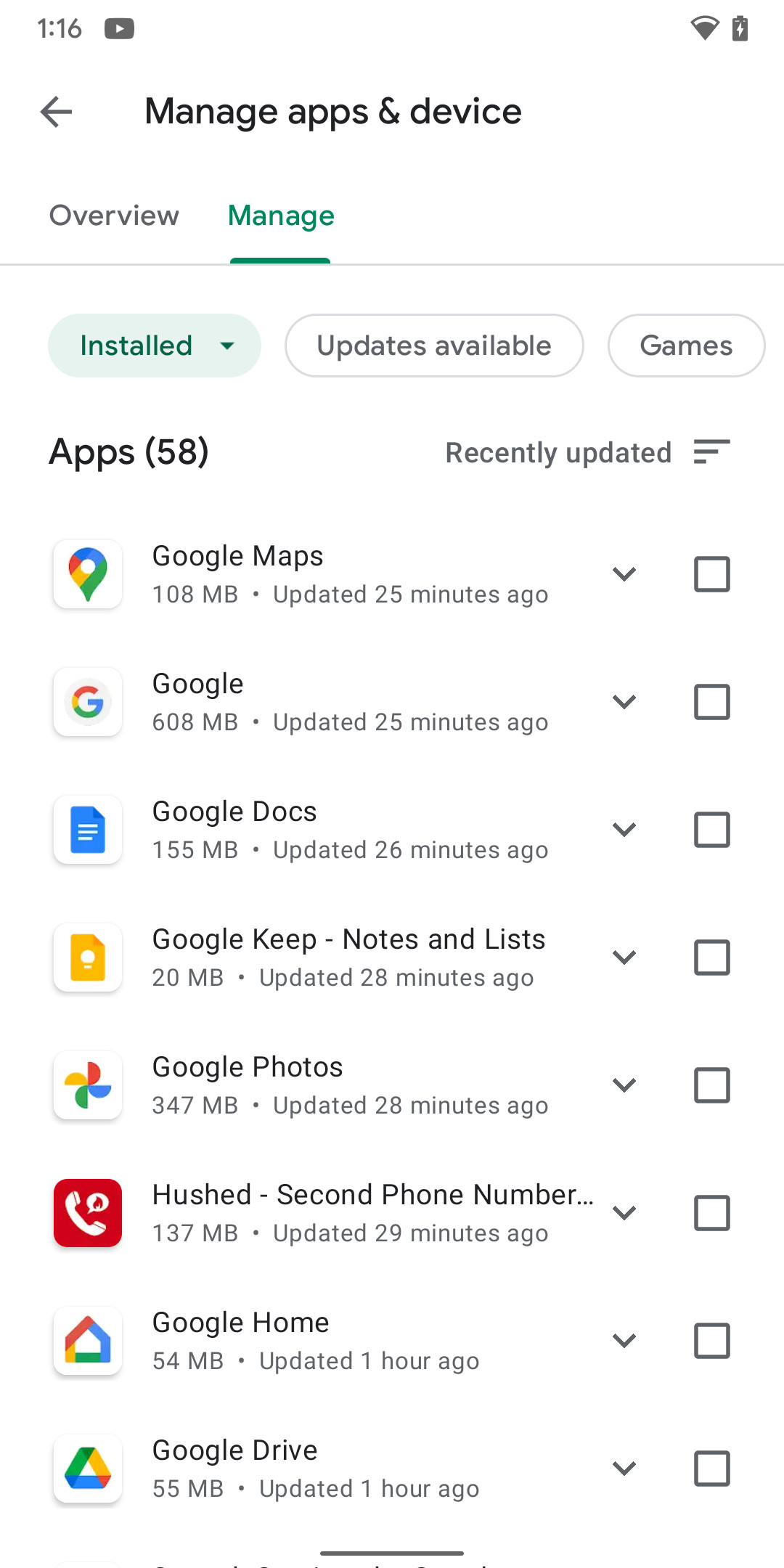
Revisa tus aplicaciones instaladas y desinstala las que ya no uses.
Una vez en Play Store, toque su ícono personal en la esquina superior derecha y seleccione “Administrar aplicaciones y dispositivos”. Para ver qué aplicaciones necesitan actualizarse, busque “Actualizaciones disponibles” y toque “Ver detalles”. También puede presionar “Actualizar todo” si eso es lo que desea hacer. De lo contrario, toque la pestaña “Administrar” en la parte superior de la pantalla. Verá una lista de sus aplicaciones instaladas. Puede hacer clic en la lista para ver qué hizo la última actualización, o si desea desinstalar una, toque la casilla de verificación a la derecha de cada entrada y luego la papelera que apareció en la parte superior. Para ver una lista de sus aplicaciones desinstaladas, toque la etiqueta “Instaladas” en la parte superior de la pantalla y seleccione “No instaladas”. Esto puede ser útil si elimina accidentalmente una aplicación y luego piensa “No debería haberlo hecho”, o si de repente recuerda una aplicación que desea volver a usar. Use la casilla de verificación a la derecha de cada entrada para reinstalar una aplicación. (Si la aplicación se eliminó de Play Store, no estará en esta lista).
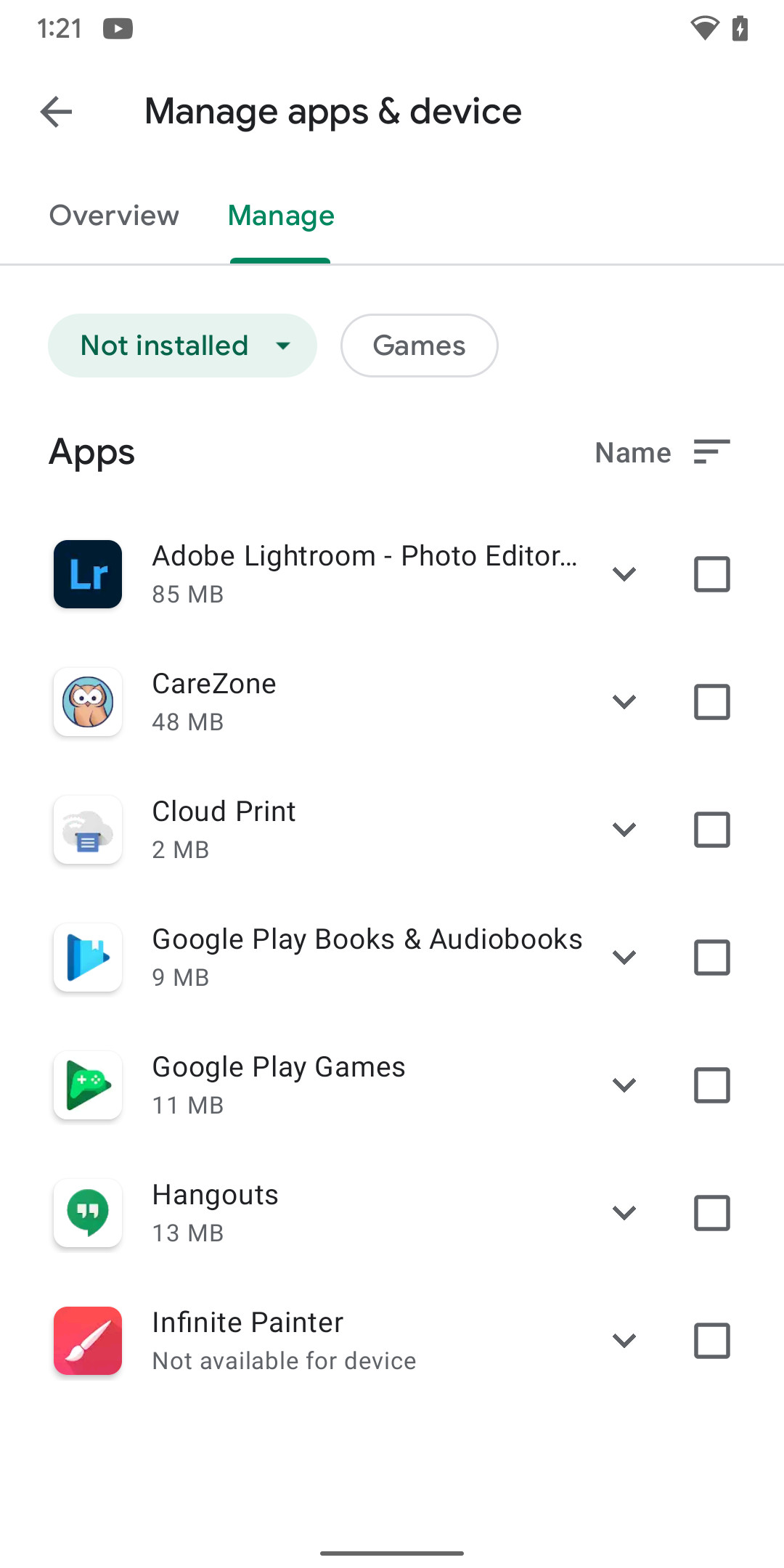
Verifique sus aplicaciones “Desinstaladas” para reinstalarlas.
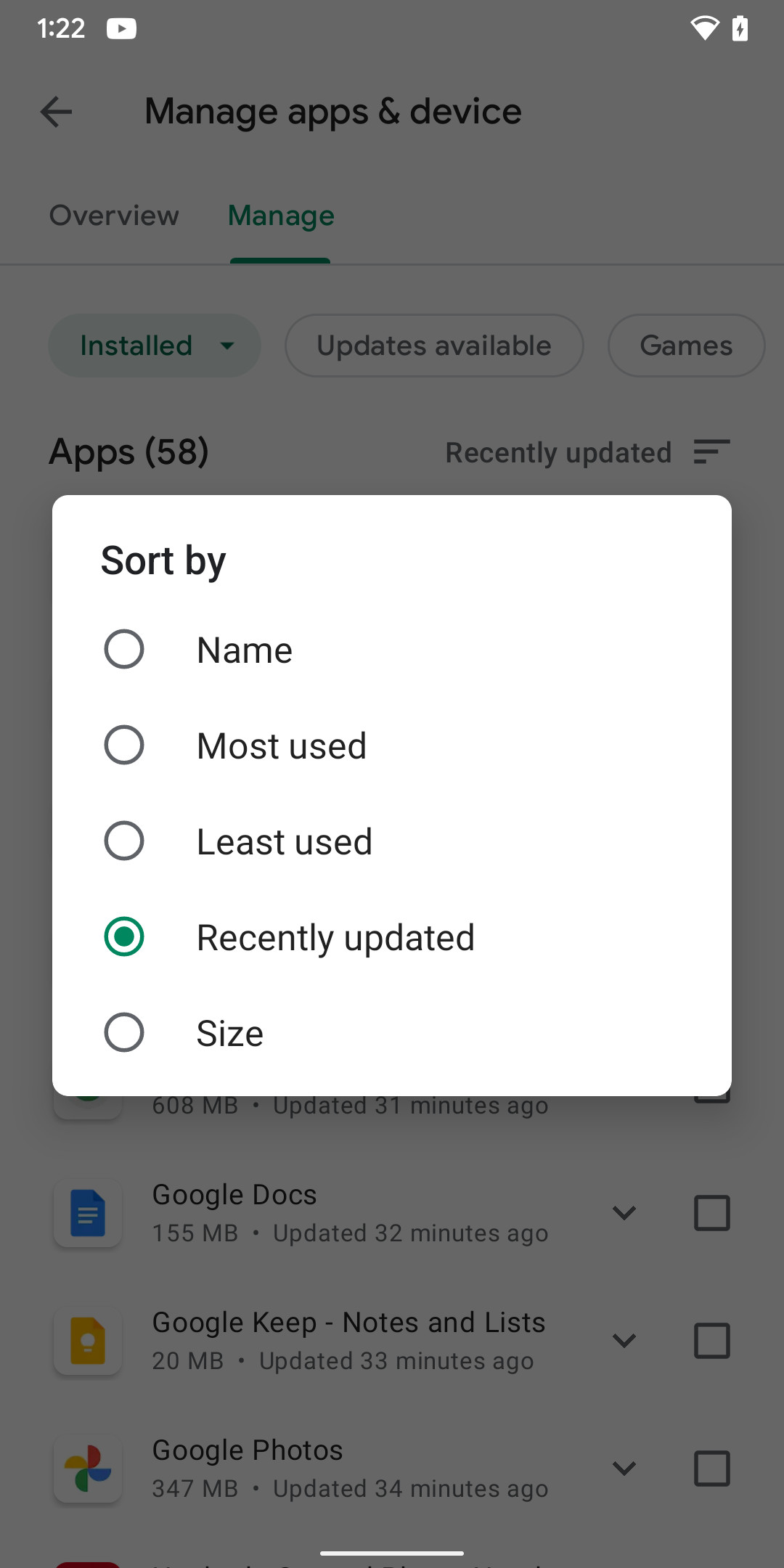
Puede ordenar su lista de aplicaciones de diferentes maneras para verificar cuáles se pueden eliminar.
Haz clic en las líneas paralelas a la derecha y podrás ordenar por nombre, más usadas, menos usadas, actualizadas recientemente o por tamaño. Esto puede ser muy útil si te quedas sin espacio y quieres saber de qué aplicaciones quieres deshacerte. Otras pestañas en la sección “Administrar” incluyen “Actualizaciones disponibles” y “Juegos”.
Prueba Archivos de Google
Files by Google es una aplicación sorprendentemente práctica que, entre otras cosas, te ayuda a deshacerte de archivos innecesarios que ocupan espacio. Si decide instalar archivos, puede usarlos para deshacerse de las aplicaciones no utilizadas.
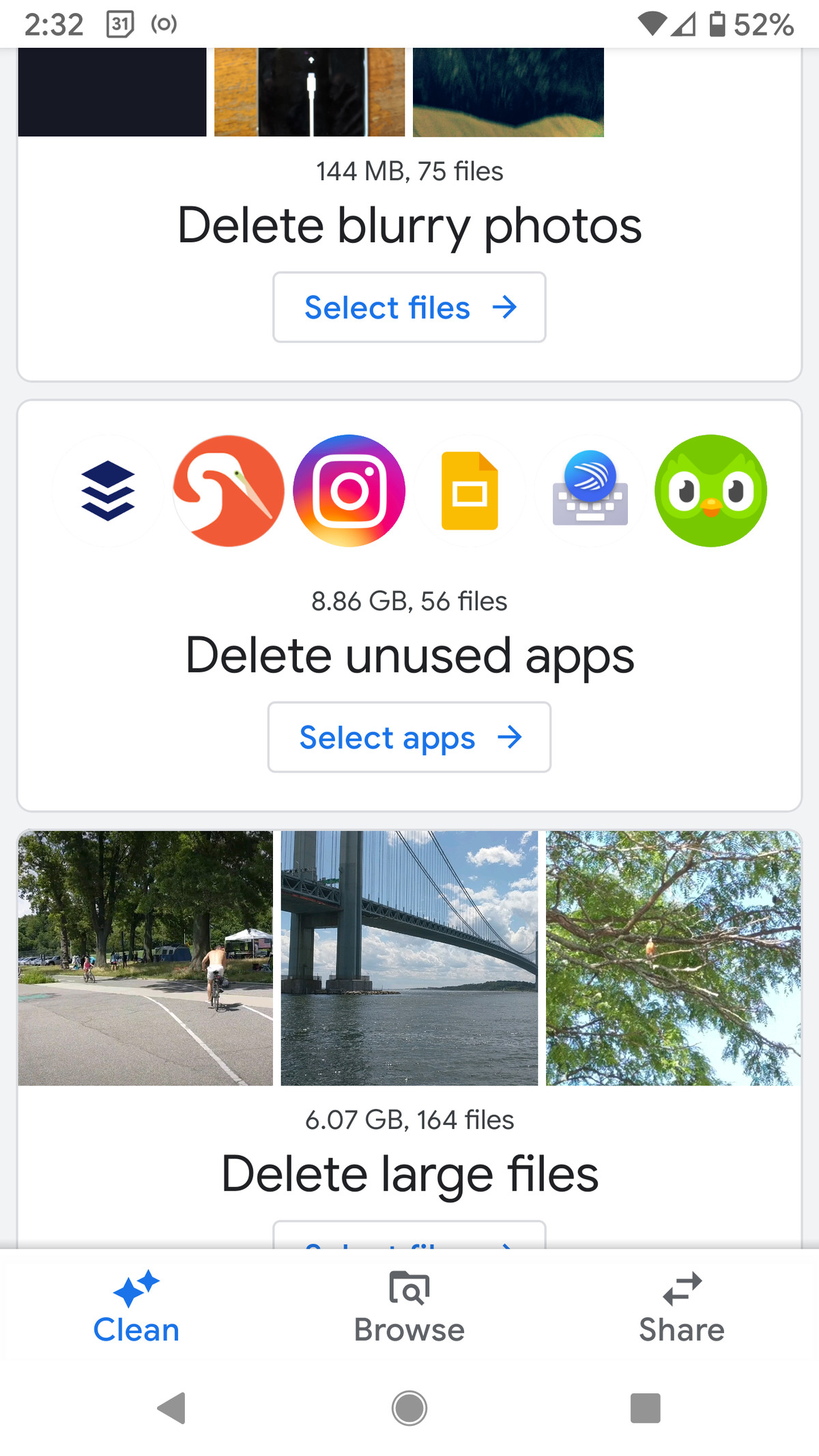
Los archivos de Google le permiten eliminar aplicaciones no utilizadas o de gran tamaño para ahorrar espacio.
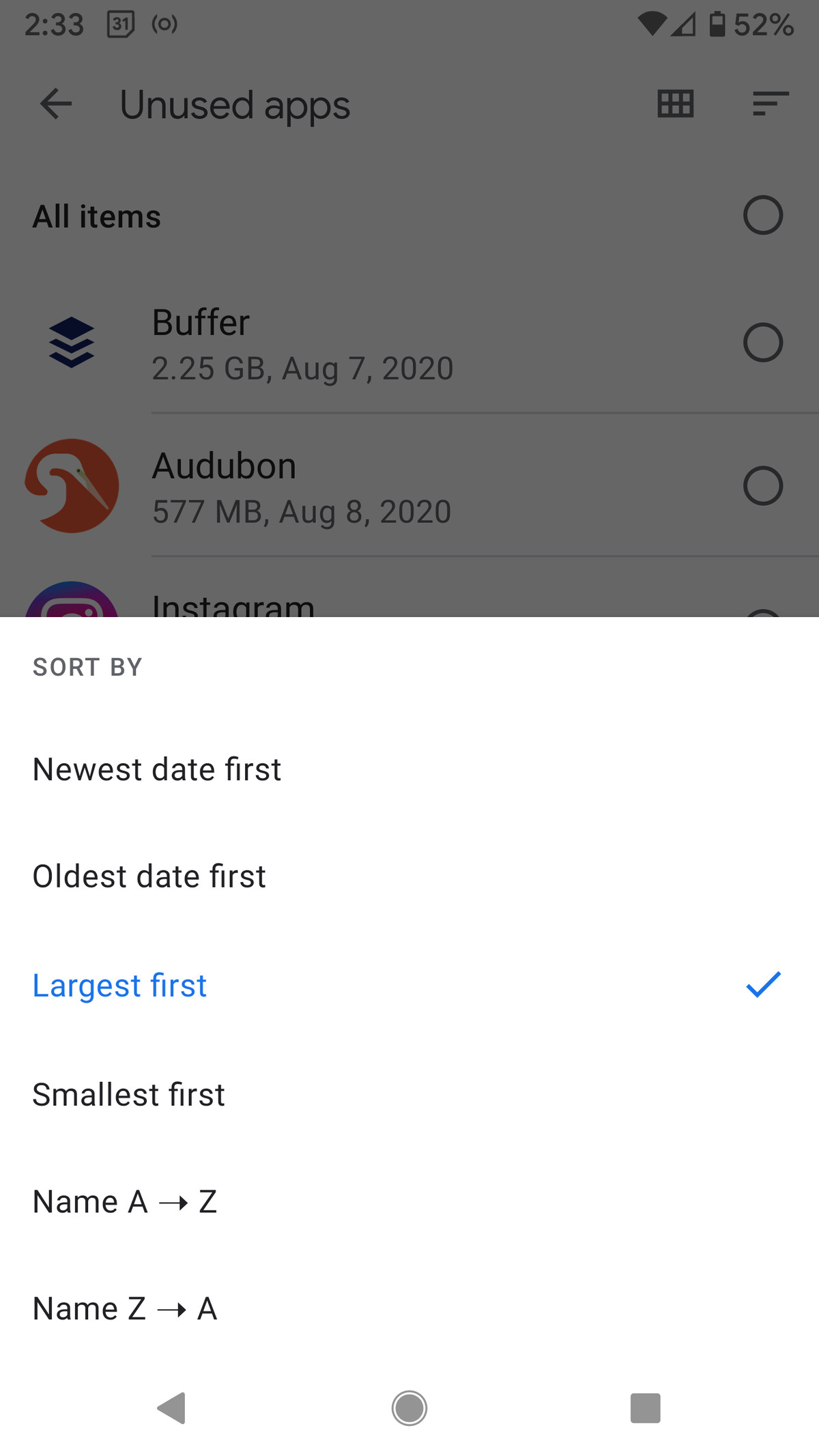
Al igual que con Google Play, puede ordenar la lista de aplicaciones de varias maneras.
Si aún no está seleccionado, toque el icono “Limpiar” en la parte inferior de la pantalla. Desplácese hacia abajo hasta encontrar la sección “Eliminar aplicaciones no utilizadas”. Haz clic en “Seleccionar aplicaciones”. Puede ver cuánto espacio ocupa cada aplicación y la fecha en que se usó por última vez. Al hacer clic en las líneas paralelas en la parte superior derecha, puede ordenar la lista por más antiguo> más nuevo, más nuevo> más antiguo, más grande> más pequeño, más pequeño> más grande o alfabéticamente. Haga clic en el círculo a la derecha de cada aplicación para seleccionar cuál desea desinstalar y luego presione el botón inferior “Desinstalar”.
Usa otra aplicación
Hay una variedad de aplicaciones de Android disponibles en Play Store además de Archivos de Google que pueden ayudar. Para empezar, existen otros administradores de archivos que pueden facilitar el seguimiento y la administración del contenido de su teléfono, p. File Manager Plus y File Manager: gratis y fácil. (En realidad, hay varias aplicaciones llamadas “Administrador de archivos” en Play Store).
Algunos crean superposiciones para ayudarlo a organizar su pantalla de inicio. Jina, por ejemplo, puede crear una barra lateral que se extraiga del costado de la pantalla y le brinde una lista compacta de todas sus aplicaciones. La barra de tareas pone un menú de inicio configurable similar a Windows en su pantalla.
Si desea aún más control sobre su entorno de Android, existen lanzadores como. Nova que te permite personalizar más a fondo tus aplausos y la pantalla de inicio con iconos, animaciones y diferentes diseños.
Actualización 25 de agosto de 2021, 16:35 ET: Este artículo se publicó originalmente el 6 de marzo de 2019 y se actualizó para reflejar los cambios en Android y sus aplicaciones.

