Este artículo explica cómo se puede solucionar cuando Apple Arcade no se abre o simplemente se bloquea. No te preocupes. Hay soluciones. Esto es lo que puede hacer cuando Apple Arcade no funciona para usted y cómo puede solucionarlo. Este es un problema importante porque no podrás jugar a los juegos Arcade en tu Mac hasta que lo arregles.
Intente los pasos a continuación para solucionar problemas:
¿No puedes descargar juegos nuevos?
Lo primero que debo mencionar es que debería poder jugar a sus juegos descargados en cualquier momento, incluso si su Mac no está conectada a Internet. Sin embargo, si no puede descargar e instalar nuevos juegos, es posible que Apple Arcade no funcione. Su problema podría ser que el servicio tenga problemas con sus servidores o sistemas. Si este es el caso, es poco lo que puede hacer. Espera. Apple lo arreglará. Lo primero que puede hacer es consultar la página “Estado del sistema” de Apple. Puedes verlo a continuación. El punto verde indica que el servicio está funcionando como se esperaba.
Si el servicio Arcade de Apple está funcionando, es posible que tenga una conexión a Internet. Puede probar varios consejos para la resolución de problemas:
¿No se pudo encontrar el ID de Apple?
¿Recibes un mensaje de error que dice “No se pudo encontrar el ID de Apple que ingresaste o tu contraseña era incorrecta”? Si este es el caso, asegúrese de que está usando la misma ID de Apple para Game Center que para Mac. Vaya a Preferencias del sistema> Cuentas de Internet> Game Center para verificar que los ID de Apple coincidan.
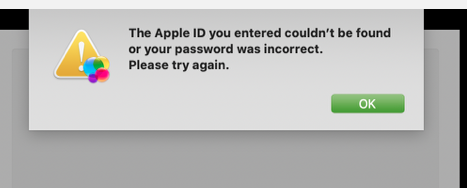
Reinicia tu Mac
Esta solución es simple pero efectiva. Simplemente reinicia tu Mac. Para hacerlo, vaya al Menú de Apple> y haga clic en Reiniciar.
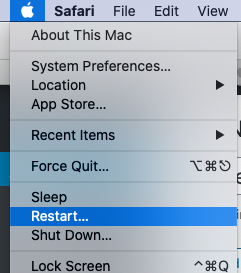
Reiniciar App Store
Salga de la aplicación App Store en su Mac y luego vuelva a abrirla. Aquí es cómo:
Abra la aplicación App Store, haga clic en App Store y haga clic en Salir de App Store. 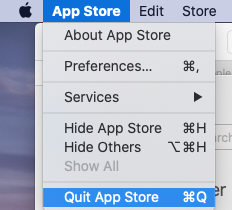
Y la App Store abierta.
Cerrar sesión e iniciar sesión
Simplemente salga de la App Store y luego vuelva a iniciar sesión con su ID de Apple. Aquí es cómo:
Abra App Store en su Mac. Haga clic en Store> Cerrar sesión (barra de menú superior). Una vez que cierre la sesión, vuelva a iniciarla.
Verifique la fecha y la hora
Asegúrese de que la fecha y la hora en su Mac estén configuradas correctamente para su zona horaria. Puede cambiar su configuración yendo a Menú Apple> Preferencias del sistema> Fecha y hora. Si su Mac muestra una fecha, hora o zona horaria incorrecta, cámbiela.
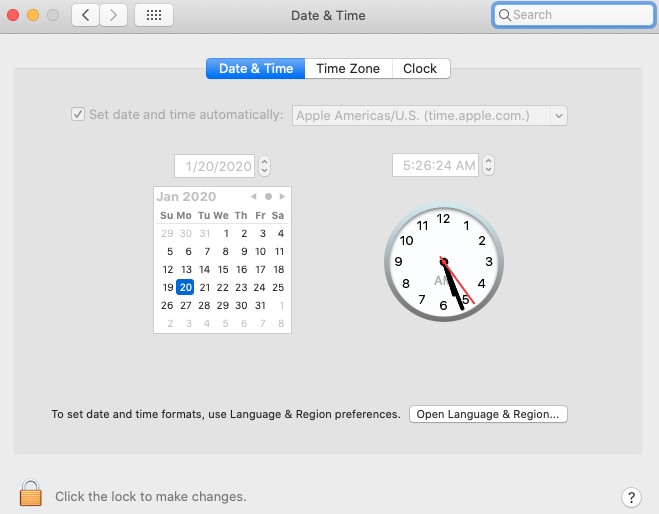
También puede habilitar la opción para establecer la fecha y la hora automáticamente marcando la casilla “Establecer fecha y hora automáticamente”.
Actualiza tu Mac
Asegúrese de que su Mac esté ejecutando la última versión del software macOS. Puede buscar actualizaciones yendo a Menú Apple> Preferencias del sistema> Actualización de software. Si hay actualizaciones disponibles, haga clic en el botón Actualizar ahora para descargarlas e instalarlas. Si no puede actualizar su Mac, consulte este artículo.
Modo seguro
Reinicia tu Mac en modo seguro. Aquí es cómo:
Apaga tu Mac. Encienda su Mac e inmediatamente presione y mantenga presionada la tecla Shift hasta que vea la pantalla de inicio de sesión. Inicie sesión (es posible que deba iniciar sesión varias veces). Intenta abrir y jugar un juego de Arcade, ¿está funcionando ahora? Ahora reinicie su Mac normalmente (ahora presione la tecla Shift) para salir del Modo seguro.
Terminal
Si nada de lo anterior solucionó su problema, pruebe este truco de Terminal:
sudo rm "/var/db/fpsd/SC Info/SC Info.sido"

